2019年03月25日更新
Android7.0「Nougat(ヌガー)」の新機能一覧!おすすめの便利機能は?
Android 7.0「Nougat(ヌガー)」へバージョンアップすると追加される新機能を説明します。また、Android 7.0「Nougat(ヌガー)」おすすめの便利な新機能を一覧にして紹介します。アンドロイド バージョン 7と8の違いについても触れます。

目次
- 1Android 7.0「Nougat(ヌガー)」とは?
- ・Android 7.0「Nougat(ヌガー)」の特徴
- 2Android OSアップデートのメリット/デメリット
- ・メリット
- ・デメリット
- 3Android7.0「Nougat(ヌガー)」の新機能で便利なおすすめ追加機能一覧
- ・マルチウィンドウ機能
- ・ダイレクト返信機能
- ・クイックパネルのデザイン変更
- ・クイックパネルの表示カスタマイズ
- ・クイックスイッチ機能
- ・表示サイズ変更
- ・アプリ履歴の一括削除機能
- ・データセーバー機能
- ・バッテリー節約機能の改善
- ・その他Android 7.0での機能改善内容
- 4Android 7.0の隠しゲーム「ねこあつめ」のプレイ方法
- ・イースターエッグの表示方法
- ・ねこあつめのプレイ方法
- 5Android 7.0のメーカーごとの不具合まとめ
- ・Sony
- ・HUAWEI
- 6Android 7.0にバージョンアップされる各キャリアの機種一覧
- ・ドコモ機種
- ・au機種
- ・ソフトバンク機種
- ・Android 7.0をインストールできる他の機種を調べるには
- 7Android 7.0の動作が重いときの解消法
- ・アプリを終了する
- ・ウィジェットやライブ壁紙の使用を控える
- ・キャッシュを消す
- ・不要アプリのアンインストール
- ・アプリやOSのアップデート
- ・再起動・初期化
- 8Android 7.0でアプリをSDカードに移動させる方法
- ・フォーマット形式の確認方法
- ・SDカードのフォーマットする手順
- ・アプリをSDカードへ転送する手順
- 9Android8.0とandroid 7.0の違い
- ・マルチタスクのブラッシュアップ
- ・認証システムの強化
- ・センサーとの連携強化
- ・Android8.0にAIが標準搭載?
- ・Android8.0の正式名称
- ・バージョンに関する記事一覧
Android 7.0「Nougat(ヌガー)」とは?
2016年8月22日にメジャーリリースしたGoogle開発のOSです。
「Nougat(ヌガー)」とはAndroid 7.0 OS開発時のコードネームで、愛称のようなものです。『Android 7.0(アンドロイド 7.0)』『Android Nougat(アンドロイド ヌガー)』『Android N』などと呼称されます。
なお、「Nougat(ヌガー)」とはフランスの伝統的なお菓子でルーツはアジアへ及ぶようです。
Android 7.0は次の通りマイナーバージョンをリリースしています。
- 2016年10月4日 7.1
- 2016年12月5日 7.1.1
- 2017年 4月 4日 7.1.2
Android 7.0「Nougat(ヌガー)」の特徴
消費電力やデータ通信量の効率化を図ったパフォーマンス向上、アプリ操作や設定メニュー/通知のカスタマイズや多言語対応など生産性の向上、ファイルベースの暗号化などセキュリティの改善がAndroid 7.0の特徴です。
なお、Android OSはスマートフォン端末販売メーカーにより仕様が異なります。本記事ではベースとされるAndroid 7.0 Nougat(アンドロイド 7.0 ヌガー)の標準機能について説明します。
次にAndroid 7.0の特徴的な新機能として以下の2つを説明します。
- 通知領域のリニューアル
- 複数の画面が表示できるマルチウィンドウ
通知領域のリニューアル
「通知領域」とは画面上辺を下へフリックすると現れる部分です。Android 7.0では通知領域に3つの機能が追加されました。
- 通知のミニスレッド表示、ダイレクト返信機能
受信した通知は複数アプリ単位でスレッド表示されますが、Android 7.0では複数通知を受信したアプリのスレッド内でミニスレッドを展開しメッセージの冒頭部を表示することができます。
ミニスレッド内で下向き不等号をタップすると、ミニスレッドに対してアクションを選択することができます。
コミュニケーション関連のアプリでは「返信」の選択肢が並ぶことがあり、タップすることでホーム画面に戻らずとも通知領域から返信を出すことができます。
- 通知の一括表示、詳細展開機能
Android 6.0では通知領域を表示するにはステータスバーをスライドしなければなりませんでしたが、Android 7.0では1タップで通知領域を表示しメッセージ冒頭部分を含めるようになりました。
- 通知管理(通知の設定変更)機能
通知設定はアプリごとに探さなければなりませんでしたが、通知の種類ごとに今後の通知方法を通知領域内で設定できるようになりました。
複数の画面が表示できるマルチウィンドウ
アプリは一度に一つしか表示/操作できませんでしたが、Android 7.0では同時に2つまでアプリを表示/操作できるようになりました。横画面の場合は左右に分割して表示します。
縦画面の場合、上下に分割して表示します。
Android OSアップデートのメリット/デメリット
基本的にOSは最新へバージョンアップすることが望ましいですが、メジャーバージョンへのバージョンアップはデメリットを含む場合があります。
メリット
バージョンアップするメリットとして以下が挙げられます。
- 既知の不具合の修正
- 最新技術を取り入れた機能追加
- 最新のアプリが使用可能に
- ニーズに合わせた便利な機能改善
- サポート延長
デメリット
バージョンアップするデメリットとして以下が挙げられます。
- 一部アプリが正常動作しなくなる
- 端末の性能が合わない
- 操作手順が大きく変わる場合がある
- バージョンアップ失敗
- 新たな不具合の発生
マイナーバージョンへのバージョンアップはセキュリティパッチや重大な不具合の修正が含まれる場合があるため早めにバージョンアップする方がおすすめです。
バージョンアップをするかどうかはご自身の環境を踏まえて検討してみてください。
Android7.0「Nougat(ヌガー)」の新機能で便利なおすすめ追加機能一覧
Android 7.0 Nougat(ヌガー) はユーザーが実感できる新機能や追加機能を多く実装しています。利便性に特に影響のある9の機能及び他の注目すべき機能について紹介します。
- マルチウィンドウ機能
- ダイレクト返信機能
- クイックパネルのデザイン変更
- クイックパネルの表示カスタマイズ
- クイックスイッチ機能
- 表示サイズ変更
- アプリ履歴の一括削除機能
- データセーバー機能
- バッテリー節約機能の改善
- その他Android 7.0での機能改善内容
マルチウィンドウ機能
画面にアプリを2つまで同時に表示し操作するAndroid 7.0の新機能です。
例えば動画を見ながらSNSへ書き込みしたり、検索画面を見ながらメモしたりできます。目視でのパスワード入力など便利かもしれません。
通常時はシングル表示となっています。
アプリ一覧ボタンを長押ししてマルチウィンドウ機能を有効にします。横画面の場合、右側ウィンドウにアプリ一覧が表示されるので閲覧したいアプリを選択します。解除は同じくアプリ一覧ボタンを長押しします。
上図の例はYouTubeで動画再生しつつTwitterでSNSへの書き込みをしている例です。
上図の例はWebブラウザで検索しつつメモ帳でテキスト入力をしている例です。
マルチウィンドウ機能を有効にするにはもう1つ方法があります。アプリ一覧ボタンをタップしてアプリ一覧を表示し、メインにしたいアプリ画面上で長押しすると左右どちらに配置するかドラッグするための領域が表示されます。
こちらの方がより感覚的に使いやすいかと思います。
ダイレクト返信機能
メールやSNSのダイレクトメッセージの通知を通知領域内にミニスレッドで表示し、ホーム画面からアプリを開かなくても通知領域内で返信を出せるAndroid 7.0の新機能です。
画面上辺をタップして通知領域を表示し、アプリ名横の下向き不等号をタップしてミニスレッドを表示します。ミニスレッドごとに下向き不等号があるのでまたタップします。現れた選択肢のうち「返信」をタップすると文字入力が可能となり入力/送信が可能です。
アプリによって「返信」が無かったり「返信」をタップするとアプリが立ち上がるなど挙動は様々です。Twitter、Gmail、LINEで確認したところ通知領域でダイレクト返信するのはLINEのみでした。
クイックパネルのデザイン変更
画面上辺をタップすると1段階目に設定アイコンを5つ表示するようクイック設定パネルのデザインが変更されました。
従来は2段階目を表示して初めて設定アイコンにアクセスできましたが、Android 7.0以降は頻繁にアクセスしたい設定をクイック設定パネルに配置することができ便利になりました。
クイック設定パネルの2段階目のデザインでは、表示可能な設定アイコン数が増え、「編集」ボタンが追加されました。編集ボタンをタップすることで設定アイコンの追加/削除/配置替えといったカスタマイズが可能となりました。
なお、「編集」ボタンは機種やOSバージョンに依って鉛筆マークになっていたり場所が違ったりする場合があります。
クイックパネルの表示カスタマイズ
クイック設定パネルに表示する設定アイコンの追加/削除/配置替え機能が追加されました。Android 6.0では「システム設定UIツール」という隠し機能だったものがAndroid 7.0にて標準化しました。
好みのレイアウトへカスタマイズする方法について追加/削除/配置替えそれぞれ具体的に説明します。
- 設定アイコンを追加する場合
1.クイック設定パネルを開き「編集」をタップ
2.「タイルを追加するには...」のウィンドウを表示
3.「タイルを追加するには...」のウィンドウから追加したい設定アイコンを長押し
4.設定アイコンを離さずに設定パネル内へドラッグして離す
5.左上「←」をタップして編集を終了する
- 設定アイコンを削除する場合
1.クイック設定パネルを開き「編集」をタップし、設定パネル内の不要な設定アイコンを長押し
2.設定アイコンを離さずに下の「タイルを追加するには...」ウィンドウ内へドラッグして離す
3.左上「←」をタップして編集を終了する
- 設定アイコンの配置替えをする場合
1.クイック設定パネルを開き「編集」をタップし、設定パネル内で配置を替えたい設定アイコンを長押し、ドラッグして好みの位置までドラッグ
2.左上「←」をタップして編集を終了
なお、左上から5つ目まではクイック設定パネル1段階目に表示される設定アイコンとなります。
クイック設定パネル1段階目は配置替えした通りに設定アイコンを表示しています。よく使う設定アイコンを配置できるおすすめの便利機能です。
クイックスイッチ機能
アプリを複数立ち上げている時に素早くアプリ画面を切り替えるAndroid 7.0の新機能です。切り替え対象のアプリは直前に使用したアプリです。アプリ一覧ボタンをダブルタップすることで切り替えます。
クイックスイッチの対象アプリは1つ前に使用したアプリです。アプリ一覧ボタンをダブルタップすることで2つののアプリ間を何度も往復します。2つのアプリを確認しながら作業する場合に有用な機能といえます。
表示サイズ変更
フォントのサイズだけでなく画面全体の解像度を変更し拡大/縮小する新機能です。
従来のバージョンではフォントのサイズを1段階大きくすることができましたが、Android 7.0ではフォントのサイズを4段階、「表示サイズ」を5段階で拡大/縮小できます。「表示サイズ」とは画面内すべての要素の解像度を指します。
フォントサイズを変更した場合、表示サイズを変更した場合について順に方法と共に例を挙げて説明します。フォントサイズや表示サイズ変更の設定画面へは共通で以下の方法でアクセスします。
- 設定アプリをタップ
- 「ディスプレイ」をタップ
- フォントサイズの変更
フォントサイズは4段階で調整可能で、デフォルトは「2」となっています。フォントサイズを変更するには下記の方法で設定変更します。
- ディスプレイ設定で「フォントサイズ」をタップ
- フォントサイズ設定で右側スライドを左右へタップしてフォントサイズ変更
フォントサイズの変更例です。デフォルト設定から最大設定へフォントサイズを変更すると文字だけが数倍大きく表示されます。画像や通知アイコンなどは変化しません。
- 表示サイズの変更
表示サイズは5段階で調整可能で、デフォルトは「2」となっています。表示サイズを変更するには下記の方法で設定変更します。
1.ディスプレイ設定で「表示サイズ」をタップ
2.表示サイズ設定で右側スライドを左右へタップして表示サイズ変更
表示サイズの変更例です。デフォルト設定から最大設定へ表示サイズを変更すると文字だけでなく画像や通知アイコンが数倍大きく表示されます。
フォントサイズと表示サイズを共に最大設定にすると、上図のように最大化した表示サイズのフォントをさらに大きく表示します。いずれも最大に設定すると端末の挙動が不安定になる場合がありますので、自身の都合にあうよう調整をしてください。
アプリ履歴の一括削除機能
アプリ一覧ボタンで一覧表示すると右上に「すべて消去」というボタンが表示されるようになりました。1タップで全て閉じる(一括削除)Android 7.0の新機能です。
アプリ一覧右上の「すべて消去」を表示するには最後尾のアプリ画面を下へスワイプする必要があり、常に表示されているわけではない点に注意です。
データセーバー機能
OSがバックグラウンドで稼働するアプリのデータ通信を遮断するAndroid 7.0の新機能です。
データセーバーの設定を有効にするとバックグラウンド通信(立ち上げているが操作していないアプリのデータ通信)を完全に停止します。また、フォアグラウンド通信(操作中のアプリのデータ通信)もAndroid 7.0のOSが自動で判断してなるべく抑制します。
データセーバーを使うには次の方法で有効にします。
1.クイック設定パネルを開き「編集」をタップ
2.「タイルを追加するには...」ウィンドウ内の「データセーバー」設定アイコンを長押し
3.設定パネル内へ「データセーバー」設定アイコンをドラッグして配置
4.設定パネル左上「←」をタップし編集を終了
5.クイック設定パネル内で「データセーバー」の設定アイコンをタップ
6.「データセーバーをONにしますか?」という警告メッセージを確認し「ONにする」をタップ
7.「データセーバー」の設定アイコンに+(プラス)がつけば有効化完了
ホワイトリスト登録
アプリごとにホワイトリストへ登録することでデータセーバー機能が有効時でも登録されたアプリのみデータ通信を許可します。リアルタイムな通知が必要なアプリや通信に時間のかかるアプリ等が主に該当します。
ホワイトリストは以下の方法で登録、確認します。
- 設定アプリを開く
- 「データ使用量」をタップ
- 「データセーバー」設定をタップ
- 「データへの無制限アクセス」設定をタップ
- インストール済みアプリ一覧が表示されるので、データ通信を許可するアプリのスイッチをタップ
バッテリー節約機能の改善
アンドロイド バージョン 7 には端末が充電中でない場合にアプリ動作を制限しバッテリー残量を節約する省電力機能を2種類実装しています。
- Doze
- アプリスタンバイ
「Doze」は端末の画面がオフ状態で且つ静止状態(持ち歩いていない状態)である場合に暫くすると稼働、全てのアプリのCPU使用とデータ通信を保留します。
「Doze」は定期的に短時間(メンテナンス時間枠という)のみアプリを開放し保留中のタスクを進行させます。画面をオンまたは充電によってDozeは解除されます。
Android 6.0に比べAndroid 7.0ではDozeを状況によって2段階で段階的に稼働させます。
- 端末の画面がオフ状態・・・アプリのネットワーク切断など
- 端末の静止状態・・・GPS、Wi-Fiスキャン停止など
ホワイトリスト登録
画面がオフになってもタスク処理を続行させたいアプリがある場合、ホワイトリストにアプリを登録することができます。方法を説明します。
【ホワイトリスト確認】
1.設定アプリを開き「電池」設定をタップ
2.電池設定画面の右上「...(詳細設定)」をタップ
3.「電池の最適化」をタップして「最適化していないアプリ」(ホワイトリスト)を表示
4.他アプリの状態を見るには「▼」をタップし「すべてのアプリ」を選択
例ではデフォルト設定で「Google Play開発者サービス」が最適化不可としてグレーアウト表示となっています。
【ホワイトリスト登録】
1.「すべてのアプリ」を表示した状態でバッテリー節約しないアプリをタップ
2.「最適化する/最適化しない」の2択が表示されるので「最適化しない」をタップして選択
3.「完了」をタップして設定変更
「最適化していないアプリ」の一覧にホワイトリスト登録したアプリが並びました。この一覧に並ぶアプリは画面がオフになっても稼働します。
その他Android 7.0での機能改善内容
Android 7.0に追加された機能や改善内容について他におすすめの機能は以下5点です。それぞれの概要と使い方について説明します。
- ダイレクトブート
- ホーム/ロック画面の壁紙個別設定
- 多言語対応
- モノラル出力
- 夜間モード(隠し機能)
ダイレクトブート
OSの起動が完了し、ロック画面を表示した状態で一部のアプリが稼働するAndroid 7.0の新機能です。例えば、OSアップデート後自動で再起動するよう設定し就寝するとアラームが鳴らない、といった事態を回避することができます。
アンドロイド バージョン 7.0以前では端末の暗号化を実行すると端末の再起動直後にアプリを稼働させるにはロック画面の解除による復号が必要でした。
アンドロイド バージョン 7.0ではアプリを2種類の保存先に分類し、片方の保存先に分類されたアプリはロック解除による復号をせずとも稼働します。
ダイレクトブート中に稼働が必要な主なアプリはアラームなど通知をスケジュールするアプリ、SMSなど通知のあるアプリ、ユーザー補助機能アプリです。ダイレクトブート機能を有効にするには2つの設定が前提となります。
【画面ロックの設定】
ロック画面上に通知を表示させるためには以下の方法で画面ロックを有効にします。
1.設定アプリを開く
2.「セキュリティ」設定をタップ
3.「画面ロック」設定をタップ
4.「画面ロックを選択」画面でいずれかの方法でロック手段を選択
5.画面ロックの方法のうち「パターン」「PIN」「パスワード」を選択した場合、ロック内容を入力
6.入力「次へ」をタップ
7.再度入力し「OK」をタップ
8.ロック画面に表示する通知の表示についてを選択
9.「完了」をタップ
【端末の暗号化設定】
ダイレクトブート機能は端末が暗号化されている場合に有効です。デフォルトで端末の暗号化をしていない機種は以下の手順で暗号化します。
1.設定アプリを開き「セキュリティ」設定をタップ、「タブレットの暗号化」をタップ
※表示名は「端末の暗号化」等の場合あり
2.警告メッセージを確認し「タブレットを暗号化」をタップ
3.「画面ロック」設定で設定したロック内容を入力
4.もう一度警告メッセージを確認し「タブレットを暗号化」をタップ
5.端末の暗号化が行われるので警告通りに待つ
6.ロック画面が表示され暫くして通知が表示される。通知をタップするとアプリは既に稼働しているため直接アクセスできる。ロック画面を解除
従来は端末を暗号化した状態で再起動すると通知が止まりましたが、ダイレクトブートにより安全にアプリを稼働させ、通知受信することができるようになりました。
ホーム/ロック画面の壁紙個別設定
ホーム画面とロック画面の壁紙を個別に設定するAndroid 7.0からの追加機能です。壁紙の設定方法は従来とほぼ変わらず、設定場所の選択肢が表示されるようになりました。
以下は壁紙の設定例です。
1.ホーム画面の空白部分を長押し
2.画面下部に設定アイコンが表示されるので「壁紙」をタップ
3.設定したい画像をマイフォトなどから探す
4.画像をタップして選択
5.画面上部の「壁紙を設定」をタップ
6.「壁紙を設定」ウィンドウが表示されるので3つの設定先から1つ選択、タップ
- Home screen (ホーム画面)
- Lock screen (ロック画面)
- Home screen and lock screen (ホーム画面とロック画面)
多言語対応
Android 7.0では対応言語を100個追加し、更に英語やスペイン語等地域性のある言語地域を選択できるよう機能が追加されました。またユーザの使用言語を複数個設定できるようになりました。複数言語を扱うユーザーとって便利な機能が追加されました。
ユーザが使用言語を複数設定している場合、翻訳をするか選択可能になります。
例えばブラウザアプリで開いたWebページの文字列がユーザの使用言語の場合、「〇〇語へ翻訳しますか?」といったメッセージが毎度表示されますが、メッセージを出さないよう設定できるようになります。
ブラウザアプリ「Chrome」では設定で「翻訳するか尋ねる」のチェックを外せるようになっています。
また、アプリがユーザの使用言語をサポートしていなくてもアプリ内でサポート可能な最も近い言語を探索し表示する仕組みを取り入れられました。
例えば第1言語を日本語、第2言語を英語(カナダ)で設定した状態でフランス製のアプリを開くと、本来フランス語表記のアプリですが英語での表示設定へ自動選択されます。
第1言語を日本語、第2言語を中国語、第3言語をスペイン語と設定変更し同じフランス製アプリを開くと、スペイン語が自動選択されます。アジア圏は無くヨーロッパ圏の言語セットがアプリ内に用意されていたためこのような結果となったと考えられます。
実際にユーザの使用言語を複数にするには以下の方法で設定します。
1.設定アプリを開き「言語と入力」をタップ
2.「言語」設定をタップ
3.「言語を追加」をタップ
4.使用言語をスクロールして探してタップ
※例では「English」を選択
5.Englishは広く頒布しており地域性があるため言語圏を選択。上段に並ぶ候補は主な言語圏、下段は利用者が比較的少数な言語圏。1つを選択してタップ
設定完了後、言語の優先順位を変更することができます。各種アプリでこの多言語設定を活かせるよう機能が追加されています。
モノラル出力
片耳の不自由なユーザーをサポートするためステレオ出力の音声を合成しモノラルへ変えて出力するユーザー補助のAndroid 7.0追加機能です。
設定手順は以下の通りです。
1.設定アプリを開き「ユーザー補助」をタップ
2.「モノラル音声」設定のスイッチをタップして有効化
夜間モード(隠し機能)
夜間の利用など周囲の環境が暗かったりブルーライトを抑えたい場合に画面の色味を変えて目の刺激を緩和する便利な機能です。従来実装されたり削除されたりしており、アンドロイド バージョン 7.0正式リリース版には夜間モードの設定がありません。
有効にするには別途アプリ「NightMode Enabler」のインストールが必要です。端末によってはうまく機能しない可能性があるので自己責任での実施をお願いします。
夜間モードの設定方法は以下の通りです。
1.画面上部をタップしてクイック設定パネルを表示、歯車マークを数秒間長押し
2.設定アプリが開き「システムUI調整ツールを設定に追加しました」とのメッセージの表示を確認
なお、システムUI調整ツールを設定に追加するとクイック設定パネルの歯車マークに小さなスパナマークが付きます。
3.Google Playストアで「NightMode Enabler」をインストール、開く
4.「ENABLE NIGHT MODE」ボタンをタップ
5.「システムUI調整ツール」画面が開くので右上「ON」のスイッチをタップして有効化
6.「明るさを調整」「ティントを調整」のスイッチをタップして有効化
「明るさを調整」を有効にすることで画面の明るさが「ティントを調整」を有効にすることで画面の暖色が自動調整されます。
なおバージョン 7.1以上ではアプリ「NightMode Enabler」が動作しません。他の画面調整アプリを利用して同様の効果を得ることが可能です。
 Androidで通知の履歴(ログ)を確認する方法【過去/消した通知履歴の再表示】
Androidで通知の履歴(ログ)を確認する方法【過去/消した通知履歴の再表示】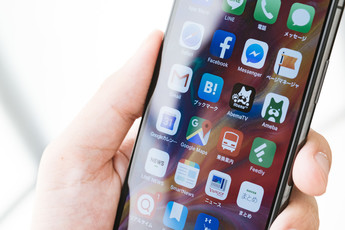 Androidの節電アプリおすすめ8選!バッテリー管理して節電しよう
Androidの節電アプリおすすめ8選!バッテリー管理して節電しようAndroid 7.0の隠しゲーム「ねこあつめ」のプレイ方法
アンドロイド バージョン 7.0の隠しゲーム「ねこあつめ」はAndroid 7.0 OSに標準実装されているミニゲームアプリです。
アプリ名は「Android Easter Egg(イースターエッグ)」でシステムアプリとして格納されています。複雑な方法で端末を操作することでミニゲームを実行することができます。
イースターエッグの表示方法
表示方法について説明します。複雑ですが慣れれば簡単です。
1.設定アプリを開き「タブレット情報」をタップ
2.「タブレット情報」内の「Androidバージョン」を3回以上連続タップ
3.Android 7.0 Nougat(アンドロイド 7.0 ヌガー)のロゴが表示されるので、右上辺りを4回以上連続タップして長押し
4.Android 7.0 Nougat(アンドロイド 7.0 ヌガー)ロゴの下にねこの顔マークが表示されることを確認
なお、手順3,4を繰り返すとAndroid 7.0 Nougat(アンドロイド 7.0 ヌガー)の直下に中断のマークが表示され、ねこあつめゲームを無効にすることができます。
5.ホーム画面に戻り、クイック設定パネルを開く。「編集」をタップ
6.「タイルを追加するには...」の中から「Android Easter Egg」という設定アイコンを探す
7.「Android Easter Egg」の設定アイコンを長押しして設定パネル内へドラッグ
8.左上「←」マークをタップして編集を終了
9.クイック設定パネルに「Empty dish」というアイコンが表示されることを確認
ねこあつめのプレイ方法
「Android Easter Egg」をクイック設定パネルに設置したらプレイ可能です。プレイ方法はシンプルで、エサを用意して待つだけです。作業の合間にやってみるのをおすすめします。以下に具体的なプレイ方法を説明します。
1.クイック設定パネルを開き「Empty dish」のアイコンをタップ
2.ホーム画面上に4種類のエサが表示されるので1つをタップ
3.クイック設定パネルの「Empty dish」が「Bits」等エサに変わることを確認
4.ホーム画面で通知が来るのをおよそ15分~2時間程待つ。
5.通知領域に「Android Neko」から通知が来ていることを確認、タップ
6.ねこあつめのコレクションが表示されるのでねこの毛色や模様、名前を確認
1~6を繰り返し行うことでねこを集めるというゲームになります。
コレクションを見るにはクイック設定パネル内の「Empty dish」アイコンを長押しします。コレクションのねこをタップすると名前変更、長押しすると他アプリへシェアまたは削除することができます。
なおエサによって待ち時間が異なり、一番早くねこがやってくるエサは「bits」です。ですが同じねこがあつまる可能性があるようです。有志の方が解析されていますので読んでみるのも1つの楽しみ方かもしれません。
Android 7.0のメーカーごとの不具合まとめ
各主要キャリアのサポート情報でAndroid 7.0 Nougat(アンドロイド 7.0 ヌガー)のインストール期間に公表されている不具合についてまとめました。すべてバージョンアップにより修正されます。
Sony
Sony Mobile Communications inc.が製造するスマートフォン『Xperia』シリーズにおいてAndroid 7.0 Nougat(アンドロイド 7.0 ヌガー)を搭載した際に発生しうる不具合事象は以下の通りとなります。
| No | 内容 | 対象機種 |
| 1 | おサイフケータイ対応アプリ利用時にエラーメッセージが表示され、使用できない | (docomo) Xperia X Performance SO-04H Xperia XZ SO-01J (softbank) Xperia XZ Xperia X Performance (au) Xperia XZ SOV34 |
| 2 | 歩数計アプリの歩数が正常にカウントされない | (docomo) Xperia X Performance SO-04H Xperia XZ SO-01J |
| 3 | 特定の条件下においてEメールアプリで受信したメールの本文が正常に表示されない | (docomo) Xperia X Performance SO-04H Xperia XZ SO-01J Xperia X Compact SO-02J |
| 4 | カメラ起動時、まれにエラーが表示され起動できない | (docomo) Xperia X Performance SO-04H Xperia XZ SO-01J Xperia X Compact SO-02J Xperia Z5 Premium SO-03H Xperia Z5 Compact SO-02H Xperia Z5 SO-01H (softbank) Xperia XZ Xperia X Performance |
| 5 | 「VCOMP140.dllがないためプログラムが開始できません」というエラーが表示され、Media Goが起動しない | Xperia全般 |
| 6 | カーナビに電話帳の画像が表示されない | (docomo) Xperia X Performance SO-04H Xperia XZ SO-01J Xperia X Compact SO-02J |
| 7 | 特定の環境下において、ごくまれに録画が開始できない | (docomo) Xperia X Compact SO-02J |
| 8 | 電源を切って充電すると、自動的に電源が入る | (docomo) Xperia X Compact SO-02J |
| 9 | 特定の条件下においてダウンロードしたPDFファイルが正常に開けない | (docomo) Xperia Z5 Premium SO-03H Xperia Z5 Compact SO-02H Xperia Z5 SO-01H Xperia Z4 Tablet SO-05G |
| 10 | ウィンドウ付きカバー利用時、一部の表示が英語になる | (docomo) Xperia Z5 Premium SO-03H Xperia Z5 Compact SO-02H |
| 11 | 再起動後、BluetoothがOFFになる | (docmomo) Xperia Z4 Tablet SO-05G |
| 12 | テレビ視聴時、画面の一部に不要な情報が表示される | (softbank) Xperia XZ Xperia X Performance |
| 13 | 200GB以上のSDカードに動画を保存できない | (softbank) Xperia XZ Xperia X Performance |
| 14 | SoftBankメールアプリでビデオ添付ができない | (softbank) Xperia XZ Xperia X Performance |
| 15 | 稀にBluetooth接続が切断される | (softbank) Xperia XZ Xperia X Performance |
| 16 | SoftBankメールのフォルダ一覧モードで本文のコピーができない | (softbank) Xperia XZ Xperia X Performance |
| 17 | 設定時刻とアラームの鳴動時刻がごく稀に異なる | (softbank) Xperia XZ Xperia X Performance |
| 18 | スヌーズ通知が消えない場合がある | (au) Xperia XZ SOV34 |
| 19 | 国際ローミング利用時にメールの送受信が不可となる | (au) Xperia Z5 SOV32 |
HUAWEI
ファーウェイ・ジャパン(華為技術日本株式会社)が製造するスマートフォン端末及びタブレット端末においてAndroid 7.0 Nougat(アンドロイド 7.0 ヌガー)を搭載した際に発生しうる不具合事象は以下の通りとなります。
| No | 内容 | 対象機種 |
| 1 | まれに緊急速報メールの試験用の通知を受信してしまう | (softbank) Nexus 6P |
Android 7.0にバージョンアップされる各キャリアの機種一覧
アンドロイド バージョン 7.0リリース時期より前に発売された機種のうちバージョン 7.0へソフトウェアバージョンアップの用意があるものを各主要キャリアごとにまとめました。
- ドコモ機種
- au機種
- ソフトバンク機種
ドコモ機種
アンドロイド バージョン 7.0へのアップデート対象機種は以下の22機種です。
- AQUOS ZETA SH-04H
- Xperia X Performance SO-04H
- Xperia XZ SO-01J
- Xperia X Compact SO-02J
- Galaxy S7 edge SC-02H
- AQUOS EVER SH-02J
- Xperia Z4 SO-03G
- Xperia Z5 Premium SO-03H
- Xperia Z5 Compact SO-02H
- Xperia Z5 SO-01H
- Xperia Z4 Tablet SO-05G
- AQUOS ZETA SH-01H
- AQUOS Compact SH-02H
- Galaxy S6 edge SC-04G
- Galaxy S6 SC-05G
- arrows NX F-01J
- arrows SV F-03H
- AQUOS ZETA SH-03G
- arrows Tab F-04H
- arrows NX F-02H
- MONO MO-01J
- dtab Compact d-01J
【2016-2017年冬春モデル】
- V20 PRO L-01J
- Galaxy S8 SC-02J
- Galaxy S8+ SC-03J
- Galaxy Feel SC-04J
- dtab d-01K
au機種
アンドロイド バージョン 7.0へのアップデート対象機種は以下の17機種です。
- Qua tab PZ(タブレット)
- AQUOS SERIE SHV32
- AQUOS SERIE SHV33
- Xperia X Performance SOV33
- Xperia XZ SOV34
- Galaxy S7 edge SCV33
- AQUOS U SHV37
- AQUOS SERIE SHV34
- Xperia Z4 SOV31
- Xperia Z5 SOV32
- Qua phone PX
- Qua tab PX
- AQUOS U SHV35
- Galaxy S6 edge SCV31
- Xperia Z4 Tablet SOT31
- HTC 10 HTV32
- Galaxy A8 SCV32
【2017年春モデル】
- rafre KYV40
- AQUOS SERIE mini SHV38
- Galaxy S8 SCV36
- Galaxy S8+ SCV35
ソフトバンク機種
アンドロイド バージョン 7.0へのアップデート対象機種は以下の5機種です。
- Nexus 6P
- Xperia XZ
- Xperia X Performance
- AQUOS Xx3(アクオス ダブルエックス3)
- Galaxy S6 edge
【2016-2017年冬春モデル】
- AQUOS Xx3 mini
- AQUOS ea
- MediaPad M3 Lite s
Android 7.0をインストールできる他の機種を調べるには
アンドロイド バージョン 7.0をインストールできる他の適合機種について、国内メーカー含めAndroid公式ホームページに「Android エンタープライズ: 端末カタログ」にてフィルタにAndroid 7.0入力し検索することができます。
Android 7.0の動作が重いときの解消法
Android 7.0に限らず端末の動作が重たく感じるときの主な原因はCPU、メモリ、ストレージのリソース枯渇です。特定のデータ通信やソフトウェアの挙動、不具合が原因となるケースもあります。これらを解消するための方法について説明します。
必ず解消するとは限りませんが参考にしてみてください。
アプリを終了する
アプリを開くとCPUやメモリを消費します。開いているアプリが多いほどリソースを多く消費してしまい負荷の原因となりえます。当分使わない等不用に開いているアプリは以下の方法で終了させることをおすすめします。
Android 7.0においてアプリの終了する方法は2通りあります。
- アプリ一覧からアプリを閉じる
- アプリ設定から強制停止する
アプリ一覧からアプリを閉じる
1.画面下部のアプリ一覧ボタン「□」をタップしてアプリ一覧を表示
2.使わないアプリの画面をスワイプして探しアプリ画面右上「×」ボタンをタップして閉じる
アプリ設定から強制停止する
1.設定アプリを開き「アプリ」設定をタップ
2.インストール済みアプリ一覧が表示されるので停止させたいアプリを探してタップ、アプリ情報を開き、「強制停止」をタップ
「強制停止」は一時的な終了で、システム内で呼び出しがかかると再度立ち上がります。他アプリが依存している場合影響を及ぼす場合があります。
ウィジェットやライブ壁紙の使用を控える
いずれもホーム画面を自身の作業机のようにカスタマイズする便利な機能ですが、グラフィック描画やデータ通信等でCPUやメモリに負荷をかけています。それぞれの停止、削除について説明します。
ウィジェット
ウィジェットはホーム画面上でアプリ表示をコンパクトかつインタラクティブに表示する便利な機能です。主な用途として時計や検索バー、天気予報等があります。
Android 7.0でのウィジェットをホーム画面から削除する方法は以下の通りです。
1.ホーム画面で削除したい(非表示にしたい)ウィジェットの上で長押し
2.そのまま離さずに画面上部の「×削除」へドラッグ、離す
ウィジェットを1つ削除できました。削除しても非表示にしただけですので、再度表示したい場合はホーム画面の空白部分長押しでウィジェットの設定を行います。
ライブ壁紙
ライブ壁紙はアプリケーションの1つで映像を流すだけでなく、タップによるアクション等インタラクティブ性をもたせた高度な壁紙です。
Android 7.0でのライブ壁紙を停止させる方法は以下の通りです。
1.ホーム画面の空白部分を長押し
2.ホーム画面下部の「ウィジェット」設定アイコンをタップ
3.静止画の壁紙画像を選択
4.画面上部の「壁紙を設定」をタップ
5.「壁紙を設定」ウィンドウが表示されるのでライブ壁紙を使用している設定先を選択してタップ
以上で壁紙が静止画に変わり負荷が軽減されます。さらにライブ壁紙をアンインストールすることでストレージの空きを作り、より動作を改善させることが見込めます。アンインストールの方法は以下の通りです。
1.設定アプリを開き「アプリ」設定をタップ、インストール済みアプリを表示させ不要なライブ壁紙を選択、タップ
2.ライブ壁紙の「アプリ情報」で「アンインストール」をタップ
キャッシュを消す
キャッシュとは、アプリが一時的に作成し必要に応じて参照するため溜めているファイル群です。例えばサムネイル画像やログイン情報、検索履歴などが含まれます。
端末を再起動しても消えずに残りストレージを圧迫することがありますので手動で削除します。削除してもアプリへの影響は少ないです。
ストレージ容量が減るとアプリが空きを探し回ったり一時的な大量データを処理できなくなったりして動作が重くなる可能性が高まります。定期的に削除することをおすすめします。
Android 7.0でのキャッシュを消す方法は以下の通りです。
1.設定アプリを開いて下へスクロールし、「ストレージ」設定をタップ
2.「内部共有ストレージ」をタップ
3.「内部共有ストレージ」画面を下へスクロール
4.「キャッシュデータ」をタップ
5.「キャッシュデータを削除しますか?」という警告メッセージを確認し、「OK」をタップ
以上で端末内のすべてのキャッシュデータが削除されます。
不要アプリのアンインストール
設定アプリを開き、「アプリ」をタップするとインストール済みアプリの一覧が表示されますが、それぞれが消費するストレージ容量が併記されています。塵も積もれば、ということわざの通り不要なアプリは削除します。
Android 7.0でのアンインストール方法は2通りです。それぞれ説明します。
- 設定アプリで削除
- Google Playアプリで削除
設定アプリで削除
インストールされている全てのアプリを表示して不要なものをオフラインでアンインストールできます。方法は以下の通りです。
1.設定アプリを開き「アプリ」設定をタップ、不要なアプリをタップ
2.「アプリ情報」で「アンインストール」をタップ
3.「このアプリをアンインストールしますか?」との確認メッセージを確認し「OK」をタップ
「アンインストールが完了しました。」というメッセージが表示されたら完了です。アプリが消費していた分のストレージ容量が節約されます。
Google Playアプリで削除
Google Playアプリを通してインストールしたアプリを一覧表示して一度に複数選択しアンインストールが可能です。またどのくらい空きが増えるか可視化します。オンラインでなければGoogle Playアプリがうまく動作しない可能性があります。
1.Google Playアプリを開き、画面上部の検索バー内|||(詳細設定)をタップ
2.画面左にアカウント情報ウィンドウが開くので「マイアプリ&ゲーム」をタップ
3.「インストール済み」タブをタップ
4.「ストレージ」横の|||(詳細設定)ボタンをタップ
5.「空き容量を増やす」画面へ切り替わるので、不要なアプリの右側にあるチェックボックスをタップ
6.チェックボックスをタップすると画面下部に「空き容量が〇〇MB増えます」というボタンが表示されるのでタップ
7.「空き容量を増やす」という確認メッセージが表示されるので「空き容量が〇〇MB増えます」ボタンをタップ
以上でアプリをアンインストールしストレージの空き容量を増やすことができます。
アプリやOSのアップデート
不具合により端末に負荷をかけている、または設計見直しによる動作改善がある場合、アップデートすることで解決することがあります。次のそれぞれについてアップデート方法を説明します。
- アプリのアップデート
- OSのアップデート
アプリのアップデート
1.Google Playアプリを開き、画面上部の検索バー内|||(詳細設定)をタップ
2.画面左にアカウント情報ウィンドウが開くので「マイアプリ&ゲーム」をタップ
3.「アップデート」タブをタップ
4.更新したいアプリの横にある「更新」ボタンをタップして更新開始
アプリアイコンに円形のプログレスバーが表示され、100%になればアップデート完了です。
OSのアップデート
OSをアップデートすると一部のアプリが動作しなくなる等のリスクを伴います。事前のバックアップをおすすめします。
1.設定アプリを開き「タブレット情報」をタップ
2.「タブレットの状態」で「システムアップデート」をタップ
3.「アップデートをチェック」をタップ。アップデートがあれば画面の説明通りに進め、アップデートを完了する
再起動・初期化
起動状態が続くとCPUやメモリに不要なものが蓄積したり、アプリが削除しそびれたファイルがストレージに残留していることがあります。
再起動
OSを再起動することによりCPUやメモリに一時的に蓄積している不要なものを解放し動作改善することができます。暫定対処としておすすめの方法です。
再起動方法は端末によって多様に分かれます。以下のいずれかに当てはまるかと思いますので試してみてください。
- 電源ボタン長押し
- 電源ボタンと音量大ボタンを同時長押し
- 電源ボタンと音量小ボタンを同時長押し
- 再起動できず、一度電源を落としてもう一度電源を入れる
初期化
初期化は工場出荷時の状態に戻すことです。つまりインストールしたアプリや電話帳、写真、ログイン情報等がすべて消去されます。一方で端末内がクリーンになり購入当初と同様の動作速度が見込めます。
多くのデータを失うのでバックアップやデータ移動、会員情報をメモ、アプリの引継ぎ設定など事前の準備が肝要となります。リスキーなので最終手段として検討することをおすすめします。
初期化の方法は以下の通りです。
1.設定アプリを開き「バックアップとリセット」をタップ
2.「データの初期化」をタップ
3.「タブレットをリセット(端末をリセット)」をタップ
4.認証を求められた場合は入力して認証を実行
5.再度確認メッセージが表示されるので「すべて消去」をタップ
再起動がかかり、暫くして工場出荷時の状態で起動します。
Android 7.0でアプリをSDカードに移動させる方法
アンドロイド バージョン 6.0に「Adoptable Storage」という外部メディアであるSDカードを内部ストレージ化する機能が実装されました。アンドロイド バージョン 7.0でも機能が引き継がれていますが公にされていません。
「Adoptable Storage」は一部のアプリのみ移動が有効である、SDカードによっては認識できない等動作に不安要素が多く動作保証ができないためです。
さらにAndroid 7.0~8.1ではFile-Based Encryption(FBE)を有効にしていると「Adoptable Storage」が使えないようです。
実施にはバックアップを取った上で自己責任で進めることをおすすめします。
フォーマット形式の確認方法
AndroidOSインストールに使用するフォーマット形式はext4です。外部メディアにはFAT32を使いますが、他にexFAT等も認識は可能となっています。外部メディアの現在のフォーマット形式を調べるには別途PCを用意します。
以下、WindowsOSでメディアのフォーマット形式を確認する方法を説明します。
1.「PC(またはマイコンピュータ)」のウィンドウを開き、「デバイスとドライブ」一覧からメディアを左クリックで選択※今回はSDHCカード
2.メディアを選択した状態で右クリック、ドロップダウンメニューの「プロパティ」をクリック
3.メディアのプロパティが開くので「ファイルシステム」の項目を確認
SDカードのフォーマットする手順
Android 7.0においてSDカードを内部ストレージとして使用できるようフォーマットする手順について説明します。
1.設定アプリを開き、「ストレージ」設定をタップ、「外部ストレージ」のSDカードをタップ
2.右上「…(詳細設定)」ボタンをタップ
3.「ストレージの設定」をタップ
4.「内部ストレージとしてフォーマット」をタップ
5.「内部ストレージとしてフォーマット」について警告メッセージが表示されるので確認して「消去してフォーマット」をタップ
6.暫く待つ
フォーマットが完了すると「ストレージの設定」画面が開きます。「外部ストレージ」一覧にあったSDカードが内部共有ストレージ直下へ移動し、「端末のストレージ」の数値が増加していれば成功です。
内部ストレージとしてフォーマットができない場合(ADBコマンド)
アンドロイド バージョン 7.0であっても機種により内部ストレージとしてフォーマットする機能を無効にしているようです。この場合はAndroid Debug Bridge(ADB)を使って内部ストレージ化を図ることができます。
ADBとは、Android端末をコマンドラインで操作するツールです。ADBのコマンドを使うにはツールのインストール作業が必要です。本記事ではツールのインストール作業については割愛し、ADBのコマンドが使える状態であることを前提とします。
以下、ADBのコマンドを使用して外部メディアを内部ストレージ化する方法を説明します。
Android 7.0端末とPCをUSB接続する場合、開発者向けオプションでUSB接続時のデバッグモードを有効に設定します。
1.設定アプリを開き「タブレット情報(または端末情報)」→「タブレットの状態」の順にタップ、「タブレットの状態」最下部の「ビルド番号」を何度も連続タップ
2.設定アプリ画面に「開発者向けオプション」設定が表示されているのでタップ
3.「USBデバッグ」をタップ
4.警告メッセージが表示されるので確認してOKをタップ
なお、ネットワーク経由で接続するにはUSBデバッグを有効にする必要は無く以下のコマンドを実行します。
> adb connect [アンドロイド バージョン 7.0端末のIPアドレス]
5.PCでコマンドプロンプト等ターミナルソフトを起動し、以下のようにコマンドを入力
| > adb shell $ sm set-force-adoptable true $ sm list-disks disk:〇〇 ←DISK名が表示されるのでメモ $ sm partition disk:〇〇 private $ exit |
Android 7.0端末の設定アプリ画面へ戻り、「ストレージ」設定画面にて内部ストレージ化を確認できたら完了です。
ただしSDカードの認識可否は繊細です。SDカード容量が小さすぎ/大きすぎたり、転送速度が遅すぎたりするとエラーを出す可能性があります。
機種が対応するSDカードの種類を技術仕様書で確認し、規格が「Application Performance Class 1(A1)」であるものを用意すると成功率は上がるかもしれません。
アプリをSDカードへ転送する手順
内部ストレージとして追加したSDカードへアプリを移動させるには、「アプリ情報」で「ストレージ」をタップし、「ストレージを変更」においてSDカードを指定することで移動できます。
 AndroidにPCをUSB接続しても認識しない/できない時の対処法
AndroidにPCをUSB接続しても認識しない/できない時の対処法 Androidの写真をパソコンに移行(取り込む)方法
Androidの写真をパソコンに移行(取り込む)方法Android8.0とandroid 7.0の違い
Android 8.0は2017年8月21日にリリースされました。『より速く、よりスムーズ、よりパワフルに。』を謳っており、起動時間の短縮や節電効果の強化、テキスト入力/操作の補助機能などが盛り込まれています。
新機能追加の多かったAndroid 7.0と比較すると、機能追加というより従来の機能強化のリリースという印象の強い点が特徴かと思います。
次リリースである8.1において『Neural Networks API』『Android Oreo(Go バージョン)』を実装しており、この両極端な2大アップデートのための布石ではないかと個人的には感じます。
マルチタスクのブラッシュアップ
Android 8.0ではスマートフォン端末でのPicture-in-Picture(PIP)機能が追加されています。
Android 7.0ではマルチウィンドウ機能が追加され画面の等分割により2つのアプリを表示させることができましたが、PIP機能では片方のアプリをワイプのように小窓表示することができます。
小窓表示可能なアプリはナビゲーションアプリ、動画アプリなどです。PIP機能は特定の条件下での使用となり実用が難しく実装は過渡期であるといえます。
認証システムの強化
Android 8.0ではユーザアカウント情報のアップデートを受信するアプリを認証システムが管理するAPIが追加されました。
Android 7.0まではユーザアカウント情報のアップデートをすべて受信していたため、よりセキュアなアプリ開発が可能となったといえるでしょう。
センサーとの連携強化
指紋認証操作がユーザー補助機能として追加されています。
指紋認証センサーは本来画面ロック解除の際にユーザー固有の指紋を認識する部分ですが、指紋ではなく方向性スワイプ(上、下、左、右)を認識し、アプリに操作(ジェスチャー)結果を渡すようになっています。
つまり指紋認証センサーの操作内容によってアプリが様々なアクションを起こすように開発することができます。OSに標準で備わっている指紋認証操作は上下のスワイプ入力で通知領域を開く/閉じるのみのようで便利さを実感するにはまだ難しいです。
Android 7.0以前ではアプリをインストールして初めて制御していた機能がOSに標準で実装されたことでアプリの充実が図られるものとみられます。
Android8.0にAIが標準搭載?
AndroidOS開発元であるGoogleはAI「Google アシスタント」を提供しています。双方向での対話が可能でApple社「Siri」やAmazon「Alexa」等に対抗しうるものです。
当初スマートスピーカー向けの開発であったものを他プラットフォームにも導入できるよう展開し、フラッグシップとしてAndroid 7.0 Nougat(ヌガー)搭載のPixelシリーズに実装していました。
2017年5月29日にAndroid向け日本語版アプリをリリースしiPhoneを含む他端末でもGoogleサービスをより便利利用できるようになりました。
Android 8.0に標準搭載されているというより、Android 5.0以降のすべてのAndroidOSのアップデートにて標準機能として追加されているようです。Google Playストア上でアプリとしても提供されているのでインストールすれば利用可能です。
Android8.0の正式名称
正式名称は「Android 8.0 Oreo」です。「Android 7.0 Nougat」より開発コードの頭文字がアルファベット順でNからOへと移行しています。「Oreo」はナビスコという米国企業のお菓子ブランドの1つです。
2019年2月の執筆現在、2018年8月6日にAndroid 9.0 PieがリリースされておりAndroid 7.0は旧世代のバージョンOSとなりつつあります。Android OSは約1年単位でメジャーリリースしており代謝の早いOSです。
しかしAndroid OSはインストール要件の敷居が低い上にGoogle Play アプリが標準で利用できるので、スペックのない端末に向けとしては便利なOSとして人気があり、Android 7.0は依然おすすめの1つであり続けると思われます。
Android 7.0を本記事でより便利に活用されることを望みます。
 Android8.0(8.1)で絵文字デザインが変わった!戻す方法は?
Android8.0(8.1)で絵文字デザインが変わった!戻す方法は?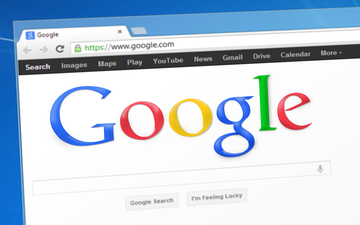 「Google アシスタント」の初期設定と使い方!
「Google アシスタント」の初期設定と使い方! Android 8.0へのアップデート後の不具合まとめ!対策や原因は?
Android 8.0へのアップデート後の不具合まとめ!対策や原因は?バージョンに関する記事一覧
 ATOK for Androidがバージョンアップ!Google日本語入力とどっちがおすすめ?
ATOK for Androidがバージョンアップ!Google日本語入力とどっちがおすすめ? Freemake Video Converter旧バージョンに戻すには?ロゴを消すにはダウングレードしよう
Freemake Video Converter旧バージョンに戻すには?ロゴを消すにはダウングレードしよう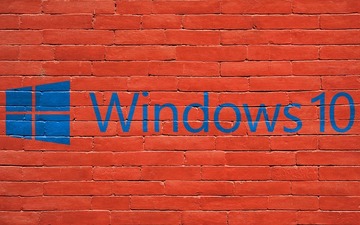 EdgeはWindows7で使える?Win旧バージョンやMac版リリースへ
EdgeはWindows7で使える?Win旧バージョンやMac版リリースへ AndroidのOSのバージョンを確認する方法
AndroidのOSのバージョンを確認する方法











































































































































