2018年10月10日更新
GmailアプリiPhone版の使い方(基本/応用)!設定方法も初心者向けに解説
はじめてスマホでGmailアプリを使う人、いまさら聞けない基本の使い方が知りたい人も必見。iPhone版Gmail公式アプリの利用方法をまとめた保存版です。アカウントの作り方、ログイン方法、メールの使い方や設定など、多数ご紹介します。
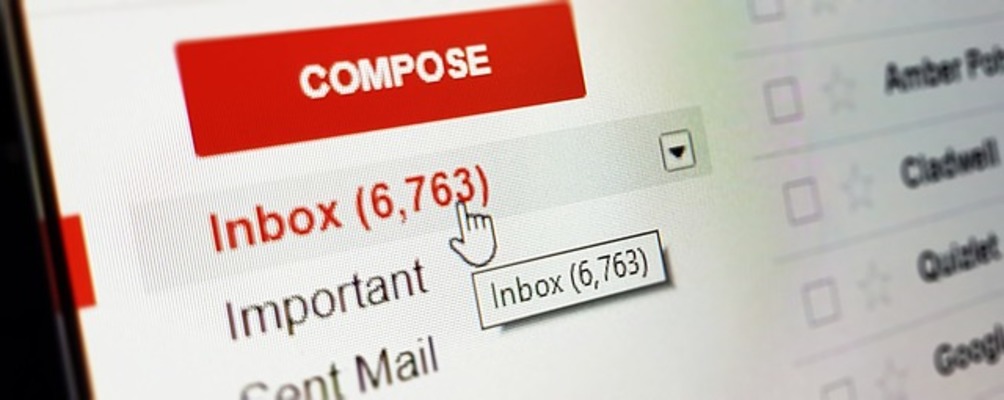
目次
- 1GmailアプリiPhone版の導入手順
- ・Gmailアカウントの作成
- ・Gmailアプリのダウンロード
- ・ログイン
- ・通知設定
- 2GmailアプリiPhone版の使い方〜基本編〜
- ・メールの新規作成
- ・メールの返信
- ・ファイルの添付
- ・署名
- ・アーカイブ
- ・ラベル
- ・スター
- ・迷惑メール設定
- ・メールの削除
- ・Gmailアプリの更新
- ・ログアウト
- 3GmailアプリiPhone版の使い方〜応用編〜
- ・複数アカウントを追加する方法
- ・メールの一括削除
- ・未読メールのみ検索する方法
- ・アカウントを削除する方法
- ・連絡先をアドレス帳で管理する方法
- ・スレッド表示の解除
- ・アイコンの設定
- 4Gmailアプリのトラブル対処法
- ・ログインできないときの対処法
- ・パスワードを忘れたときの対処法
- ・連絡先が表示されないときの対処法
GmailアプリiPhone版の導入手順
今日からiPhoneで公式Gmailアプリを利用し始めるという方は、まずスマホにアプリをインストールして、アカウント作成、ログインを行う必要があります。下記に導入の方法を説明します。
Gmailアカウントの作成
Gmailアカウントは、PCだけでなくスマホからでも作成ができます。今回はiPhoneのsafariからGoogleを開いてアカウントを作る方法を説明します。
PCのGoogleのトップページと同じく、右上にGoogleアカウントのアイコンが表示されていますね。まずはここをタップします。
続いて、「アカウントを選択」という画面になります。ここで「アカウントを追加」をタップ。
ログイン画面になりますが、今回は新規でアカウントを作るので、下の「アカウントを作成」をタップしましょう。
「アカウントを作成」をタップすると、氏名やアドレスになるユーザー名、パスワードの入力画面になります。氏名は、基本的に本名じゃなくても登録できるので、アドレスの用途に合わせて入力しましょう。
パスワードは、ユーザー名に近いものだとGmailから警告が入るので、なるべくユーザー名から遠いものがおすすめ。
続いて、電話番号や再設定用のメールアドレス、生年月日、性別の入力欄になります。このページの内容は入力必須ではありませんが、特に、電話番号または再設定用のメールアドレスの、どちらかは必ず入力することをおすすめします。
後ほどご紹介しますが、パスワードを忘れたときなどに、これらの情報があるとアカウントの復旧に役立ちます。再設定用のメールアドレスはGmailじゃなくても、キャリアメールなどで大丈夫です。
最後に、プライバシーポリシーに同意すれば、Gmailアカウントの作成は完了です。
Gmailアプリのダウンロード
Gmail公式アプリは、iPhoneのApp Storeよりダウンロードができます。App Storeで「Gmail」と検索すれば、検索結果の一番最初に公式アプリが出てくるはずです。
デベロッパが「Google.Inc」となっているので、間違いなく公式アプリですね。インストールしましょう。
インストールが完了したら、「開く」を押すか、ホーム画面に戻ってアイコンをタップします。
起動すると、このような画面が出てきます。
続いて、Gmailにログインしましょう。
ログイン
ログインをタップすると、このような画面が出てきます。Google以外のアカウントも運用できるようですが、Googleのアカウントが一番使いやすいでしょう。Googleをタップします。
Gmailのアドレスと、パスワードを入力すればログイン完了です。
通知設定
Gmailにログインをすると、このように通知設定の画面が表示されます。基本的には、許可する方がいいでしょう。ここでうっかり「許可しない」をタップしてしまった場合でも、iPhoneの「設定」→「通知」から通知を許可できます。
「Gmail」の項目から「通知を許可」のボタンをタップすれば、通知が来るようになります。
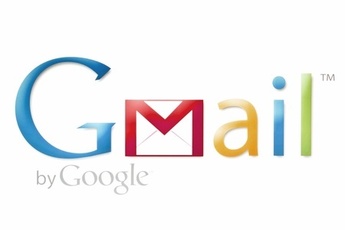 Gmailアカウントの作り方!新規作成・複数アカウントの作成方法も解説
Gmailアカウントの作り方!新規作成・複数アカウントの作成方法も解説GmailアプリiPhone版の使い方〜基本編〜
アプリのインストール、アカウントの作成、設定が完了したら、いよいよメールのやり取りが始められます。しかし、Gmailの使い方って、他のメールアプリと色々違うんじゃない…?と不安な方もいるでしょう。
ご安心ください。公式Gmailアプリの使い方は、基本的にそこまで難しくありません。下記に解説していきます。
メールの新規作成
まずは、一番基本的な、メールの新規作成の手順です。Gmailアプリからメールを新規作成する場合、まずホーム画面の右下の、赤いペンのマークをタップします。
すると、このようにメール作成画面が起動します。後は通常のメール作成と同じように、アドレス、件名、本文を入力すればメールは完成します。
送信は、右上に3つ並んでるアイコンのうち、紙飛行機のマークをタップすればできます。
メールの返信
続いても、メールの基本である、返信の手順です。Gmailアプリから、誰かからのメールに返信したいときは、受信したメールの一番下にある、「返信」「転送」というボタンから行えます。
Gmailでは返信、転送どちらの場合でも、通常は受信したメールの本文が返信の下に表示される、引用返信のような形になります。
本文を入力したら、紙飛行機のアイコンをタップして送信完了です。
ファイルの添付
Gmailアプリから、メールにファイルを添付する場合は、メール作成画面の右上、3つあるアイコンのうちクリップのマークをタップします。
すると、画面の下にカメラロール、Google Driveのファイルなどが表示されます。ここから添付したいファイルを選ぶとできます。
添付するとこのように表示されます。ワードなど、画像以外のファイルも同様に本文内に表示されます。
署名
ビジネスメールなどをGmailアプリでやり取りする方は、こんな風にメールの末尾に決まった署名を入れるのが基本ですね。
スマホからメールの署名を入れることなんてできるの…?と思いませんか?実は、iPhone版のGmail公式アプリなら、簡単に署名を挿入することができます。
まず、メニュー画面の「設定」をタップ。
アドレスをタップします。
「署名設定」という項目が出てくるので、タップします。
開いたら、「モバイル署名」の横のボタンをタップします。すると、入力画面が出てくるので、署名を入力します。
保存用のボタンなどは特に無いので、これで設定完了です。そのまま戻っても設定は消えません。
ちなみに、Gmailでは、メールの入力画面に署名が表示されないので、本当に署名がついているかどうか心配になりますが、ちゃんと送信したメールには付いているので、安心して大丈夫です。
アーカイブ
公式Gmailアプリには、アーカイブという機能があります。アーカイブは、削除するほどじゃないけど、そこまで重要じゃないメールをフォルダから取り除きたいという時に便利な機能です。早速使い方を見てみましょう。
といっても、スマホなら使い方は非常に簡単です。このように、アーカイブにしたいメールを、一覧で左にスワイプするだけ。
アーカイブすると、下にこのように表示されます。スマホユーザーの中には、うっかりアーカイブしてしまって、慌てて「元に戻す」を押したことのある方もいるのではないでしょうか。
では、アーカイブしたメールはどこで見られるかといいますと、「すべてのメール」フォルダです。
多くのユーザーの方は、おそらく「メイン」フォルダをメインで利用していると思います。メルマガやさほど重要じゃないメールは積極的にアーカイブして、「メイン」フォルダをすっきりさせると、より使いやすいです。
ラベル
メールの種類によって、フォルダ分けができると便利ですよね。でも、スマホアプリでメールのフォルダ分けなんてできるのでしょうか?
実は、iPhone版Gmailアプリなら、とても簡単にできます。むしろPCメールより簡単にフォルダ分けができるかもしれません。
Gmailでは、メールの種類を「ラベル」で分けます。まずはジャンルごとに「ラベル」を作成します。メニューの「ラベル」の下の「新規作成」をタップします。
ラベルの名前を入力して、登録。
このようにフォルダが完成します。次に、メールをラベル分けしましょう。受信したメールの右上にあるドットマークをタップし、「ラベルを変更」をタップ。
振り分けたいラベルにチェックを入れれば完了。
スター
Gmailアプリでメールボックスを見てて、「この☆のマークは何だろう?」と思いませんでしたか?実は、この☆もとても便利な機能です。
これは「スター」という機能です。スマホの場合、この☆をタップすると、☆が黄色に変わります。
そして、☆をタップしたメールは、メニューにある「スター」というフォルダに集められます。
メニューには「重要」というフォルダもありますが、「重要」フォルダにはGmailが重要そうなメールを自動で振り分けてしまうので、実はそこまで活用できない、という残念な一面も。
スターのフォルダには、ユーザーが手動でスターを付けたメールしか溜まらないので、本当に重要なメールを分けることができて便利です。
迷惑メール設定
スマホのメールアドレスには、時に迷惑メールが届くこともあります。Gmailでは、ユーザーが特別な設定をしなくても、迷惑メールと思われるメールは自動で迷惑メールフォルダに振り分けてくれます。
とはいえ、自動振り分けだと、欲しいメールが迷惑メールとして勝手に振り分けられてしまったり、本当の迷惑メールが検知されないこともあります。ここでは、ユーザーによる手動での迷惑メール振り分けのやり方を説明します。
迷惑メールを確認する方法
まず、迷惑メールを確認する方法です。迷惑メールは「迷惑メール」フォルダに振り分けられています。欲しいメールが届いていないときはここにある可能性もあるので、たまに確認するようにしましょう。
迷惑メールを「迷惑メール」フォルダに振り分ける方法
次に、迷惑メールが受信トレイに届いてしまった場合の対処法です。メールを開いたら、右上のドットマークをタップし、「迷惑メールとして報告」を選択。
操作はこれで完了です。下にこのような表示が出ます。誤作動防止のため、「元に戻す」ボタンもあるので、操作を間違えても慌てずこのボタンをタップしましょう。
欲しいメールを「迷惑メール」フォルダから取り出す方法
最後に、受信した重要なメールが「迷惑メール」フォルダに振り分けられてしまった場合の対処法です。先ほどと同じように、メールを開いて右上のドットマークをタップ
すると、ここでは「迷惑メールではない」という項目が出てきます。これをタップすれば、メールが受信トレイに戻ります。
メールの削除
Gmailに限らず、メールを利用していると、不要になったメールが溜まることが多々あると思います。そんな時は、メールの削除を行いましょう。
まず、メールを開いた状態で削除する方法です。メールの右上の、ごみ箱のマークをタップします。
なんと、操作はこれだけ。ワンタップで簡単に削除が出来ちゃうんです。完了すると、このような表示が出ます。
とても便利ですが、うっかり誤タップしてしまうと、大事なメールなのに削除しちゃった!なんてことになりかねませんね。もちろん、「元に戻す」ボタンでも操作を取り消すことはできますが、ボタンを押し損ねてしまったら、メールはもう元に戻らないのでしょうか。
そんなことはありません。ゴミ箱マークをタップしただけのメールは、完全に消えてはいないです。焦らず、メニューから「ごみ箱」をタップしましょう。
さっき消したばかりのメールは、「ごみ箱」フォルダに入っているので、開いて、右上のドットマークから「移動」をタップして、元のフォルダに戻します。これでうっかり削除しても安心です。
Gmailアプリの更新
Gmailアプリのバージョンが更新された際は、AppStoreの「アップデート」の最上部に表示され、「アップデート」というボタンが表示されます。タップすればGmailアプリが最新版に更新されます。
Gmailのアップデートを手動でするのが面倒、という場合は自動更新されるように設定しましょう。iPhoneの「設定」から、「iTunes StoreとApp Store」を開きます。
開いたら、「自動アップデート」の「アップデート」という項目をオンにします。これで、Gmailアプリが自動で更新されるようになります。
ログアウト
iPhoneの公式Gmailアプリでアカウントをログアウトさせる場合は、以下の手順で行います。まず、メニューを開き、アドレス横の△をタップ。
「アカウントを管理」をタップして、アカウント一覧を開きます。
右上の「編集」を開くと、一覧の横に「削除」が出てくるのでタップ。これでログアウトが完了します。
 Gmailでメールを作成/送信する方法
Gmailでメールを作成/送信する方法GmailアプリiPhone版の使い方〜応用編〜
公式Gmailアプリの、基本の使い方が分かったら、少し背伸びして、応用の使い方を学びましょう。使いだしていくうちに、この操作もうちょっと楽にできないかな…?こんな機能があったら便利だな…。と思うようになりますよね。
下記に、そんな願いが叶うかもしれない使い方の情報を集めました。初心者にもそこまで難しくない内容ばかりなので、ぜひ実践してみてください。
複数アカウントを追加する方法
仕事用、プライベート用、などと、用途に応じてアカウントを分けたいときってありますよね。Gmailなら、公式アプリ上で複数のアカウントを簡単に管理することができます。
アカウントを追加するには、メニュー画面で、アドレスの横にある「▽」をタップします。メール用のメニューが閉じて、「アカウントを管理」というボタンが出てくるのでタップ。
すると、アカウントの管理画面が出てきて、一番下に「アカウントを追加」というボタンが出てきます。タップしたら、初回のログインと同じログイン画面が出てくるので、画面に従ってアカウント作成またはログインを行えば、アカウントが追加されます。
アカウントを複数持つと、このように表示されます。基本的に、アカウントはいくつでも所有できますが、画像のように5つ以上のアカウントにログインすると、スマホへの負荷が大きくなるそうなのでご注意を。
メールの一括削除
たくさんメールが溜まると、一度に複数のメールを削除したいというケースが出てきます。一件一件削除するのはじれったいですよね。ここでは複数のメールを一括削除する方法をご紹介します。
まず、削除したいメールのアイコンをタップします(ここでは○に人のシルエットやアルファベットが表示されている部分)。
タップするとこのようにアイコン部分にチェックマークが付き、複数選択ができる状態になるので、他の消したいメールのアイコン部分をタップしていきます。
選択ができたら、上に表示されているごみ箱のマークをタップすれば完了です。
未読メールのみ検索する方法
未読メールが大量に溜まってしまったときや、一見すべて既読にしたように見えるのに、通知バッジがなぜか消えないとき。未読メールだけ表示できると便利ですよね。
未読メールだけ表示したいときは、受信トレイの右上にある虫眼鏡アイコンをタップして、「is:unread」と入力して検索します。(画像のように「is」だけ入力すれば出てきます)
検索すれば、このように未読メールだけ表示できます(時刻が太字になっているのが未読メールです)。
アカウントを削除する方法
迷惑メールが届きすぎてもう手に負えない、アカウント自体を使わなくなったなど、何らかの理由でアカウントを削除する場合。
他のメールクライアントだと、アカウントの削除はPCでしかできない場合もありますが、Gmailならスマホの公式アプリから行えます。
まず、先の「署名設定」で出てきたこの画面で、「Googleアカウントの管理」をタップします。
すると、この画面になります。「Googleアカウントの削除」という項目がありますね。これをタップします。
続いてパスワードを入力。
削除するにあたっての注意事項が書かれています。ヘビーユーザーでない限りは、基本的にそこまで大きな影響はありませんが、念のためきちんと読んでおきましょう。
最後に、チェック項目にチェックをつけて、「アカウント削除」をタップすれば操作は完了です。
連絡先をアドレス帳で管理する方法
Gmailでメールを送る連絡先を、iPhoneのアドレス帳で管理出来たら便利ですよね。iPhoneのアドレス帳に既に登録してある連絡先にGmailでメールを送りたいという方もいるはず。
そこで、iPhoneのアドレス帳で連絡先を管理する方法を説明します。まずは、iPhoneで「設定」を開き、下のほうにあるアプリの一覧までスクロール。「Gmail」が出てきたらタップします。
開くと、このような画面が出てきます。「連絡先」の横にあるボタンをスライドすると、iPhoneのアドレス帳がGmailと同期されます。
メールを作成するときは、宛先欄で名前やアドレスの一部を入力すれば、アドレス帳の連絡先が候補に出てくるので、タップすればOK。
スレッド表示の解除
Gmailを利用するようになって、「スレッド表示が嫌だな」と感じた方も、中にはいるのではないでしょうか。「スレッド表示」とは、メールを返信する際に、自分の文章の下に表示される返信元のメールの文章です。
返信する際に、元の文章を参照することができるという点では便利ですが、やり取りが何度も続くと、一通あたりのメールがどんどん長くなって面倒ですよね。
また、過去のやり取りを探すときにも苦労します。必要な時にこの表示を解除できると助かりますよね。今回はスレッド表示を解除する方法を説明します。まず、メニュー画面の「設定」を開きます。
続いて、設定するアドレスをタップ。
「スレッドを表示」という項目がありますね。デフォルトではオンになっているので、ボタンを左にスライドして、オフにすれば完了です。
アイコンの設定
Gmailでは、SNSのように自分のアカウントのアイコンを設定することができます。自分の顔写真を設定できれば、相手に顔をすぐ覚えてもらえるなど、メリットも多数あります。
では、アイコンの設定方法を下記に説明します。まずは、メニューから「設定」をタップ。
アイコンの設定を行うアカウントを選択します。
次に、「Googleアカウントの管理」を開きます。
開いたら、「写真の更新」をタップします。
「プロフィール写真の設定」をタップして、写真を撮影するか、端末から選び、設定すれば完了です。
もっと詳しく知りたいという方は、下記リンク先もぜひ見てみてくださいね。
 Gmailのアイコン(プロフィール画像)を設定・表示する方法
Gmailのアイコン(プロフィール画像)を設定・表示する方法Gmailアプリのトラブル対処法
Gmailアプリを使っていて、困ったことはありませんか?そんなときの対処法を簡単にご紹介します。ここでも解決できない場合は、Googleアカウントヘルプや、Gmailヘルプフォーラムなどを参照してみてください。
ログインできないときの対処法
ログインができない時は、以下の理由を疑ってみてください。
- アドレスorパスワードが間違っている
- アドレスorパスワードを忘れた
- アプリやiOSのバージョンが古すぎる
- 非公式アプリを利用している
- アカウントが乗っ取られている
まずは、アドレスやパスワードが正しく入力されているかどうか確認しましょう。もしアドレスやパスワードを忘れてしまった場合は、この下の「パスワードを忘れたときの対処法」に従って復旧してください。それでも無理な場合は、次の原因が考えられます。
3. アプリやiOSのバージョンが古すぎる
アプリやiOSの更新を長らくサボっていませんか?古すぎるiOSやアプリのバージョンだと、セキュリティレベルが低くなるため、ログインがブロックされる可能性があります。その場合は、アプリやiOSを更新してから、再度ログインしてみてください。
4. 非公式アプリを利用している
非公式アプリはGmailに「安全性の低いアプリ」と見なされ、ブロックされる可能性があります。この場合は、公式アプリやブラウザからログインすると、ブロックが解除されます。しかし、安全のため、なるべく公式アプリを利用することをお勧めします。
5. アカウントが乗っ取られている
普段と違う環境からのログインがあった場合は、再設定用のアドレスに確認のメールが届くので、アカウントが不正アクセスに遭った場合はすぐにわかるようになっています。
なので、身に覚えのないログイン通知が来た場合は、アカウントが乗っ取られていてログインできない可能性が高いです。アカウントが不正アクセスに遭った場合は速やかにGoogleへ連絡しましょう。
パスワードを忘れたときの対処法
色々なアカウントを管理していると、ついついパスワードを忘れてしまいますよね。パスワードを忘れてしまったら、以下の手順で復旧できます。ログイン画面の入力欄の下にある「パスワードをお忘れの場合」をタップ。
次に、「覚えている最後のパスワード」を入力するよう求められます。記憶が曖昧でも、わかる範囲で入力すれば大丈夫です。
次に、アカウントの作成時期を聞かれます。正確じゃなくても、近ければ問題ありません。とはいえ、アカウントの作成時期はある程度覚えておいたほうがよさそうですね。
最後に、確認コードを受信するアドレスを入力して、届いたメールに書いてある確認コードを入力すると、新しいパスワードに変更できます。
アドレスを忘れてしまった場合
アドレス自体を忘れてしまった場合でも、復旧は可能です。ログイン時のアドレス入力画面に「メールアドレスを忘れた場合」というリンクがあるので、タップします。
すると、アカウントに登録した電話番号か再設定用のメールアドレスを入力する画面があるので、どちらかを入力します。どちらも覚えていないか、忘れてしまった場合は復旧が難しいかもしれません。
続いて名前を入力。
両方の情報が正しければ、この画面になるので、届いたコードを入力しましょう。今回はアドレスを入力したので、確認コードはメールで届きますが、電話番号を入力した場合は、SMSでコードが届きます。
コードの入力が完了すれば、めでたく忘れてしまったアドレスが表示されるので、タップして、パスワードを入力すればログインが完了します。パスワードを思い出せない場合は、上で紹介した手順で再設定してください。
連絡先が表示されないときの対処法
名前やアドレスを打ち込んでも連絡先が表示されない場合は、iPhoneの連絡先がGmailアプリに同期されていない可能性があります。前述の、iPhoneの連絡先をGmailアプリに同期する方法を参考にしてみてください。
 Gmailアカウントを削除する方法と注意点[スマホ/パソコン]復活させる方法も解説
Gmailアカウントを削除する方法と注意点[スマホ/パソコン]復活させる方法も解説





















































































