2021年10月29日更新
CCleanerを日本語化する方法!日本語表示の設定方法を解説!
皆さんCCleanerを使っていますか?使っていない人も日本語に設定を変更できるので是非CCleanerをインストールして使ってみてください。本記事ではそんなCCleanerをインストール方法から設定メニューで日本語に変更するまでをご紹介していきます。

目次
CCleanerとは?
皆さんCCleanerというソフトを知っていますか?パソコンをよく使う人なら、聞いたことがあるという人や使っているという人もいるのではないでしょうか。
しかし、パソコンは持っている・使っているけどCCleanerというソフトについては知らないという方もいると思います。本章ではそんな全くCCleanerというソフトについて知らない方向けに簡単にCCleanerとはどのようなソフトなのかご紹介していきます。
無料の定番クリーニングソフト
CCleanerとは無料の定番クリーニングソフトのことです。なので、パソコンにたまっているいらないものを削除して綺麗にしてくれるソフトになっています。詳細な機能は次章でご紹介するので、詳細な機能はそちらをご覧ください。
このCCleanerはクラップクリーナーというのが名称であり、イギリスにあるPiriform Ltd.が開発したソフトです。Windowsに対応したソフトでしたが2014年にAndroid版もリリースしているので、Androidでも便利ツールとして活躍しています。
また開発元が海外ということもありCCleaner自体は日本語ではありません。しかし、option、setting、languageという通常のソフトと同じような形で日本語に変更できるので、日本語で使用することができます。
CCleanerの機能
前章ではCCleanerとはどのようなソフトなのか簡単にご紹介しました。CCleanerの開発元や言語設定はoption、setting、languageから変更可能ということをご理解頂けたかと思います。
そんなCCleanerですが、実際にどうやってパソコンやAndroidを掃除しているのか、またどこまで掃除してくれるのかが分からないと、必要なデータまで掃除されてしまう可能性があるので恐くて使えません。
そこで、本章ではCCleanerの機能についてご紹介していきたいと思います。CCleanerの機能は大きく分けて3つあるので、それを各節に分けてご紹介していきたいと思います。
不要ファイルの削除
このCCleanerはパソコン・Androidにある不要なファイルの削除を行うことができます。この不要なファイルとは様々であり、アンインストール時に消されなかったファイルやブラウザのキャッシュ等が主な不要ファイルとなっています。
そのため、この不要ファイルが溜まりすぎているパソコンやAndroidは、容量が不要ファイルに占領されている状態で、ストレージいっぱいまで使用することができなくなってしまいます。なので、定期的に不要なファイルを削除した方がいいです。
しかし、この不要なファイルの削除には知識が必要になります。なぜなら不要だと思っていたファイルが実は必要なファイルである場合があるからです。CCleaner等のクリーンソフトで削除するのは明らかな不要ファイルだけです。
なので、使用するかどうかわからないファイルはCCleanerは削除しないので、自分で削除するファイルを選択する必要が出てきます。その時に必要なファイルを削除しないよう知識がいるというわけです。
必要なファイルを消してしまうと、何かのソフトのデータが消えたり、GoogleChromeのユーザー設定が消えたりと、思いもよらない結果になるため、自分で選択して削除するときは、細心の注意をお願い致します。
レジストリのクリーニング
CCleanerではレジストリのクリーニングも行えます。パソコンのレジストリという単語は聞きなれない方が多いと思います。なぜならレジストリは全く触らない部分だからです。
このレジストリとは、Windows等のOSやソフトウェアなどのパソコンに関するあらゆる情報が保存されているところです。なので、ここを興味本位で変更すると重大な支障がでるため、扱うのは出来る限り避けたほうがいいというのがレジストリとなっています。
そんなレジストリのCCleanerは変更することになります。なので、CCleanerでレジストリのクリーニングを行う前には、レジストリのバックアップ機能がついています。
今まで不要なレジストリを削除することでパソコンの高速化という恩恵が得られていましたが、今はパソコンの性能が上がっため、レジストクリーニングの必要性はかなり薄くなっています。
これはVista以降の、特に64bit版のWindowsで起こっており、ほとんどOSの高速化はされません。特定の状況下ではレジストクリーニングが効果を発揮することがありますが、あまり期待しない方がいいと思います。
そのため、このCCleanerのレジストクリーニングという機能はあるければ、ほとんど使わない、もしくは使ったとしても必ずバックアップを取り、支障が出た時には必ず戻せるよう対策を行ったうえで、レジストクリーニングを行ってください。
システムの復元の削除
CCleanerはシステムの復元の削除を行う機能もついています。そのため、Windowsのシステムの復元から、特定の日付の復元データだけを削除するという使い方ができます。
これのいいところは、通常システムの復元は使用量が一杯になると、古いシステムの復元から削除されていきます。そのため、パソコンを大きく変更した時等のシステム復元だけを残すということは出来なかったのです。
その特定のシステムの復元をCCleanerは削除できるようになったので、大きく変更したシステムの復元以外は削除し、またシステムの復元を貯めていくという使い方ができるようになりました。
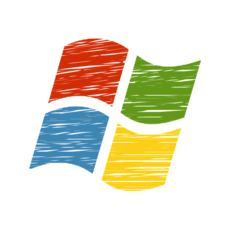 Windows10でレジストリエディター(regedit)を起動する方法
Windows10でレジストリエディター(regedit)を起動する方法 レジストリクリーナーでWindows10を掃除して高速化!必要性は?
レジストリクリーナーでWindows10を掃除して高速化!必要性は?CCleanerのダウンロード/インストール方法
前章ではCCleanerの機能についてご紹介しました。これでCCleanerにはどのような機能がついており、どのようなことができるのか分かったかと思います。そして使いたくなった方もいるのではないでしょうか。
そんな使いたくなった人向けに、このCCleanerのダウンロード・インストール方法をご紹介していきたいと思います。インストール段階で日本語にすることもできるので、option、setting、languageという設定を行わなくて済むかもしれません。
ダウンロード方法
まずダウンロード方法ですが、下記のリンクからCCleanerのダウンロードページまで行ってください。するとダウンロードページの中に上図のようなボタンがあるので、そのボタンを押すことでCCleanerをダウンロードすることができます。
基本的には最新バージョンを使用するようにしてください。古いバージョンだと使い勝手が悪かったり、セキュリティ面に問題があったりするため、特別な理由がない限り最新バージョンを使用するように心がけてください。
インストール方法
CCleanerのインストール方法として、先ほどダウンロードしたインストーラーをダブルクリックで起動してください。すると上図のような画面になるので、上部のEnglishを選択してください。
すると言語設定になるので、ここでJapaneseを選択してください。これでoption、setting、languageで日本にする必要はありません。
上図のインストールボタンからインストールを行っても問題ありませんが、インストール内容をカスタマイズしたい方は押さないでください。
CCleanerのインストール内容をカスタマイズしたい方は上図のようにカスタマイズを選択してください。
すると上図のようにインストールオプションが出てくるので、そこから自分の好きなようにインストールオプションを変更してください。
変更が完了したら上図のようにインストールボタンを押してください。
するとCCleanerのインストールが開始されるので、インストールが完了するまでお待ちください。
インストールが完了すると上図のような画面になります。上図のCCleanerを実行を押すとCCleanerが実行するので、CCleanerを実行というボタンを選択してください。
CCleanerの日本語への表示変更設定
前章ではCCleanerのダウンロード・インストール方法をご紹介してきました。インストールの際には日本語に変更する方法をご紹介したので、option、setting、languageと設定する必要はないと思います。
しかし、誤って日本語に変更せずCCleanerのインストールをしてしまった方もいるかもしれません。その場合もうCCleanerを日本語に変更できないのかと言われると、そうではなく設定メニューから変更することができます。
そのCCleanerを日本語に変更する方法としてメニューからoption、setting、languageで選択するので、本章ではその選択する方法を詳細にご紹介していきたいと思います。
option→setting→languageで選択
言語の変更方法として、CCleanerの画面左からoption、setting、languageを選択していくと言語設定にたどり着くようになっています。option、setting、languageが分からない方は上図の場所にあるということをご理解して頂けたらと思います。
このoption、setting、languageの順で設定できる言語もインストール時に設定できる言語と変わりはないので、インストール時はわざと英語以外でやり、インストール完了後、メニューからoption、setting、languageで変えることもできます。
CCleaner の使い方
前章まででCCleanerのダウンロード・インストール方法と日本語化にする方法をご紹介してきました。これでCCleanerを使っていく準備が整ったかと思います。
本章ではそんなCCleanerの使い方を簡単にではありますが、ご紹介していこうと思います。主にどのメニューでどのようなことができるのかをご紹介していこうと思います。
メニュー
CCleanerの使い方をご紹介する前に、このCCleanerを使う上で絶対に使用する部分があります。その部分とはメニューのことで、このメニューはCCleanerの画面左橋にある黒い項目のことを指しています。
このメニュー上にあるメニュー項目を変更することで、CCleanerの使える機能を変更しているので、今からご紹介していくメニュー項目の内容をしっかりと覚えておいてください。
クリーナー
まず始めにCCleanerのメニューで一番上にあるのはクリーナーです。このクリーナーはCCleanerのメインの機能なので、よく使うことになると思います。
項目を選択してクリーンを選択すると、その選択した項目の中から不要なファイルを見つけ出し、削除を行うようになります。そのため先述したように必要なファイルを選択しないようご注意ください。
レジストリ
次にCCleanerのメニューにあるのがレジストリになります。このレジストリは先述した通りあまり触らない方がいい部分ではあります。しかし触る事ができるので、問題をスキャンしてみて問題解決したい場合は使ったほうがいいかもしれません。
しかしこの不要なレジストリを使用する際には、必ずバックアップをとって、いつでも元の状態に戻せるようにしてから行ってください。
ツール
ツールとはCCleanerの機能のクリーナーとレジストリ以外をまとめた項目になります。なので、様々な機能が入っています。先述したシステムの復元の削除もこのツールで行えるようになっています。
他にもPCが起動したときに実行されるスタートアッププログラムの設定や、ブラウザソフトのプラグインのオン・オフの切り替え等、パソコンの起動や動作を早くするツールが詰まっているので、パソコンが重たいなと感じたら、ここを実行してみてください。
オプション
メニューの最後にあるのはオプションです。これはCCleanerを日本語化するときにも触れましたが、言語設定だけでなく様々なCCleanerの設定を変更することができます。
なので、Cookieの削除リストやバージョン情報などもあるため、CCleanerについて少し変更したいなと思った時は、このオプション項目を見てみるといいかもしれません。
まとめ
CCleanerとは無料の定番クリーニングソフトで、不要なファイルの削除、レジストリのクリーニング、システムの復元の削除等がメインの機能となっています。そのため、端末のデータ内に不要なものが溜まったら使用するソフトになっています。
他にもスタートアップやブラウザのプラグインの設定等、端末の動作を早くする機能もついているため、端末が重くなってきても使用できる便利なソフトです。
端末を掃除したり軽くしたり、とても便利なソフトであるCCleanerを皆さんも使ってみてください。
 Android「モバイルクリーナーの更新が必要です」警告の原因・対処法
Android「モバイルクリーナーの更新が必要です」警告の原因・対処法合わせて読みたい!フリーソフトに関する記事一覧
 無料で画像圧縮するフリーソフト&サイトのおすすめ10選
無料で画像圧縮するフリーソフト&サイトのおすすめ10選 PC画面録画フリーソフト「Apowersoft」は安全?使い方を解説
PC画面録画フリーソフト「Apowersoft」は安全?使い方を解説 【Win・Mac】MKV動画を再生できるおすすめ無料ソフト紹介
【Win・Mac】MKV動画を再生できるおすすめ無料ソフト紹介 ツイキャスの録画方法と録画におすすめの無料ソフトを紹介
ツイキャスの録画方法と録画におすすめの無料ソフトを紹介


























