2018年09月17日更新
Gmailでラベルを作成/編集してメールを整理する方法
皆さんはGoogleのGmailをご存知でしょうか。今や世界中で利用されているメールシステムです。Gmailには、ラベルという機能が存在します。今回は、Gmailでラベルを作成/編集してメールを整理する方法を解説していきたいと思います。

目次
- 1Gmail ラベルとは
- ・フォルダとラベルの違い
- 2Gmail ラベル~作成編~
- 3Gmail ラベル~編集編~
- ・ラベル色の変更
- 4Gmail ラベル~削除編~
- ・ラベルリストからラベルを削除する
- ・ラベルの管理ページからラベルを削除する
- 5Gmail ラベル~振り分け編~
- ・Gmail ラベルが自動で振り分けられるには
- ・Gmailのフィルタを設定してメールを振り分ける
- 6Gmail ラベル~並び替え編~
- ・Gmailのラベル(フォルダ)の順番を直接並べ替えする方法はない
- ・無理やり自動ソートをしてもらうという方法
- 7Gmail ラベルを追加する
- ・受信トレイのメールにラベルを付ける
- ・作成中のメールにラベルを付ける
- ・メールを他のラベルへ移動する
Gmail ラベルとは
Gmailとは、Googleが運用しているメールシステムのことを指します。Gmailは今や、世界中で利用されているメールシステムですが、そんなGmailにはラベルというメールの整理手法が存在します。
今回はそんなラベルについて解説していきたいと思います。簡単に行えますので、ぜひ試してみてください。
フォルダとラベルの違い
まず、Gmailにはフォルダでメールを整理する管理方法と、ラベルをつける整理方法が存在します。フォルダの場合は、単純にフォルダを作成して各メールを該当フォルダに振り分けて管理する手法ですね。
使い方も調整しやすいので、メインで使用される管理方法はこちらのほうが多いかもしれません。ですが、ラベルをつける管理方法の場合、自動でメールを整理することも可能なのです。
大きな違いは手動か自動かという点でしょうか。Gmailでラベルをつける場合、様々な条件で振り分けることが可能です。
受信者や送信者、キーワード、添付ファイルの有無など自由に条件をつけることが可能となっています。さらに、受信したメールにラベルを自動的につける機能を使えば、全自動でメール整理が可能となります。
Gmail ラベル~作成編~
ではさっそく、Gmailでのラベル作成方法をみていきましょう。まずはgoogleのGmailの画面を開いてください。
Gmailを開いたら左側にメニューがあります。下の方にラベルに関するメニューが二つありますので、『新しいラベルを作成』を選択してみましょう。
『新しいラベルを作成』をクリックすると、ラベル名の入力やラベルの上位下位設定が可能になります。今回は上位下位設定は無しで作成してみましょう。
作成ボタンをクリックすると、左側のメニューに先ほど作成したラベル名が挿入されているのが確認できるかと思います。
この項目を選択することで、ラベル内にあるメールをチェックすることができます。
さらに、作成したラベルのメニュー項目の右端をクリックするとラベルの詳細設定が可能です。細かい設定をする時はこちらをご利用してみてください。
Gmail ラベル~編集編~
では続いて、ラベルの編集方法について記載していきたいと思います。ラベル作成が完了すると、Gmailの左側のメニュー上にラベルが挿入されると先ほどお話しましたね。
左側のメニューからラベルの一覧を確認することもできますが、もう一つ、ラベルの一覧を確認する方法が存在します。まずは、Gmailを開き、画面左上にある歯車のマークをクリックしてみてください。
歯車をクリックするとメニューが表示されますので、その中にある『設定』をクリックしてください。
すると、各種設定画面が開かれます。『全般』から『テーマ』まで各メニューがありますので、その中にある『ラベル』を選択してみましょう。
『ラベル』クリックすると、ラベルに対する各種設定が可能となります。なお、自分で作成したラベルにつきましては、一番下まで画面をスクロールすると表示されます。
このラベル一覧からも新しいラベルを作成することは可能です。『新しいラベルを作成』というボタンがありますので、こちらをクリックすればラベルを作成することができます。
ラベル色の変更
続いてはGmailでのラベル色の変更の仕方を解説したいと思います。Gmailの画面左を確認してみてください。
ラベルのメニューにカーソルを合わせると、ラベルの項目の右側に3点マークが表示されますので、そちらをクリックしてみましょう。
ラベルの右側にある3点マークをクリックした際表示されるメニューの中に、『ラベルの色』という項目があるのでそちらにカーソルを合わせてみてください。
すると、ラベルの色を設定できる画面がポップされます。ここでラベルの色を編集するという流れになります。
実際に変更してみましょう。今回は青色に変更してみました。左側のメニューに表示されているラベルのアイコンの色をチェックしてみてください。
ラベルの色が灰色から青色に変化しましたね。このようにラベルについては色の選択も自由に編集することができるのです。色で管理すると整理する時非常に見やすくなるので、ぜひ編集してみてくださいね。
Gmail ラベル~削除編~
続いては、Gmailのラベルを削除する方法を解説していきたいと思います。編集自体はとても簡単なものなので、ラベルを新しくつける際の管理方法としてチェックしておいてください。
ラベルリストからラベルを削除する
ラベルを削除する一つ目の方法として、単純にラベルリストからラベルを削除する方法があります。まずはGmail左側のメニューにあるラベルにカーソルを合わせ、続いてそのラべルの3点マークにカーソルを合わせましょう。
3点マークにカーソルを合わせると、『ラベルを削除』という項目がありますので、こちらをクリックしてみてください。
クリックするとラベルの消去を行うかどうかの確認画面がポップされますので、ここで『削除』を選択してください。これでラベルの削除は可能となります。ラベルを管理する時の整理方法として、ぜひ覚えておいてくださいね。
ラベルの管理ページからラベルを削除する
なお、ラベルの管理方法としてもう一つラベルを削除する方法があります。Gmailの画面の右上にある歯車のマークをクリックしてみてください。
歯車のマークをクリックできたら、『設定』というメニューをクリックしてみてください。
画面上部に『ラベル』という項目があるので、そちらを選択してみましょう。
ラベルの項目をクリックし、画面を下へスクロールすると、画面右下に各ラベルに対する『削除』という項目が表示されるようになります。
こちらをクリックすれば、ラベルの削除が可能となります。どちらでもラベルの管理は可能ですので、ぜひ使い方として覚えておいてください。
Gmail ラベル~振り分け編~
では続いて、Gmailでのラベルの振り分け方法について記載していきたいと思います。このラベルの振り分け方法を知っているのといないのでは、後々の作業時間に大きく影響していくと思います。ぜひ試してみてくださいね。
Gmail ラベルが自動で振り分けられるには
今回は、これまでに作成したラベルで試していきましょう。まずは届いたメールを開いてみてください。
すると、画面上部にメニューが表示されたと思います。その中に3点マークのアイコンがありますので、こちらをクリックしてみてください。
この3点マークをクリックすると、メールの編集についてのメニューが表示されます。すると、その中に『メールの振り分け自動設定』という項目があると思います。
その項目を選択すると、ラベルを自動振り分けする前の条件編集画面に移行しますので、ご自分の希望通りに設定してみてください。設定し終えたら、『フィルタを作成』を選択します。
すると、そのフィルタの条件に合ったメールが来た場合の対応方法がメニューとして一覧表示されます。この中にある『ラベルをつける』にチェックを入れてください。
『ラベルをつける』の右側には、どのラベルを指定するかの選択メニューが用意されています。つけたいラベル名を選択したら、再度『フィルタを作成』をクリックしてみましょう。
フィルタ作成が完了したら、試しに自分宛にメールを送ってみてください。条件に合うメールであれば、自動的にラベルをつける処理が行われます。さらに、該当のラベルへ自動で振り分けられます。
これでラベルの自動振り分けの設定が完了します。ラベルを自動で振り分けることができるというのは非常に便利です。
これまで手動でラベルへの移動を行っていたのであれば、ぜひ試してみていただきたいと思います。自動で振り分けられることがどれだけご自身の助けになるか、メール整理をしている方ならきっと体感できると思います。
ラベルをつけるという使い方は非常に簡単なので、ラベルを整理する際はぜひこの管理方法を行ってみてくださいね。
Gmailのフィルタを設定してメールを振り分ける
Gmailのラベル振り分けの管理方法としては、Gmailのフィルタを設定してメールを振り分けるという管理方法もあります。
Gmailの画面上部に検索ボックスがあるのを確認してください。検索ボックスの右側に、小さい三角マークがついてると思います。
これは検索オプションといって、検索に対する整理方法を指定できるオプションとなります。メールにフィルタをかける為の設定ができますので、差出人などを指定してみましょう。
入力が終了したら『この検索条件でフィルタを作成』をクリックしてみてください。次の画面では、該当のメールをどう処理するかの選択が可能です。ここで設定を行えば、整理を手動で行うことなく自動で管理が可能ですので、非常に便利ですね。
Gmail ラベル~並び替え編~
Gmailの管理方法として、ラベルについてお話してきましたが、ラベルは並び替えをすることも可能となっています。ラベルの並び替えは、ラベルを大量に作成している場合大変便利な機能です。さっそく、ラベルの並びの編集方法もみていきましょう。
Gmailのラベル(フォルダ)の順番を直接並べ替えする方法はない
実はGmailでは、ラベル(フォルダ)の順番を直接並べ替えする方法は今のところありません。その為、管理したいのであれば別の手段を取る必要が出てきます。
本来ならこの順番指定こそ手動でやりたいものかとは思いますが、間接的に並び替えを行う手法がありますので、そちらを試してみましょう。
無理やり自動ソートをしてもらうという方法
Gmailでラベルの並びを編集したい場合、無理やり自動ソートをしてもらうという使い方なら可能です。
これは、例えば001、002,003とラベルの頭に番号をつけると分かりやすいでしょう。こうやって名前をつけると、昇順でラベル名が表示されます。
ラベルをたくさん管理する必要がある方でしたら、この自動ソート機能を並び替えの使い方の一つとして利用してみてください。
 Gmailの連絡先の使い方!編集・削除・追加する方法を解説
Gmailの連絡先の使い方!編集・削除・追加する方法を解説Gmail ラベルを追加する
それでは続いて、受信したメールにラベルを追加する方法についても見ていきたいと思います。Gmailでのラベルの追加方法は非常に簡単ですので、ぜひ試してみてくださいね。
受信トレイのメールにラベルを付ける
一つ目の使い方は、受信トレイのメールにラベルを付けるというものです。まずは、受信したメールを選択してみましょう。選択したメールの画面をチェックしてみてください。
画面上部にメニューとしてラベルアイコンがあると思います。そのラベルアイコンをクリックしてみましょう。
そのラベルアイコンをクリックすると、これまで作成したラベルの一覧が表示されます。そのラベル一覧の中から、指定したいラベルを選択してみてください。
選択した時点で、ラベルを付ける作業は完了しています。ラベルを複数付けたい場合は、同じようにラベルアイコンをクリックし、一覧のラベル項目に対してチェックを入れてみてください。
既に指定してあるラベルにはチェックが入っています。付与するラベルの種類を指定できるので、とても便利ですよ。
作成中のメールにラベルを付ける
二つ目の使い方としては、作成中のメールにラベルを付けるという方法もあります。まずは。メール作成画面を開いてください。
メール作成画面を開きますと、右下に三点マークのアイコンが表示されると思います。三点マークをクリックすると、新たにメニューが表示されます。
そのメニュー項目の中に『ラベル』という項目がありますので、そちらにカーソルを合わせてみてください。カーソルを合わせてみると、これまで作成したラベルが一覧表示されます。
そのラベルの一覧の中から、指定したいラベルを選択してみてください。これで、ラベルの選択作業は完了です。なお、別のやり方としましては、その他オプションアイコンの三角マークをクリックするというやり方もあります。
何度も返信するメールなどには前もってラベルをつけておくと良いでしょう。
メールを他のラベルへ移動する
ラベルの使い方としましては、メールを他のラベルへ移動することも可能です。Gmailにアクセスし、該当のメールを選択してみてください。
画面上部にあるラベルアイコンをクリックしてみましょう。その後は、今指定しているラベルを解除して新しいラベルを選択して適用をクリックしてください。
これでメールを他のラベルへ移動させることができました。ちなみに、従来のやり方としましては、『移動』アイコンをクリックして別のラベルを選択すれば、他のラベルへの移動が可能となっています。
さて、ラベルの使い方はいかがだったでしょうか。このようにGmailのラベルの使い方を知るだけでも、活用していく際だいぶ楽になると思います。
ラベルの使い方以外にも知っておいたほうが良いことはGoogleアカウント上たくさんあります。ぜひその中の一つとして参考にしてみてくださいね。
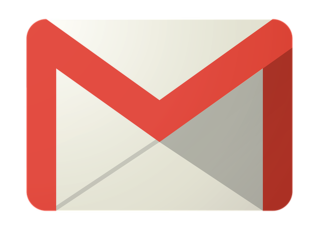 Gmailのアーカイブ機能とは?使い方(非表示/復活/解除/削除)を解説【iPhone/Android/PC】
Gmailのアーカイブ機能とは?使い方(非表示/復活/解除/削除)を解説【iPhone/Android/PC】 Gmailのパソコンでの便利な使い方!送受信の方法から応用まで
Gmailのパソコンでの便利な使い方!送受信の方法から応用まで




















