2019年03月13日更新
iPhoneのユーザー辞書に単語を登録する方法!編集・削除方法も解説!
iPhoneにはユーザー辞書という機能がついているのをご存知でしたか?よく使う単語や定型文などを登録しておけますし、削除や編集も簡単です。今回はiPhoneのユーザー辞書の使い方、単語を登録する方法などを詳しく解説していきます。

目次
iPhoneのユーザー辞書の使い方~単語登録~
iPhoneにはユーザー辞書という機能がついています。もう知っていて使っているという人も多いとは思いますが、iPhoneのユーザー辞書によく使う単語や定型文を登録しておくと、入力の手間が大幅にカットできます。
単語を登録する方法など、iPhoneのユーザー辞書の使い方を詳しく解説していきます。
単語を登録する方法
まずは、iPhoneのユーザー辞書に単語を登録していきます。簡単に登録できますので、順を追って解説していきたいと思います。
設定アプリを開く
ユーザー辞書に単語を登録するには、まずiPhoneのトップ画面の「設定アプリ」を開きます。
”一般”から”キーボードの設定”を開く
iPhoneの設定アプリを開いたら、「一般」をタップします。
iPhone設定アプリから「一般」をタップすると少し下の方に「キーボード」があるので、そちらをタップして開きます。
”ユーザー辞書”をタップ
キーボード設定画面を開くと「ユーザー辞書」がでてきますので、こちらをタップしてください。
「ユーザー辞書」をタップすると、このような画面が出てきます。ここから単語の登録や編集、削除などいろいろな作業ができます。
おさらいしておきますが、iPhoneの設定アプリ→「一般」→「キーボード」→「ユーザー辞書」という順番です。
単語と読みを登録し保存
ここからiPhoneに単語とその読みを登録していきます。読みは自由に設定することができますので、自分の使いやすいように登録します。
右上に「+」マークがありますので、そちらをタップします。
「+」マークをタップすると単語入力画面が出てきます。「単語」の欄には登録したいものを入力し、下の「読み」にはどのような文字をタイピングした時にこの上の単語が出てくるかというのを入力します。
少しわかりにくかったかもしれませんので、こちらの画像を見て頂くとわかりやすいかと思います。例えばこのように「iPhone」という単語を登録します。
この時に下の読みの欄には「あい」と登録しておくと、「あい」とタイピングした時に予測変換のところに「iPhone」が出てくるようになります。
単語とその読みを入力したら、右上にある「保存」をタップして登録が完了です。
 【iPhone】ユーザー辞書登録できない原因・対処法
【iPhone】ユーザー辞書登録できない原因・対処法iPhoneのユーザー辞書の使い方~単語の編集/削除~
iPhoneのユーザー辞書に単語を登録してきましたが、次にその単語の編集や削除の方法を解説していきます。
iPhoneの「設定アプリ」から「一般」→「キーボード」→「ユーザー辞書」の順番でユーザー辞書を開きます。
単語を編集する方法
iPhoneのユーザー辞書に登録した単語を編集していきます。設定アプリからユーザー辞書を開いたら、今までに登録した単語一覧が出てきますので、そこから編集したい単語をタップします。
単語登録画面と同じ画面が出てきますので、こちらで単語や読みを手直しなどして編集します。終わったら右上の「保存」をタップし、登録が完了です。
単語を削除する方法
次にiPhoneのユーザー辞書に登録した単語を削除する方法です。ユーザー辞書の単語一覧の左下に「編集」ボタンがありますのでタップします。
「編集」をタップすると、各単語の左側に「-」マークが現れますので、この中の削除したい単語を選んで削除していきます。
最後に左下の「完了」をタップして終了です。
iPhoneのユーザー辞書で登録した単語を削除する方法はもう一つあります。削除したい単語を左にスワイプすると右側に「削除」ボタンが出てきます。
こちらをタップすることで登録した単語を削除することができます。
 ブックマークレットとは?登録・設定・使い方【iPhone/パソコン】
ブックマークレットとは?登録・設定・使い方【iPhone/パソコン】iPhoneのユーザー辞書の使い方~定型文の登録~
iPhoneのユーザー辞書には単語の他に定型文を登録することもできます。ここからは定型文の登録方法を解説していきます。
定型文の登録手順
iPhoneのユーザー辞書に定型文を登録する方法ですが、単語を登録する場合と同様です。iPhoneの設定アプリから一般→キーボード→ユーザー辞書で単語一覧を開いたら、まず右上の「+」マークをタップします。
「+」マークをタップすると単語入力画面になります。ここで「単語」の欄に定型文を入力し、「読み」の方には簡単なものを入力しておくと後から使いやすいと思います。
こちらは「いつもお世話になっております。」という定型文ですが、iPhoneで「いつも」とタイピングすると予測変換にこの定型文が出てくるようになります。
入力が終わったら右上の「保存」をタップし登録が完了となります。
念のためもう一つ例を挙げておきます。単語のところには定型文の「よろしくお願いいたします。」、読みは「よろ」で登録します。
iPhoneで「よろ」とタイピングした時には予測変換で「よろしくお願いいたします。」が出るようになります。登録を完了するには右上の「保存」ボタンを忘れずにタップしてください。
iPhoneに単語や定型文を登録してきました。ユーザー辞書の最初の画面には登録した単語の読みのABC順、そして、あいうえお順で一覧が出てきます。こちらはいつでも編集可能です。
iPhoneに新しく単語や定型文を登録したい時には右上の「+」をタップし加えることができます。
iPhoneに登録した単語や定型文を削除したい時には左下の「編集」をタップするか、またはその単語や定型文を左にスワイプすることで削除できます。
iPhoneのユーザー辞書に登録した方が良いおすすめの単語・定型文
ここまででiPhoneのユーザー辞書への単語や定型文の登録方法を解説してきましたが、登録しておいた方が良い単語や定型文をご紹介します。
- メールアドレス(よみには「めーる」や「あど」を登録しておくと便利です。)
- 普通には出てこない人名漢字
- よく使う顔文字
- ビジネスで使う定型文(「よろしくお願いいたします。」や「いつもお世話になっております。」など)
- 英単語(スペルが難しいものなど)
以上、iPhoneのユーザー辞書に登録した方が良いおすすめの単語・定型文でした。人によってよく使う単語や定型文は違いますので自分の使い方に合わせて登録してみてください。
 iPhoneの利用開始設定!iPhoneを買ったらしておきたいこと
iPhoneの利用開始設定!iPhoneを買ったらしておきたいこと iPhoneボイスメモの録音時間は時間内に勝手に止まる時の対処法も解説
iPhoneボイスメモの録音時間は時間内に勝手に止まる時の対処法も解説 LINEの電話番号を削除(登録解除)する方法【iPhone/Android】
LINEの電話番号を削除(登録解除)する方法【iPhone/Android】iPhoneのユーザー辞書をMacと同期する方法
iPhoneのユーザー辞書に単語や定型文を登録する時、画面が小さくて作業しにくという人もいるかと思います。実はMacやiPadなどとiPhoneでユーザー辞書を同期することもできます。
iPhoneの小さい画面でいろいろ操作するよりもMacで登録作業をした方が効率が良いかもしれません。MacとiPhoneのユーザー辞書を同期する方法を解説していきます。
Macのシステム環境設定での操作手順
それでは、Macを使用して単語や定型文を登録していきます。Macを使用して単語登録する時は「システム環境設定」をまず開きます。この中に「キーボード」がありますので、そちらを選択し「ユーザー辞書」を選択します。
左下に「+」マークがありますので、そちらをクリックすると新しく単語や定型文を入力でいるようになります。「入力」欄に読みを、「変換」欄に登録したい単語もしくは定型文を入力します。
Macで単語や定型文を新しく登録し保存したらiCloudを経由してiPhoneに同期させます。
まとめ
iPhoneのユーザー辞書の使い方を詳しく解説してきました。iPhone設定アプリから「一般」→「キーボード」→「ユーザー辞書」で単語や定型文を登録・保存することができます。また編集や削除も簡単にできます。
iPhoneのユーザー辞書を活用すると文字を入力する手間が省け、効率よく文章をタイピングできるようになります。
今回はiPhoneのユーザー辞書の使い方について詳しく解説しておりますが、Androidでもユーザー辞書というのはありますので同様に使えると思います。ユーザー辞書機能を活用して、効率よく仕事や作業を進めていきましょう。
合わせて読みたい!iPhoneに関する記事一覧
 iPhoneのロック/ホーム画面をカスタマイズ・設定する方法
iPhoneのロック/ホーム画面をカスタマイズ・設定する方法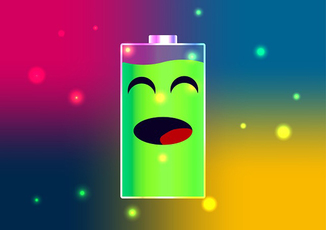 iPhoneのバッテリー残量を確認する方法と表示設定まとめ
iPhoneのバッテリー残量を確認する方法と表示設定まとめ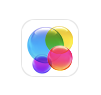 【iPhone】Game Centerの場所はどこ?サインイン/サインアウトの方法
【iPhone】Game Centerの場所はどこ?サインイン/サインアウトの方法


























