2019年03月14日更新
Google Playストアのマイアプリでインストール履歴を削除(一括削除)する方法【Android】
Androidを持っている皆さんGoogle Playストアのマイアプリでアプリのインストール履歴を見ることができることを知っていますか?本記事ではマイアプリのインストール履歴の削除方法や購入済みアプリの確認、履歴の一括削除ができるのか等をご紹介します。
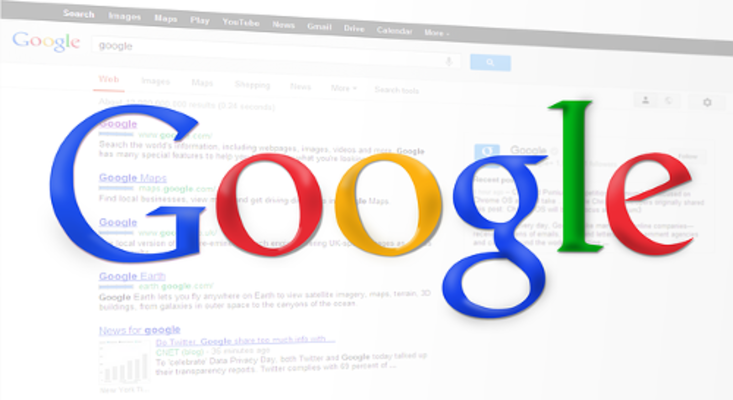
目次
- 1Google Playストアのマイアプリの開き方
- ・Google Playとは
- ・メニューから「マイアプリ&ゲーム」を開く
- ・Android端末にインストールされているアプリが管理できる
- 2Google Playストアのマイアプリで閲覧できるもの
- ・アップデートのあるアプリ
- ・インストール済みのアプリ
- ・購入済みのアプリ
- 3マイアプリでインストール履歴を削除する方法
- ・「ライブラリ」を開く
- ・アプリを削除する
- ・ライブラリの並び替え
- 4マイアプリでインストール履歴を一括削除する方法
- ・一括削除はできない
- 5インストール履歴を削除したアプリを再ダウンロードする方法
- ・Google Playストアでアプリを検索する
- ・アプリをダウンロード
- 6マイアプリを素早く開く方法
- ・「マイアプリへのショートカット」アプリを使う
- ・ホーム画面から直接マイアプリが開ける
- ・合わせて読みたい!Google Playに関する記事一覧
Google Playストアのマイアプリの開き方
Android端末を持っている皆さんなら一度はGoogle Playストアを使ったことがあると思います。Google Playストアを使わないとほとんどのアプリをインストールすることはできないからです。
またこのGoogle Playで有料アプリを購入したことがあり、購入済みアプリのマイアプリがたくさん並んでいる方もいると思います。そんなGoogle Playストアでマイアプリだけでなく購入済みアプリも見ることができます。
本章ではまずGoogle Playストアでマイアプリを開く方法をご紹介していきたいと思います。
Google Playとは
マイアプリを開く前に、まずはGoogle Playストアとは何かについておさらいをしていきたいと思います。まずGoogle PlayストアとはGoogleが提供しているAndroid向けコンテンツサービスです。
OSのAndroidを搭載しているスマートフォン・タブレットで利用でき、アプリ、映像、音楽、電子書籍なども配信されています。しかし、このGoogle Playストアはあくまで1つのコンテンツサービスです。
そのため、Google Playストア以外からもアプリをダウンロード・インストールすることはできます。あまりGoogleはおすすめをしていませんが、Webサイトからapkファイルをダウンロードし、インストールする方法です。
本記事では、Google Playストアからインストールされたアプリを中心にご紹介していきます。Androidをよく触っている人なら、Google Playストア外からアプリをインストールしている人もいるかもしれません。
そんな方は自分のインストールされているアプリとGoogle Playで表示されている自分の端末にインストールされているアプリは同じではないということにご注意ください。
メニューから「マイアプリ&ゲーム」を開く
まずはGoogle Playストアを開き、上図のメニューアイコンを選択します。
すると、画面に新しい項目が出てくるので、その中からマイアプリ&ゲームを選択してください。
するとマイアプリ&ゲームという画面を開く事ができたかと思います。このマイアプリ&ゲームでは2種類のアプリが表示されている画面となります。
まずはマイアプリです。これはSNSアプリやニュースアプリ等、日常的によく使うアプリは基本的にこのマイアプリに入り、この画面に表示されるようになっています。
次にゲームです。これはアプリの中でもゲームアプリを指しています。Android端末でよくゲームをする人は、ゲームアプリの履歴やアップデートで画面が埋まっているというのはよくあることです。
Android端末にインストールされているアプリが管理できる
前節でAndroid端末でGoogle Playストアのマイアプリを開く方法をご紹介しました。しかし開く事ができるようになっても何ができるのか分かっていないと使いようがないと思います。
Google PlayストアのマイアプリではAndroid端末にインストールされているアプリを管理することができます。厳密にいえばAndroid端末にインストールされているアプリではなく、Google Playストアからインストールされたアプリです。
そのため、自分でapkファイルをダウンロードし、インストールを行ったアプリはGoogle Playストアのマイアプリで管理することはできないので、ご注意ください。
 Google Playのapkファイルを直接ダウンロードする方法を解説!
Google Playのapkファイルを直接ダウンロードする方法を解説!Google Playストアのマイアプリで閲覧できるもの
前章ではGoogle Playストアのマイアプリを開く方法をご紹介しました。これでGoogle Playストアのマイアプリを開く事ができるようになったと思います。
このGoogle Playストアのマイアプリではたくさんの項目を見ることができます。しかし、何を見ることができるのか最初は分からないかと思います。
そこで本章ではGoogle Playストアのマイアプリで閲覧できるものとは何かについてご紹介していきたいと思います。
アップデートのあるアプリ
まず始めに、マイアプリのアップデートの項目でアップデートのあるアプリを一括で見ることができます。なので、アプリのアップデートがあるかどうかはここを見れば、ほとんどの場合分かると思います。
インストール済みのアプリ
次にマイアプリで見ることができる項目としてインストール済みアプリです。ここではGoogle Playストアからインストールされたアプリ一覧を一括で見ることができます。
購入済みのアプリ
次に購入済みアプリの見方をご紹介したいと思いますが、購入済みアプリは少し違う場所にあります。Google Playストアのアカウント情報を選択してください。
次に購入履歴を選択すると、購入済みアプリの一覧を見ることができます。購入済みアプリを見るときだけ方法が少し異なるため、戸惑うとは思いますが慣れれば簡単に購入済みアプリを見ることができるので、この方法を覚えておいてください。
アプリを購入したことはないという方は、この購入済みアプリの見方は必要ないかもしれませんが、いつアプリを購入して購入済みアプリを見ることになるか分からないため、一応覚えておいてください。
マイアプリでインストール履歴を削除する方法
前章ではGoogle Playストアでマイアプリで見ることができるものをご紹介しました。これでマイアプリには一体どのような情報が書かれているのかご理解頂けたかと思います。
マイアプリを見ていて、インストールの履歴もあるため、昔インストールしたけどアンインストールしてしまったアプリも存在します。なので、ここから再度インストールを行うこともできます。
しかし、そのアプリが人に見られたくないアプリであったり、ウイルスアプリで絶対インストールしたくないアプリである場合もあります。本章ではそんなアプリをマイアプリでインストール履歴を削除する方法をご紹介していきたいと思います。
「ライブラリ」を開く
まずはGoogle Playストアのマイアプリを開いて下さい。これは先述の方法通りです。そこでライブラリというタブがあるので、そこを選択してください。
アプリを削除する
次にライブラリを見てみると、今までインストールしてきたアプリを見ることができます。そしてアプリの右は上図のようになっています。
このアプリのインストール履歴を削除したい場合は上図のように、インストール履歴を削除したいアプリの右にあるバツ印を選択することで、アプリのインストール履歴を削除することができます。
ライブラリの並び替え
Google Playストアのマイアプリ画面のライブラリというタブの下にアイコンがあると思います。ここで、Google Playストアでインストールしたアプリの履歴を並び替えることができるようになっています。
デフォルトは最近といってインストールした新しいものから表示されるようになっています。しかしアルファベット順に並び替えることができるので、アプリのインストール履歴を削除したいアプリ名がはっきりしている場合はアルファベットの方がいいです。
この最近という名の新着順とアルファベット順を駆使することで、アプリのインストール履歴をより効率よく削除できるようになると思うので、是非このライブラリの並び替え機能は使ってみてください。
マイアプリでインストール履歴を一括削除する方法
前章ではマイアプリでアプリのインストール履歴を削除する方法をご紹介しました。これでアプリのインストール履歴を削除をできるようになったと思います。
しかし、削除したいアプリのインストール履歴が多ければ多いほど、また全てのアプリのインストール履歴を削除したいという場合もあると思います。その時一括で削除できればとても便利だと思います。
本章ではそんなマイアプリでアプリのインストール履歴を一括で削除する方法はあるのかご紹介していきたいと思います。
一括削除はできない
Google Playストアでインストールされたアプリのインストール履歴を一括で削除することができるかというと、残念ながらアプリのインストール履歴の一括削除はできません。そのためアプリのインストール履歴は1つ1つ削除することになります。
このアプリのインストール履歴の削除自体はとても簡単に行えますが、一括削除ができないため1つ1つ行います。そのため、削除したいアプリのインストール履歴の数によっては多くの時間要します。
なので、多くのアプリのインストール履歴を削除する場合は時間に余裕があるとき、何もすることがないときに分割して行うのが一番いいと思います。
インストール履歴を削除したアプリを再ダウンロードする方法
前章ではGoogle Playストアからダウンロードしたアプリのインストール履歴を削除する方法をご紹介しました。不必要なアプリのインストール履歴は全て無くなったと思います。
しかし、アプリのインストール履歴を削除してからもう一度アプリを使いたいなと思う時もあると思います。その場合どのようにして再ダウンロードを行えばいいのか迷ってしまう場合があります。
そこで本章ではアプリのインストール履歴を削除したアプリを再ダウンロードする方法をご紹介していきたいと思います。
Google Playストアでアプリを検索する
まずはインストール履歴を削除してしまったアプリの名前はなにであったかを思い出し、それをGoogle Playストアの検索窓に入力してください。そうすると、そのアプリの検索結果が表示されると思います。
ここでどのようなアプリ名だったか思い出せない・分からない人が多くいると思うので、その場合は履歴を削除すべきアプリではなかったということになります。今後は必要になりそうなアプリの履歴は削除しないよう努めてください。
アプリをダウンロード
Google Playストアで検索して、アプリをダウンロードしてください。この方法は通常のアプリをダウンロード・インストールする方法と何も変わりません。なので、通常通りアプリをダウンロードしてください。
マイアプリを素早く開く方法
前章まででGoogle Playストアのマイアプリについてご紹介してきました。これでGoogle Playストアのマイアプリでは何が表示されていて、どう使うのかをご理解して頂いたかと思います。
Google Playストアのマイアプリを使えば使いこなすほどとても便利だと感じると思います。しかし、マイアプリを使っていると気になるのは、開くのがとても面倒になってきます。開くまでの手順が多いからです。
そんな人のために本章ではGoogle Playストアのマイアプリを素早く開く方法についてご紹介していきたいと思います。
「マイアプリへのショートカット」アプリを使う
Google Playストアのマイアプリに素早く移動する方法として、「マイアプリへのショートカット」というアプリを使うことで行うことができます。
このアプリを起動するだけで、Google Playストアのマイアプリまで飛ぶことができるというショートカットを作ってくれるアプリです。頻繁にGoogle Playストアのマイアプリを見るという人にはほぼ必須のアプリとなっています。
ホーム画面から直接マイアプリが開ける
この「マイアプリへのショートカット」というアプリをホーム画面に置いておくだけでホーム画面から直接Google Playストアのマイアプリが開けるようになります。
これだけの機能しかなく、一見地味なものに見えますがこのショートカットは本当に便利なものになります。ホーム画面でなくても、自分の好きなところにアプリとしておけるので、マイアプリのショートカットを作りたい位置にこのアプリを配置してください。
皆さんもGoogle Playストアのマイアプリから履歴を削除して、綺麗な状態にして使ってみてください。
 iPhoneでGoogle Playストアは使えない?インストールする方法は?
iPhoneでGoogle Playストアは使えない?インストールする方法は?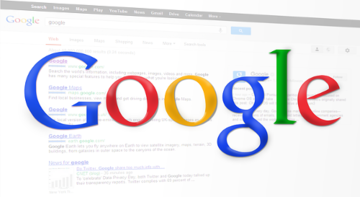 Google Playプロテクトとは?必要?安全?評判やスキャンのやり方も解説
Google Playプロテクトとは?必要?安全?評判やスキャンのやり方も解説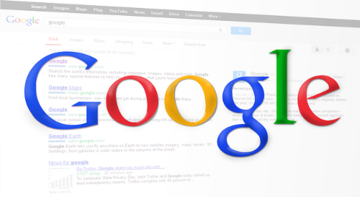 Google Play ゲームの使い方!ID変更やデータ削除はできる?
Google Play ゲームの使い方!ID変更やデータ削除はできる?合わせて読みたい!Google Playに関する記事一覧
 【Android】Google Playの自動更新(アップデート)をしない設定方法
【Android】Google Playの自動更新(アップデート)をしない設定方法 Google Playストアが消えた時の対処法!復活させるには?
Google Playストアが消えた時の対処法!復活させるには? Google Play Pointsの使い方!登録・貯め方を解説!
Google Play Pointsの使い方!登録・貯め方を解説! 解決「問題が発生したため、google playストアを終了します」の対処法
解決「問題が発生したため、google playストアを終了します」の対処法
























