2019年03月19日更新
【iBooks】WindowsPCにPDFなどのデータを同期/バックアップする方法
iBooksをWindowsにPDFファイルで保存して、データを同期するためにはどうしたらいいのでしょうか?初心者にも分かりやすいように具体的にここでiBooksをWindowsにPDFファイルで保存する方法を説明していきます。

目次
iBooksとは
iBooksとはAppleBooksともいい、iPhoneに標準インストールされている電子書籍アプリです。無料でiOS端末に再インストールすることも可能ですので、削除してしまっても問題ありません。
iBooksを使うには電子書籍をAppleIDに登録している支払い方法で、1冊づつ購入して読みます。AppleMusicのようにストリーミングサービスではないので、定額制ではありません。
ただ無料で購入できる電子書籍もあるので、すべてのコンテンツが有料というわけではありません。またバックアップをとることで、iPhoneだけではなく、WindowsのPCやiPadでも読むことができます。
Apple社が提供する電子書籍サービス
iBooksはApple社が提供している公式の電子書籍アプリなので、不正に配信されている電子書籍がありません。電子書籍の中には法外に安い値段や、無料で書籍を配信しているサービスもありますが、iBooksはその心配がないのです。
Apple社が提供している公式の電子書籍アプリだと、購入後に呼んでみたら書籍データが途中までしかなかったり、読めない文章だったりということがありません。海賊版の電子書籍だとこういったトラブルが起こりますが、公式アプリは安全に使えるのです。
電子書籍は紙媒体の書籍と同じくらいの値段がするので、公式で安全なものを購入できる公式アプリを使いましょう。
iBooksの特徴
初めて自分の端末をお小遣いで買った時は出たてのiBookだったんだけど、姉にフォトショやイラレを教わってちまちま画像加工してタグを打って自力でホームページとか作っていた頃がちょっと懐かしい
— おにぎり🍙 (@onigiri36721865) March 13, 2019
iBooksはApple公式アプリというだけではなく、便利な機能が充実しています。iOSユーザーに人気の機能を揃えているのです。
iPhoneやiPadなどで電子書籍やPDFの同期や閲覧/保存/バックアップができる
iBooksには電子書籍の購入機能だけではなく、検索機能や保存機能、バックアップ/同期機能などがあります。気になる書籍をすぐに探して購入し、保存/同期がiBooksアプリ内でできるのです。
iBooksの検索機能は欲しい電子書籍をキーワード検索することができます。作品名はもちろん、作家名、無料、ジャンルでも検索することができます。
バックアップや同期機能では、iPhoneやiPadからWindowsのPCへ、WindowsのPCからiPhoneやiPadへデータを移行することができるので、iPhoneを使って外出先で読んだり、PCの大きな画面で自宅で読んたりできます。
Windows PCからPDFファイルをiPhone/iPadのiBooksに同期する方法
ここからはWindowsのPCからiBooksのPDFファイルを、iPhoneやiPadにiBooksのPDFファイルを同期/バックアップする方法について説明していきます。
iTunesを使用する
WindowsのPCからPDFファイルをiBooksに同期する方法は、まずiTunesを起動します。iTunesをWindowsのPCへインストールしていない場合は、無料ですぐにインストールできます。
iTunesはiBooksだけではなく、AppleMusicなどの音楽データもPCと同期することができるので、iPhoneユーザーはインストールしておいた方がいいPCソフトです。
定期的にiPhoneデータのバックアップを取っておくことで、大切なデータが失われる心配がありません。
「ライブラリ」タブの「ブック」項目を選択する
まずWindowsのPCでiTunesを起動して、iTunesの画面上部にあるライブラリタブをクリックして表示します。
ライブアリタブの左に表示されるメニューから「ブック」を選択して、iBooksに入っている電子書籍一覧を表示します。
タブバー「メニュー」の「ファイルをライブラリに追加」を選択
ブックの画面にタブバーが表示される場合はその中から「メニュー」を、表示されない場合は画面左上にある「ファイル」をクリックしましょう。
「ファイルをライブラリに追加」という項目をクリックして、iBooksの電子書籍を追加してください。
同期したいPDFファイルを選択またはドラッグ&ドロップする
PCのエクスプローラーが表示されるので、WindowsのPCからiPhoneやiPadへiBooksに同期したいPDFファイルを選択します。
PDFファイルを選択してもライブラリに追加されない場合は、ドロップ&ドラップで貼り付けます。
ライブラリにPDFファイルを追加できたら、iTunesの画面左上にあるiPhoneアイコンをクリックしましょう。
iPhoneのブックメニューをクリックして、iBooksの電子書籍をバックアップしていきます。
画面下にある「同期」というボタンをクリックして、iPhoneにiBooksのPDFファイルをバックアップします。
 iBooksのダウンロード書籍の削除方法!サムネイル非表示設定も解説!
iBooksのダウンロード書籍の削除方法!サムネイル非表示設定も解説!iPhone/iPadのiBooksからPDFをWindows PCへ同期する方法
iPhoneのiBookストアでは、またしても「きまぐれ乗車券」などの2月配信開始分がいまだに反映されていないようです。
— さんずいけんいち (@sanzuifromPixiv) March 8, 2019
WindowsのPCからiPhoneにバックアップする方法の次は、iPhoneからWindowsのPCへ同期する方法を説明していきます。
iTunesを使用する
iPhoneからWIndwosのPCへiBooksを同期するためには、まずiPhoneとPCをUSBケーブルで接続します。PCでiTunesを起動して、PDFファイルをバックアップしていきます。
iTunesStoreにアカウントを持っていなくても、iTunesのバックアップ機能は使えます。iTunesへはiPhoneに登録してあるメールアドレスやパスワードでログインするので、面倒な設定は必要ありません。
iTunesは音楽や電子書籍だけではなく、ムービーやテレビ番組のデータもバックアップをとることができます。幅広く使えるPCソフトなので、iBooks以外にも活用しましょう。
メニューバーの「ファイル」を選択
iTunesの画面左上に表示されている「ファイル」のメニューアイコンをクリックして、メニュー一覧を表示します。
「デバイス」項目内の「購入した項目を"デバイス名"から転送」を実行
デバイスの項目にマウスを載せて、表示される一覧から同期メニューを選びます。
表示された一覧から、「購入した項目を(ユーザー名)のiPhoneから転送」をクリックします。
 「DMMブックス」アプリで電子書籍を楽しもう!レビューも紹介!
「DMMブックス」アプリで電子書籍を楽しもう!レビューも紹介!同期されたファイルのデフォルトの保存作の確認方法
WindowsからiPhoneにバックアップしたPDFファイルや、iPohneからWindowsにバックアップしたPDFファイルを確認する方法は以下の通りです。
フォルダから「iTunes」フォルダを検索する
iPhoneからWindowsに同期できているかどうかを確認する方法は、PCのエクスプローラーの中からiTunesのフォルダを保存している場所をクリックして、「iTunes」をクリックします。
iTunesの同期は音楽データでしている人が多いので、特に設定していない場合は「ミュージック」にiTunesのフォルダが入っていることが多いです。
ただiTunesの使い方によって入っている場所は違うので、よくフォルダを保存している場所を中心に探してみてください。
もしミュージックにiTunesのフォルダが入っておらず、どこに保存しているか分からない場合はPCのエクスプローラー画面右上にある検索バーに「iTunes」と入力しましょう。
PCのエクスプローラー出の検索は少し時間がかかりますが、3分程度で終わることが多いです。見つからない場合は保存されていないので、もう一度一からバックアップの手順を行ってください。
パス「iTunes/iTunes Media/Books/」内に格納
PCのエクスプローラーで検索してiTunesのフォルダが出てきたら、クリックして「iTunesMedia」をクリックします。
iTunesMediaは名前を指定していなくても、この名前で、iTunesのフォルダ内に自動で作成されます。同じiTunesのフォルダ内で違うフォルダをクリックしてもバックアップをとったiBooksの電子書籍は確認できません。
iTunesMeriaのフォルダをクリックすると、Booksというフォルダが出てきます。Booksのフォルダをクリックして、iPhoneからWindowsのPCに同期したiBooksのファイルが表示されるかを確認しましょう。
PCのエクスプローラーに入っているフォルダの名前はBooksではなく、「iTunesに追加したファイル」などの名前になっていることもあります。
フォルダをクリックして、一覧にバックアップをとった電子書籍が入っていれば問題ありませんが次から分かりやすいように、「Books」にフォルダ名を変更しておいてください。
最後に
いかがでしたか?iPhoneからWindowsにバックアップする場合でも、WindowsからiPhoneにバックアップする場合でも、簡単にできるので、iBooksを活用しましょう!
 Google Play Booksの使い方!好みの端末で楽しめる!
Google Play Booksの使い方!好みの端末で楽しめる!合わせて読みたい!同期設定に関する記事一覧
 【iPhone/Mac/iPad】リマインダーを共有・同期する方法【iCloud】
【iPhone/Mac/iPad】リマインダーを共有・同期する方法【iCloud】 【Windows10新機能】クリップボードの履歴と同期機能の使い方
【Windows10新機能】クリップボードの履歴と同期機能の使い方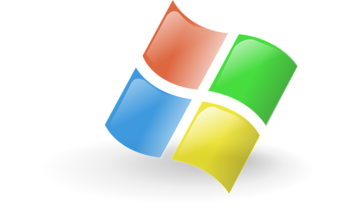 【Windows10】OneDriveの同期設定をする方法
【Windows10】OneDriveの同期設定をする方法 iPhoneとiTunesの同期方法まとめ
iPhoneとiTunesの同期方法まとめ
























