2019年03月31日更新
Bluestacks4の正式版が配信開始!特徴や問題点を紹介
正式版が配信中の「BlueStacks4」についてご存知でしょうか?当記事では「BlueStacks4」のキーマッピングなどの各種機能や特徴ついて解説します。また、復元やアップデートの問題点や「BlueStacks4」のインストール方法、評判もご紹介します。

目次
- 1BlueStacks4とは?
- ・PCでスマホアプリゲームをプレイできるプラットフォーム
- ・BlueStacks4正式版が配信開始!
- 2BlueStacks4って違法じゃないの?
- ・アメリカのシリコンバレーにある「BlueStacks」が販売元
- 3大手企業も協力しているクリーン企業
- 4BlueStacks4の特徴は?
- ・最大で最新スマホより8倍のパフォーマンスを発揮
- ・キーマッピング機能が充実
- ・UIのカスタマイズが可能に!
- ・無料で使えるのも大きなポイント
- ・低スペックのPCでも快適に使えるように!
- 5BlueStacks4の問題点は?
- ・一部アプリが起動できなくなった?
- ・バックアップからの復元に不具合がある?
- 6BlueStacks4で日本語入力できるようにするまで
- ・BlueStacks4のインストール方法
- ・GooglePlayから日本語入力アプリをダウンロード
- 7BlueStacks4の評判は?
- ・合わせて読みたい!Androidに関する記事一覧
BlueStacks4とは?
「BlueStacks4」とは、AndroidのアプリをPC上で起動し、PCの画面でアプリ操作を可能にするエミュレーター「BlueStacks(ブルースタックス)」シリーズの1つです。
前バージョンである「BlueStacks 3N」からアップデートし、「キーマッピング」や「UI」などの機能に大幅な変更を加えられ、2018年より配信が開始されました。
PCでスマホアプリゲームをプレイできるプラットフォーム
「BlueStacks4」を利用すれば画面の解析度を変えることなく、PCの大きな画面でAndroidのアプリを起動できます。簡単に言えば、AndroidのアプリをWindowsやMacなどのPC画面で遊べるのです。
このプラットフォームを利用すれば、スマホやダブレットでは確認しきれない動きや迫力の3D映像を見逃さず楽しむことができます。さらに、PC環境で動作や新しくなった「キーマッピング機能」などによって、優れた操作性をプレイヤーにもたらします。
BlueStacks4正式版が配信開始!
BlueStacks4の正式版は2018年9月18日よりリリースされ、2019年現在もサービスが配信中です。2018年8月13日に配信された「β版」を経たのち、正式版のリリースされました。
β版ですでに高性能だった「キーマッピング機能」。正式版ではβ版で蓄積したユーザーの意見を昇華し、どこにどんなキーを設定したのかがわかる「オーバーレイ表示」などが実装されています。
前バーションにあたる「BlueStacks 3N」は、すでにエミュレーターの中でも高速で動作可能で好評を博していました。しかし、正式版「BlueStacks4」は、アプリの互換性や操作性などの面においてさらなる高性能化を実現しています。
 BlueStacks4の使い方とインストール!PCでスマホゲームを楽しもう
BlueStacks4の使い方とインストール!PCでスマホゲームを楽しもうBlueStacks4って違法じゃないの?
BlueStacks4の使用に違法性はなく、誰でも安心して利用可能です。Android自体がオープンなOSであり、「BlueStacks社」と「Google Play」が正式に提携していることからも安全性は明らかです。
「エミュレーター」と聞いたとき、過去に発生した「ソフトの違法コピーによる著作権問題」やそれに伴う「違法ダウンロード問題」などから、日本ではあまり良いイメージを持っていない方も多いでしょう。
しかし、「BlueStacks社」はGoogle Playだけでなく、100社以上のゲーム会社と正式に提携しています。そのため、提携会社のアプリを「BlueStacks4」によってエミュレート(模倣)することに違法性も問題もないのです。
アメリカのシリコンバレーにある「BlueStacks」が販売元
「BlueStakcs4」の販売元は、アメリカ合衆国カリフォルニア州のシリコンバレーに本拠地を置くソフトウェア企業「BlueStacks(ブルースタックス)」です。「BlueStacks4」の他にも「App Player」の開発元としても知られています。
「BlueStacks社」は2011年に設立され、「AndroidのアプリをPCで快適に操作できる環境の提供」を目的としています。「BlueStacks4」は同企業の開発部である「BlueStacks Systems」によって開発されました。
BlueStacks社の特許技術である「Layercake」を駆使し、現在は世界中の9,000万人以上のユーザーによって使われているサービスとなっているのです。
大手企業も協力しているクリーン企業
「BlueStacks社」は世界中の有名企業が株主、つまりスポンサーとしてサポートしており、さらに最新鋭の技術協力も行っています。
投資家として出資している企業には『Intel(インテル)』や『Samsung(サムスン)』、『Qualcomm(クアルコム)』、『AMD(アドバンストマイクロデバイセズ)』など、誰もが1度は聞いたことのある企業ばかりです。
また、「BlueStacks社」のCEOであるローゼン・シャマル氏がGoogleの創業者と同じ研究室であった経緯から、Google社とも強いつながりを持ってます。多くの大企業と提携している事実から、「BlueStacks4」はクリーンなサービスといえるでしょう。
有名なゲーム実況者加藤純一氏が広報大使
日本の「BlueStacks社」では、今後情報提供の場として広まると予想される「動画配信」に注目し、YouTubeやニコニコ動画の動画配信で活躍する、ゲーム実況者の加藤純一氏を広報大使に任命しています。
加藤純一氏は2019年現在、YouTubeやニコニコ動画での生配信で集客力No.1の実績を持つ人気実況者です。同氏の動画内にて「BlueStacks」の名前を出したりおすすめアプリの特集を組んだりと、彼にさまざまな広報活動を任せています。
今後も、日本では動画配信者との連携によって、多くのユーザーに「BlueStacks4」でゲームの遊ぶきっかけや優れたサービス提供を実現していく予定です。他の動画配信者との提携も今後進んでいくでしょう。
BlueStacks4の特徴は?
「BlueStacks4」の特徴として、「より軽く、より早く」をコンセプトに、端末装置とホストコンピューター(この場合はBlueStacks)をオンラインでつなぎリアルタイムで処理する「オンデマンドシステム」を導入していることが挙げられます。
このオンデマンドには「最新アーキテクチャ」を採用。このアーキテクチャによって「BlueStacks4」は余計な処理を行わず、必要なリソースにのみを活用するシステムが大きな特徴です。
このオンデマンドシステムを導入したことにより、複数のアプリを同時起動するプレイヤーや1つのアプリを集中してプレイするプレイヤーなど、各ユーザーのニーズを満たすサービス(マルチインスタンスなど)の提供が可能になりました。
また、「BlueStacks4」は「Android N」によって、スマートフォンアプリ・ゲームとPCの間に高い相互性が保たれています。
スマホの3Dグラフィックや操作性などを損ねない、エミュレーターの中でも最高レベルのパフォーマンスを持ち合わせているのが特徴です。
では以下より、「キーマッピングのカスタマイズ機能」や「UIのカスタマイズ機能」など、正式版「BlueStacks4」へのアップデートによって実現された5つの特徴を解説していきます。
最大で最新スマホより8倍のパフォーマンスを発揮
「BlueStacks3 N」からのアップデートにより、「BlueStacks4」の動作は前バーションの8倍もの速さを持つのが特徴です。最新のAndroidスマホと比べた場合は、約6倍ものスピードです。
このスピードにより、ライトユーザーやハードユーザーのどちらもストレスを感じることのない操作性を実現しました。
キーマッピング機能が充実
BlueStacksの特徴である「キーマッピング機能」に、「ライトアップ機能」や「キーマッピングの詳細設定機能」などを追加され、より使いやすいシステムとなっているのが特徴です。
「ライトアップ機能」とは、対応している「MSIモデル」のキーボードでアプリゲームを操作すると、キーマッピングによって割り当てられたキーがライトアップされる機能です。
また、「上位コントロールゲームウィンドウ」によって、「フリー視点移動」「エイム・視点移動・射撃」などFPS系のゲームで必須となる操作設定を行えるようになりました。
BlueStacksのキーマッピング機能って?
「BlueStacks4」の「キーマッピング機能」とは、スマホの「タップ」や「スワイプ」などの各種タッチ動作をPCのキーボードのキーに割り当てることで、PCのキーボードでスマホのような操作が実現可能となるシステムのことです。
たとえば、「Xのキーを押すことで特定の座標をタップする」であったり、「Wのキーを押すことで左に画面がスワイプする」であったりが設定できます。さらに詳細を設定すれば、より細かい座標や画面の傾斜角度なども自由にカスタマイズ可能です。
すでにデフォルトでキーマッピングが設定されているアプリもあれば、設定されていないアプリもあります。では、以下よりキーマッピングの操作、保存、復元などのカスタマイズ方法を解説します。
キーマッピングの立ち上げ・保存の方法
「BlueStacks4」でアプリを起動すると上記のような画面になります。その後、矢印の先にあるキーボードのようなアイコンをクリックし、「上位ゲームコントロールウィンドウ」を開いてください。
上位ゲームコントロールウィンドウでは、10つの操作のキーマッピングがカスタマイズ可能です。上記の画面は「タップ」「連続タップ」「十字キー」「ズーム」です。
上位ゲームコントロールウィンドウの続きです。アイコンは「ズーム」「フリー視点移動」「エイム・視点移動・射撃」「MOBAスキルパッド」機能をカスタマイズできます。
上位ゲームコントロールウィンドウの最後の画面には、「スワイプ」と「傾斜」のカスタマイズが可能です。以上10つのキーマッピング機能のカスタマイズによって、PCの上の操作でスマホのような操作でアプリを遊ぶことができます。
キーマッピングの設定が完了したときは「保存」、カスタマイズを前の設定に復元したいときは「復元」、設定をキャンセルしたいときは「クリア」をクリックしてください。
では、以下より実際にキーマッピングの設定方法を見ていきましょう。
キーマッピングの基本設定方法
ここではタップ機能の割り当て方をご説明します。まず「上位コントロールゲームウィンドウ」を立ち上げ、画面の該当箇所を左クリック、もしくはタップのアイコンを該当箇所までドラッグします。
このように左クリックではなく、ドラッグでも可能です。その後、アイコン内に対応させるキーを入力します。
アイコンを左クリックすると、キーマッピングの詳細設定の画面が立ち上がるので、タップコントロールの詳細を設定していきましょう。座標などのより細かな設定が可能です。
キーマッピングの詳細を設定したら、忘れずに保存をクリックしてください。前の設定に戻したい場合は復元をクリックしましょう。「スワイプ」など「ズーム」以外の設定を行うときも、この「タップ」の設定と同じ操作です。
UIのカスタマイズが可能に!
「BlueStacks3 N」からのアップデートにより、BlueStacks独自のPlayストアともいうべき「アプリセンター」がタブの1つとして独立し、自由に閉じたり開いたりが可能となりました。
アップデート前のバージョンでのアプリセンターは、「BlueStacks」を立ち上げるとトップページとして必ず表示されます。しかし、今回のアップデートによって1つのアプリのような扱いとなります。
さらに、アプリセンターのタブを閉じたまま一度「BlueStacks4」を切り、後に再起動したあとも、アプリセンターのタブは閉じたままキープされるようになっています。つまり、前バージョンのアプリセンターのように何度も表示させる必要がなくなりました。
「BlueStacks3 N」バージョン以前は、このアプリセンターの画面がトップページとして必ず表示されます。
「BlueStacks4」の特徴は、このアプリセンターも他のアプリと同じように上部のタブに統合され、タブとして閉じられるようになったことです。
上記の写真のように、アプリセンターをタブとして閉じながら他のアプリを楽しめます。また、「BlueStacks4」を一度切った後も、この閉じた状態が維持されるようになっています。
これは「BlueStacks3 N」にはない大きな特徴の1つです。多くのアプリや広告が表示されるアプリセンターを開かなくなったことは、「必要なリソースを消費しない」という「BlueStacks4」の特徴にも影響を与えています。
マルチインスタンスの使用方法
新しくウィンドウを開き、複数のGoogleアカウントでログインできる「マルチインスタンス」の起動方法をご説明します。まず「BlueStacks4」のマイアプリのページ下にある「マルチインスタンスマネージャー」を起動します。
「マルチインスタンスマネージャー」が起動したら、ウィンドウの右下にある「新規インスタンス」をクリックします。
「新規インスタンス」をクリックして、新しくGoogleアカウントでログインする「新規インスタンス」を作るか、元々開いているアプリとアプリのデータが共有された「クローン」を作るかを選択します。
上記画面「BlueStacks_1」が新しいインスタンスです(上はオリジナル)。右の「開始」をクリックすれば、新しいインスタンスが開きます。なお、インスタンス名は変更できるため、管理しやすいよう名前を変えることをおすすめします。
「開始」をクリックすれば、新しくインスタンスが開かれます。これでそれぞれのインスタンス、つまり別のウィンドウで別のゲームの同時起動が可能となります。
無料で使えるのも大きなポイント
「BlueStacks4」のダウンロードは無料のため、お金を使わずにアプリを楽しむことができます。前バージョンからのアップデートも無料ですので、最新版である正式版「BlueStacks4」にアップデートすることをおすすめします。
低スペックのPCでも快適に使えるように!
「BlueStacks4」を起動するために、わざわざハイスペックPCを用意する必要はありません。操作に必要な環境は「OSWindows7以上」「RAM2GB以上」「HDD5GB以上のデスク容量」などを満たせば動作します。「BlueStacks3 N」と同様の環境です。
ただし、推奨動作環境は「Windows10以上」「RAM6GB以上」「HDDはSSDまたは Fusion/Hybrid Drives」などと公式サイトに記載されています。「BlueStacks4」の性能を最大限発揮するために、環境を揃えることをおすすめします。
BlueStacks4の問題点は?
bluestacks4でついにミリシタが動いた!感謝しかない! pic.twitter.com/Drxgcm0nur
— りょうちん (@ryochin_zc31s) August 18, 2018
β版の「BlueStacks4」には「一部起動しないアプリがあること」と、「バックアップの復元に不具合がある」という2点について問題があると言われていました。
正式版がリリースされた2019年現在、それら「アプリの起動」と「バックアップの不具合」といった問題点はどうなっているのか、以下で解説していきます。
一部アプリが起動できなくなった?
配信されたβ版のときから、「BlueStacks4」はアプリとの互換性に優れていますが、一部動作しないアプリが確認されるなどの問題が報告されています。ただし、正式版では動作に問題がないことは確認済みです。
たとえば、β版で起動しなかった「人狼殺」や「PUBGモバイル」などは、正式版で問題なく起動します。メジャーなアプリに関しての問題点は報告されていません。
しかし、起動できないアプリが出てくる可能性もあるため、今後も注意が必要です。万一動作しないアプリを見つけた場合は、「BlueStacks」社のカスタマーサービスに連絡しましょう。
ふむ。
— 三十路☆杉田 (@ossan_2099) February 9, 2019
PCでときドルやりたいと声があったけどBluestacks4で最高画質でも動いたな。
問題があるとすれば音ゲー部分だな
まぁ自己責任ですかね。
データ移行は怖くてやってない。
扱い的には新規端末にデータ移行なんだけど、移行後旧端末でそのままプレイできればいいんだけどな… pic.twitter.com/N8FkONYD8T
また、リズムアクション系のゲームや「スワイプ」を多用するゲームはその操作性の関係上、どうしても遊びにくいのが現状です。しかし、「BlueStacks」は不具合への対応が早いことで有名ですので、今後徐々に改善されていくことが予想されます。
バックアップからの復元に不具合がある?
「BlueStacks4」と「BlueStacks3 N」はそのバージョンの違いからか、バージョンをまたいでのデータのバックアップに問題があると報告されています。この問題は、正式版が配信された今でも解決されていない問題です。
たとえば、「BlueStacks4」のデータを、以前のバージョンである「BlueStacks3 N」に復元することはできません。つまり「4」から「3」へデータを復元が不可となっているのです。
「BlueStacks4」から「BlueStacks4」へのデータ復元は当然問題ありません。ですので、もし「BlueStacks4」から「BlueStacks3 N」への復元を考えている場合は、それは不可能であると覚えておいてください。
ー特にBlueStacks3、4のベータ版からのアップデートで発生?
以前の古いバージョンから「BlueStacks4」にアップデートする際にバックアップやリストアを行った場合、文字入力ができなくなったりなどの不具合が確認されています。
キーマッピング機能や文字入力などの面で大幅なアップデートがあったからこそ、以前のバージョンと噛み合わない点がどうしても出るようです。
いざというときのために、アップデート以前に既存のアプリの引き継ぎの手続きを済ませ、ダウンロードした直後の「BlueStacks4」でアプリをインストールし直す、などの対策をおすすめします。
 Androidスマホの日本語入力アプリおすすめ5選【2019年最新】
Androidスマホの日本語入力アプリおすすめ5選【2019年最新】BlueStacks4で日本語入力できるようにするまで
「BlueStacks4」を日本語で遊ぶためには、Google Playストアで「Google日本語入力」アプリのダウンロードが必要です。以下より、「BlueStacks4」のダウンロードからインストール、そして「Google日本語入力」をインストールするまでをご説明します。
BlueStacks4のインストール方法
まずは「BlueStacks4」をダウンロードし、PCにインストールする方法をご紹介します。まずは「BlueStacks」の公式サイトのダウンロードページに移動してください。
次に、「ダウンロード」と表示されている部分をクリックしてください。クリックするとダウンロードが始まります。
この表示になったら「BlueStacks4」をダウンロード中です。ダウンロードが終了後、画面下の「BlueStacks4」のファイルを開いてください。
ダウンロードが開始されると、上記のようにダウンロードの進捗が画面に表示されます。画面下のバーが100%になれば完了です。
ダウンロードが完了したら、「完了」をクリックし終了させます。次にダウンロードされた「BlueStacks4」のファイルを開きましょう。
ファイル開くと「今すぐインストール」と表示された画面が出てきますので、「今すぐインストール」をクリックしてください。
「BlueStacks4」インストール中の画面です。画面下のバーが100%となれば次のステップに入ります。
インストールが終了すると、「BlueStacks4」が起動します。初めに日本語設定になっていることを確認し、「使ってみる」をクリックしましょう。
「使ってみる」をクリックすると、Gmailアドレスでのログイン画面が表示されます。アカウントを所持している方はログインを、所持していない方は「アカウントの作成」でGmailアドレスを作成してください。
ログインが完了すると、「ログインに成功しました」という表示が出ます。「BlueStacksを使ってみよう」をクリックし、次に進んでください。
上記の画面が「BlueStacks4」のマイアプリの画面です。後は自分の好きなように任意のアプリをダウンロード、もしくは起動を行い「BlueStacks4」を使っていきましょう。
YouTubeでダウンロード動画も試聴可能
YouTubeにて「BlueStacks4」をダウンロードする方法がアップロードされています。こちらの方でもダウンロードの方法の確認が可能です。
公式サイトの「BlueStacks4」のダウンロードページからでも、動画の視聴ができるようになっています。
GooglePlayから日本語入力アプリをダウンロード
「BlueStacks4」が日本語で表示されない場合は、Google Playストアから「Google日本語入力」のアプリをダウンロードしましょう。
まずは「Google Playストア」をクリックし起動します。
検索窓の「Google日本語入力アプリ」を入力し検索します。
「Google日本語入力アプリ」が見つかったら、「インストール」をクリックしPCにインストールしましょう。
デフォルトで日本語の場合もある
2019年現在では、PCの環境によって初めから日本語対応となっている場合もあります。「BlueStacks4」のダウンロードとインストールが完了後の上記画面で、日本語になっているかどうか確認しましょう。
 【Android】Google日本語入力の設定と便利な使い方まとめ
【Android】Google日本語入力の設定と便利な使い方まとめBlueStacks4の評判は?
今日bluestacks4にアップデートした(*´艸`)
— 王子様つーちゃん (@princetsubasa10) March 14, 2019
今まで4の存在を知らなかった(´・ω・`)ww
正式版「BlueStacks4」がリリースされてからの評判を以下でまとめました。Twitterでの生の評判を見ていきましょう。
ヤバい。今のBlueStacks4、めっちゃ軽いし速い。(≧▽≦)。NoxPlayerよりも断然良い~~(≧▽≦)。これで生放送で使って軽いんだったら、BlueStacks4でやっていこう~~(≧▽≦)。
— あまつち (@kurarudennto) March 21, 2019
「より軽く、より速く」がコンセプトである「BlueStacks4」は、やはりその動作の軽やかさや速さについて好評を得ています。アプリに必要な分だけにリソースを割く「BlueStacks4」だからこそ実現する、スピート感と操作性が人気を集めています。
いつものレポを
— 萩原あきらP(元 大榊晶)/萩原雪歩魔王隊" The Devil's of Yukiho"統帥 (@akirap72) October 21, 2018
Bluestacks4 @bluestacksjp
で「少女☆歌劇 レヴュースタァライト-Re LIVE-(スタリラ)」Android版 @revuestarlight
の正常起動確認
バトル画面もスムーズでした pic.twitter.com/hTNX2ROBbP
「BlueStacks4」が動作するアプリの研究は、今も「BlueStacks」社や利用者によって進められています。「BlueStacks」社では今でも公式サイトやTwitterなどで不具合についての報告を募集しており、改善に対し常に強い意欲を持っていることがわかりますね。
万一復元がうまくいかなかったりカスタマイズについて疑問があったりした場合は、「BlueStacks」社のカスタマーサービスに連絡することをおすすめします。
bluestacks4いれてみたけど3からキーマッピングの引継ぎできないしプレイ中にキーマッピングが勝手に無効になるし今の状態じゃ使えないから結局3にダウングレードするっていう
— ななみ/Nick@ばれふぉ初心者 (@nanami_Nick_YT) September 21, 2018
「3から4へのキーマッピング機能の引き継ぎができない」という声がありました。前バージョンの「BlueStacks3 N」で使い慣れたキーマッピングを使用している方の場合、アップデートしても良いことばかりというわけではないようです。
「BlueStacks4」は最新の「オンデマンドシステム」によって、速さや操作性、アプリ互換性の高性能化を実現したエミュレーターの一種です。
新しくなった「キーマッピング」のカスタマイズや「マルチインスタンス」などの機能が充実しており、まさにスマホアプリをPCので楽しむのにもってこいです。ただし、前バージョンへの復元などが不可であるなどの注意点にも留意しましょう。
「BlueStacks4」をまだダウンロードしていない、または「BlueStacks3 N」からアップデートを果たしていない方は、これを機にアップデートし「BlueStacks4」を体験してみてはいかがでしょうか。
合わせて読みたい!Androidに関する記事一覧
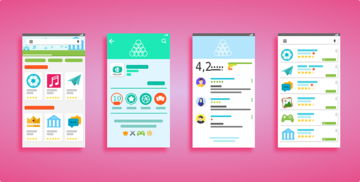 Playストアでアプリをダウンロードできない原因と対処法【Android】
Playストアでアプリをダウンロードできない原因と対処法【Android】 「XDA Labs」をAndroidにインストール!入手方法は?
「XDA Labs」をAndroidにインストール!入手方法は? PCでスマホゲームを遊ぶBlueStacksとNoxPlayerを徹底比較【Androidエミュ】
PCでスマホゲームを遊ぶBlueStacksとNoxPlayerを徹底比較【Androidエミュ】 カメラで翻訳できる無料アプリ5選!Google翻訳が人気?【iPhone/Android】
カメラで翻訳できる無料アプリ5選!Google翻訳が人気?【iPhone/Android】























































