2019年03月23日更新
MacOS Xを再インストール(クリーンインストール)する方法
この記事では、MacOS Xの再インストール方法を紹介します。Macの不具合等で、一度MacOS Xを再インストールしたいという状況になることもあるでしょう。再インストールの前に、手順は注意すべき点をしっかりと確認しておきましょう。

目次
- 1MacOSの再インストール/クリーンインストールとは?
- ・MacOSを最新バージョンにアップグレードしておく
- 2【Mac】MacOSXを再インストールする準備でバックアップをとる手順
- ・「Time Machine」でMacをバックアップする
- ・「iCloud Drive」でMacをバックアップする
- 3【Mac】MacOSXを再インストールする準備作業
- ・「iTunes」でコンピュータの認証を解除する
- ・Adobe利用者はAdobeの認証解除も忘れずに
- ・「iCloud」をサインアウトする
- ・iMessage(メッセージ)からサインアウトする
- ・「Bluetooth」デバイスのペアリングを解除する
- 4【Mac】MacOSXを再インストール(クリーンインストール)する手順
- ・リカバリモードでMacを起動する
- ・ディスクユーティリティでディスクを削除
- ・MacOSユーティリティで
- 5【Mac】MacOSXを再インストールした後の設定手順
- ・「macOS High Sierra」の初期設定
- ・「Touch Bar」搭載のMacは「Touch ID」と「Apple Pay」の設定が必要
- 6【Mac】MacOSXを再インストール後にバックアップから復元する方法
- ・Time Machineのバックアップデータから復元する
- ・Time Machine バックアップを選択してから「続ける」をクリック
- ・バックアップを選択して「続ける」をクリック
- ・転送する情報を選択し、「続ける」をクリックすると、転送が開始
- ・転送終了後Mac を再起動して移行後のアカウントにログインしデータを確認
- ・合わせて読みたい!Macに関する記事一覧
MacOSの再インストール/クリーンインストールとは?
MacOSの再インストール(クリーンインストール)をしなければならない状況というのが、時々あります。MacOSの再インストールは、Macパソコンに不具合が起きた時などの最終手段として利用されることが多いです。
今回の記事では、MacOS Xの再インストール(クリーンインストール)方法についてを紹介していきます。事前に手順をしっかりと確認しておきましょう。
MacOS Xの再インストール(クリーンインストール)の前に、準備しておかなければならない点や注意点などもあります。バックアップ方法なども事前に確認してください。
MacOSを最新バージョンにアップグレードしておく
MacOS Xの再インストールは、MacOSを最新バージョンにアップグレード(アップデート)し、ドライブを初期化したうえでクリーンインストールをかける流れになります。
MacOS復元を使えば、簡単にMac再インストールが可能です。しかし、そのまま再インストール(クリーンインストール)の手順をとってしまうと、Macパソコン内のデータが失われてしまうでしょう。
そのため、MacOS Xを再インストールした後無事にパソコンのデータを復元するために、バックアップを取っておく必要があります。まずは下記の項目で、バックアップをとる手順についを紹介していきます。しっかりと確認しておきましょう。
 macOS(Mac OS X)のバージョンを確認する方法
macOS(Mac OS X)のバージョンを確認する方法【Mac】MacOSXを再インストールする準備でバックアップをとる手順
上記では、再インストールに関する簡単な流れについてを紹介しました。上記での述べたように、再インストールの手順をとる前に「バックアップ」をとる必要があります。
MacOS Xの再インストール(クリーンインストール)の前に、バックアップをとっておく方法(手順)を説明していきます。バックアップは、Macに最初から入っているアプリケーションを利用してとることが可能です。
方法、手順は以下のとおりです。確認しましょう。
「Time Machine」でMacをバックアップする
Macでバックアップをとりたいのであれば、「Time Machine」を利用します。Time Machineは、Macの環境設定から選択することが可能です。
Macが初期設定の場合は、下のDockに上記画像のようなアイコンが入っているはずです。このアイコンが環境設定になります。見つかったら、クリックで環境設定を開きましょう。
見つからなかった場合は、Mac画面上記にあるAppleメニューから開くことも可能です。Appleメニューからの開き方は、後ほど別に紹介いたします。
Time Machineは、環境設定の4列目にあります。赤い枠線で囲ってあるアイコンがTime Machineになります。こちらをクリックして開きましょう。
Time Machineをクリックして開くと、上記画像のような画面が表示されます。バックアップをとるディスクを選択したら、「バックアップを自動作成」という箇所にチェックを入れましょう。
そうすることで、Macのバックアップをとれるようになります。バックアップは定期的にとっておくといいでしょう。
バージョンによっては、上記画像のような【切・入】の表記になっている場合があります。(最新の場合は切・入の表示がなくなり、先ほどの画像のようにチェックを入れる形になったようです。)
この場合は、「入」にチェックを入れておくことでバックアップをとることが可能です。
「iCloud Drive」でMacをバックアップする
一般的に、バックアップを取るのであればTime Machineがよく使われている手段ですが、「iCloud Drive」でMacのバックアップをとることも可能です。
ストレージを購入する必要などがありますが、バックアップをとるためのHDDなどを用意していないという方には有効な手段です。
こちらも同じく環境設定から開くことが可能です。iCloudをクリックして開きましょう。
iCloudが開けたら、iCloudの下にある「管理」をクリックして開きましょう。
iCloudのストレージ管理画面が表示されます。Macのデータのバックアップを取るのであれば、それなりの容量(ストレージ)を必要とします。
画面上部にある、「さらにストレージを購入」というボタンをクリックしましょう。
任意のストレージプランを選択しましょう。月額出かかる料金などが変わります。自分が必要な分のストレージ容量を選択しましょう。
バックアップをとる方法、また手順についての確認はできたでしょうか?データを後々復元するために、バックアップは必須です。また、バックアップはMacOS Xの再インストール以外でも、突然のトラブル等に対処する再に必要となる場合があります。
定期的にデータのバックアップは取っておくと良いでしょう。Time Machineでバックアップを取る場合は、外付けのHDD等を用意しておきましょう。
続いて、下記の項目ではMacOS Xを再インストールするための前準備についてを紹介しておきます。しっかりと準備をして、スムーズに再インストール・クリーンインストールを行っていきましょう。
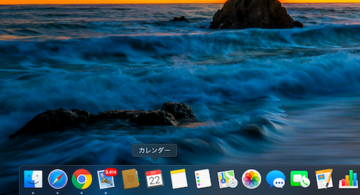 MacでDockの表示設定をカスタマイズ!アプリの追加/削除方法も解説
MacでDockの表示設定をカスタマイズ!アプリの追加/削除方法も解説【Mac】MacOSXを再インストールする準備作業
上記では、バックアップをとる方法と手順についてを紹介しました。無事にデータのバックアップはとれたでしょうか?パソコン長く扱うのであれば、データのバックアップは大切です。しっかりと取っておきましょう。
バックアップのほかにも、MacOS Xの再インストール(クリーンインストール)の前にやっておいた方がいい下準備はいくつかあります。この項目では、前準備についてを紹介、説明していきます。
前準備する必要があるものと、その手順についてを紹介していきます。下記の項目を確認しましょう。
「iTunes」でコンピュータの認証を解除する
MacOS Xの再インストールの前に、iTunesの認証を解除しておきます。解除しておかないと、初期化したMacを新しいMacとして認識してしまうためです。iTunesのコンピューター認証解除は、上記のメニューバーから可能です。
iTunesを起動させたら、上記のメニュー「Store」から「このコンピューターの認証を解除」を選択します。これで簡単に認証を解除することが可能です。
あるいは、アカウント→認証→このコンピューターの認証を解除の順にクリックを進めていくことでもコンピューターの認証解除が可能です。
Adobe利用者はAdobeの認証解除も忘れずに
Adobeのソフトを利用している方は、Adobeのアカウントもしっかりと解除しておく必要があります。
誤って解除しないまま初期化してしまうと、古いMacの認証を外すことができません。そうなると、Adobeのソフトは複数PCへのインストールが出来ないので要注意です。
方法はいたって簡単で、ヘルプからライセンス認証の解除が可能です。iTunesの認証解除よりも、Adobe認証解除は重要です。料金がかかっているものですから、しっかりと確認しましょう。
「iCloud」をサインアウトする
iCloud上に、重要な書類などのデータを保存している場合は、事前にiCloudをサインアウトする必要があります。先ほどと同じ手順で、iCloudを開くとiCloudと連携しているアプリケーションが表示されます。
チェックが入っている箇所をクリックすると、チェックが外れてオフになります。
この中の、「Macを探す」にチェックが入っている場合は特に注意が必要です。忘れずにチェックを外し、オフにしておきましょう。サインアウトを実行しましょう。
この時もう一つ注意したいのが、サインアウトをする再に「iCloud上のデータを削除しますか?」という表示がでることです。この時誤って削除をクリックしてしまうと、データが削除されてしまうので注意しましょう。
以上のポイントに注意し、しっかりとサインアウトを実行しておきましょう。
iMessage(メッセージ)からサインアウトする
iMessageを利用している方も、忘れずにサインアウトをしておきましょう。メッセージアプリ立ち上げたら、Mac画面上部のメニュー欄から「環境設定」を開きます。(先ほど紹介したシステム環境設定とはまた別のものです。)
環境設定を開くと、一般とアカウント、ふたつのタブがiMessageにはあります。
アカウントタブをクリックで開き、「サインアウト」のボタンをクリックしましょう。Apple IDを利用してこういったSNSアプリを利用している場合は、しっかりとサインアウトをしておきましょう。
「Bluetooth」デバイスのペアリングを解除する
Bluetoothを利用してマウスなどを利用している方は、必須ではありませんがこちらも解除しておきましょう。Bluetoothの解除は、システム環境設定から行うことができます。
システム環境設定を開きましょう。先ほどはDockから開くとの説明をしましたが、システム環境設定は上のメニュー欄からも開くことが可能です。
メニュー欄にある、Appleマークをクリックすると「システム環境設定」という項目があるので、そちらを選択しましょう。お好きな方法でシステム環境設定を開いてください。
Bluetoothの設定画面が表示されます。Bluetoothを利用したデバイスがある場合、一覧の中にそれが表示されます。解除方法はいたって簡単で、デバイスの右の方にある×マークをクリックするだけです。
これで、Bluetoothのペアリングが解除できます。MacOS Xを初期化し、再インストールした後も利用する場合は解除しておきましょう。
MacOS Xを再インストール(クリーンインストール)する前の事前準備は以上になります。やっておくべきこととその手順は把握できましたか?
特に、iTunesとAdobeの認証解除は重要です。Adobeに関しては、料金を払って使用しているものです。古いMacの認証が解除できず、一度利用を止めてまた購入しなおすなどの手間が出てきます。しっかりと解除しておきましょう。
下記項目では、いよいよMacOS Xを再インストール(クリーンインストール)する方法、手順についてを説明していきます。確認しましょう。
 起動しないMacをターゲットディスクモードでデータ救出/他のMacに接続
起動しないMacをターゲットディスクモードでデータ救出/他のMacに接続【Mac】MacOSXを再インストール(クリーンインストール)する手順
上記では、MacOS Xの再インストール(クリーンインストール)の前にやっておくべき準備についてを紹介、説明しました。再インストールするための準備はすべて終えることができましたか?
この項目では、いよいよMacOS Xの再インストールの方法、手順を紹介していきます。流れとしては、起動ディスクの削除をユーティリティから行っていきます。
どのようにしてユーティリティを表示させるかのかなど、方法、手順をしっかりと確認しましょう。手順は下記のとおりです。
リカバリモードでMacを起動する
まず、一度Macパソコンをシャットダウンさせます。システムを終了させたあと、もう一度電源を入れなおします。この時、「リカバリーモード」で起動する必要があります。
リカバリーモードで起動するには、「commandキー」と「Rキー」を押しっぱなしにします。起動されるまで押しっぱなしで大丈夫です。
リカバリーモードでの起動は、通常起動よりも時間がかかります。しっかりとリカバリーモードで立ち上がるまで待ちましょう。
ディスクユーティリティでディスクを削除
起動がはじまった後も、キーをそのままにしてください。そのうち、「ユーティリティ」が立ち上がります。このユーティリティから、MacOS Xの再インストールが可能です。
他にもバックアップから復元したりもできます。まず再インストールの前に、「ディスクユーティリティ」で起動ディスクの削除を行います。
起動ディスクというのは、ディスクユーティリティのサイドバー(左側)に表示されるもののことです。こちらをクリックで選択してください。
ディスクユーティリティのサイドバーから起動ディスクの選択ができたら、ディスクユーティリティ上部のメニューにある、「消去」ボタンが押せるようになります。
消去ボタンをクリックで選択すると、起動ディスクの削除が可能です。
ディスクユーティリティから削除する時に、上記画像のような画面が表示されます。このフォーマットの箇所を、「Mac OS拡張(ジャーナリング)」にしておきます。
この状態で、「消去ボタン」をクリックしましょう。
内臓ディスクの削除が終わったら、上記画面のようなウィンドウが表示されます。「完了」ボタンをクリックして、ディスクユーティリティによる起動ディスクの削除を終わらせましょう。
MacOSユーティリティで
そうしたら、MacOSユーティリティに戻ります。MacOSユーティリティの、「macOSを再インストール」をクリックして、MacOS Xを再インストールしましょう。
クリックしたら、再インストールが開始されます。
起動ディスクの削除→MacOS Xの再インストールの流れで操作を行いましょう。
MacOS Xの再インストール方法、手順を紹介しました。手順の確認はとれたでしょうか?起動ディスクの削除を行ってからMacOS Xの再インストールを行ってくださいね。
以下の項目では、MacOS Xを再インストールした後の設定手順についてを紹介します。MacOS Xを再インストールした後、どう操作したらいいかわからないと困惑をしないようにしっかりと確認しておきましょう。
以下の項目を確認してください。
 【フリーズ】Macがフリーズする時の対処法【頻繁に固まる】
【フリーズ】Macがフリーズする時の対処法【頻繁に固まる】【Mac】MacOSXを再インストールした後の設定手順
上記ではMacOS Xの再インストール方法、手順を紹介しました。無事にMacOS Xの再インストールはできましたか?手順を間違えないように気を付けましょう。
この項目では、MacOS Xを再インストールした後に行う初期設定についてを紹介します。初期設定の方法、手順を確認しましょう。
以下の項目をご覧ください。
「macOS High Sierra」の初期設定
初期設定では、まず国の選択を行います。「日本」を選択し、次へ進めていきましょう。次に進めるには、右矢印のマークをクリックします。
次に、キーボードの入力を選択します。こちらも「日本語」を選択し、次に進めていきます。
基本的に、どんどんと次に進めていくことで初期設定に関しては完了します。任意の設定に設定した上で次に進めていきましょう。
「Touch Bar」搭載のMacは「Touch ID」と「Apple Pay」の設定が必要
お使いのMacによっては、Touch IDやApple payの設定が必要になります。Touch barが搭載されているMacでは上記画像のような画面が表示され、設定を進めていくようになります。
表示されたウィンドウの支持通りに設定を行っていきましょう。
 Macでデスクトップを表示する方法【ショートカット/トラックパッド】
Macでデスクトップを表示する方法【ショートカット/トラックパッド】【Mac】MacOSXを再インストール後にバックアップから復元する方法
上記ではMacOS X再インストール後の設定についてを紹介しました。基本的に任意の設定にした上で次々と進めていけば、設定は完了します。
MacOS Xを再インストールしたら、バックアップをとったデータをMacに復元させましょう。バックアップから復元する方法、手順を紹介します。しっかりと確認しましょう。
Time Machineのバックアップデータから復元する
MacOS Xを再インストールした後、データを復元させたい場合はまた「Time Machine」から操作をおこないます。Time Machineのバックアップデータから復元の手続きを行っていきましょう。
移行アシスタントが立ち上がったら、「Mac、Time Machineバックアップ、または起動ディスクから」という箇所を選択した状態で「続ける」をクリックします。
Time Machineのバックアップを選択したら、また「続ける」をクリックして進めていきましょう。
このMacに情報を転送という画面が表示されます。この時、日時別のバックアップリストが表示されます。最新の日付(必要の応じて選択)を選択した状態で、「続ける」をクリックしましょう。
転送する情報を選択という画面が表示されます。必要に応じてチェックの付け外しをしましょう。(基本的にすべてチェックを付けた状態で大丈夫だと思います。)
情報の選択が終わったら、「続ける」をクリックして進めていきましょう。
ファイルをすべて復元するかOSとすべてのファイルを両方とも復元するかを選択可能
バックアップから復元を行う再、ファイルすべて復元をするか、またOSとファイルをすべて復元するか選択することができます。自分の都合のいい方で復元をおこないましょう。
Time Machine バックアップを選択してから「続ける」をクリック
Time Machineバックアップを選択した状態で、続けるをクリックします。
バックアップを選択して「続ける」をクリック
「バックアップ」を選択して、また「続ける」をクリックして進めていきましょう。
転送する情報を選択し、「続ける」をクリックすると、転送が開始
転送する情報を選択(リストの中からクリックで選択)します。バックアップディスクを復元の元として選択しましょう。「続ける」をクリックして、また次に進めていきます。
転送終了後Mac を再起動して移行後のアカウントにログインしデータを確認
転送(復元)終了後、Macを再起動します。移行後のMacアカウントにログインし、しっかりと復元がされているかデータの確認等をおこないましょう。
今回はMacOS Xの再インストール方法についてを紹介しました。いかがでしたか?事前に準備しておくことや注意点などは確認できたでしょうか?
特に事前準備で紹介したアカウントの認証を解除するなどの手順は大切です。しっかりと行っておきましょう。また、バックアップについても重要です。
バックアップに関しては、MacOS Xの再インストール以外でも重要とされる操作です。定期的にバックアップは取っておくようにしましょう。突然MacOS Xの再インストールを行わなければならなくなった!などの不具合にも対処できますよ。
 Macでログインできない!パスワードが合っているのにログインできなくなった時の対処法
Macでログインできない!パスワードが合っているのにログインできなくなった時の対処法合わせて読みたい!Macに関する記事一覧
 【NTFS for Mac】WindowsフォーマットHDDの読み込み/書き込み方法!
【NTFS for Mac】WindowsフォーマットHDDの読み込み/書き込み方法! 【Mac】Safariでトロイの木馬に感染?ウソの警告画面に気を付けて
【Mac】Safariでトロイの木馬に感染?ウソの警告画面に気を付けて Parallels Desktopの設定方法と使い方!MacでWindowsを実行
Parallels Desktopの設定方法と使い方!MacでWindowsを実行 【Mac】HandBrakeの使い方!マルウェア感染の危険性は?
【Mac】HandBrakeの使い方!マルウェア感染の危険性は?














































