2019年04月06日更新
iPhoneのクッキーの削除方法!個別に削除する方法も解説!
「クッキーって何?」という方向けに、クッキー意味からiPhoneのクッキーを削除する方法までを解説します。ブラウザ別(Safari、Chrome、Firefox)のクッキー削除方法についても解説!iPhoneのクッキーを削除してブラウザを軽くしませんか?

目次
Cookie/クッキーの意味は?
みなさんは「クッキー」という言葉を聞いたことはありますか?クッキーとは、iPhoneでインターネットを閲覧するときに保存されるユーザー情報のことを意味します。
iPhoneでインターネットを閲覧するときは、SafariやChrome、Firefoxなどのウェブブラウザを使って、ウェブサーバーにアクセスしています。例えば、よく訪問するショッピングサイトにアクセスする時のことを思い浮かべてください。
そのサイトにアクセスした時、このようにログインした状態になっていませんか?
それは「クッキー」にみなさんのユーザー情報が保存されているからです。もしクッキーが保存されていないと、このようにログインする前の状態で表示されます。
とても便利ですね。今回は、このクッキーを削除する方法や、設定を無効にして保存しないようにする設定について解説します。
Webブラウザのキャッシュデータのこと
クッキーは、ユーザー情報を保存して表示します。クッキーと似た情報にWEBブラウザのキャッシュデータ(一時的なデータ)があります。これは、WEBサイトを訪れた時の履歴とWEBサイトデータのことを意味します。
一度訪問した履歴とWEBサイトのデータは、キャッシュデータとしてiPhone内に一時的に保存されます。次回以降iPhoneで同じWEBサイトを訪問した時は、履歴とWEBサイトデータが読み込まれ、表示速度の短縮ができるのです。
「クッキー」と「キャッシュデータ」の意味の違い
「クッキー」と「キャッシュデータ」は、いずれも一時的にiPhoneに保存された情報を意味しています。それがあることで、iPhoneで同じWEBサイトを訪れた時に過去に入力した情報が表示されたり、WEBサイトの表示速度が速くなったりします。
とても似ている意味ですが、「クッキー」と「キャッシュデータ」の違いは”何の情報を保存しているか”ということです。
| クッキー | ユーザーに関する情報。 |
|---|---|
| キャッシュデータ | 訪問したWEBサイトの履歴とWEBサイトデータ。 |
iPhoneのクッキーを削除する方法~ブラウザ別~
iPhoneにクッキーや履歴とWebサイトデータが保存されていると、入力の手間や好みの情報が瞬時に表示されて大変便利です。
しかし、iPhoneにクッキーや履歴とWebサイトデータが保存しすぎると、SafariやChrome、Firefoxなどの動作が重くなる原因になってしまいます。
また、iPhoneが友人からの借り物だったり、仕事で使っている共用のiPhoneだったりすると、クッキーや履歴とWebサイトデータには個人情報が保存されているため不都合が生じることもあるでしょう。
そのような場合に、iPhoneに保存されたクッキーや履歴とWebサイトデータを削除する方法をSafari、Chrome、Firefoxの順にご説明しますが、1点注意が必要です。
いつもクッキーを使ってログインしたままになっているWEBサイトは、クッキーを削除した後にIDやパスワードが分からなくなってログインできなくなる方がいます。そのようなWEBサイトがないかどうか事前に確認してから削除操作を行って下さい。
Safari
iPhoneでSafariのクッキーや履歴とWebサイトデータを削除する方法を確認します。
これからご説明する削除操作は、iCloudで同期しているすべてのiPhoneやiPadが対象になります。SafariでログインしたままにしているiPhoneやiPad上のWebサイトからすべてログアウトされてしまいます。
クッキーを削除したことでパスワードが分からなくなっては本末転倒。削除を行う前にパスワードが分かっているか確認しておきましょう。
設定アプリを開く
iPhoneのホーム画面から設定をタップします。
Safariをタップします。
Safariから履歴とWebサイトデータを消去をタップ
履歴とWebサイトデータを消去をタップします。
履歴とデータを消去をタップします。以上の操作で、iPhoneからクッキーや履歴とWEBサイトデータがすべて削除されます。
Chrome
iPhoneでChromeのクッキーや履歴とWebサイトデータを削除する方法を確認します。
これからご説明する削除操作を行うと、Chromeで同期しているパソコンや、他のiPhone・iPadからも削除されてしまいます。Chromeでは、何のデータを削除するのか選択できますので、問題ないデータのみ選択して削除するようにします。
また、Safariの場合と同様に、iPhoneのクッキーだけにパスワードが保存されているWEBサイトがないかどうか、削除する前に確認しておきましょう。
Chromeブラウザを開く
iPhoneのホーム画面からChromeをタップします。
右下の三点リーダーをタップ
三点リーダーをタップします。
「設定」をタップします。
プライバシー項目から閲覧履歴の消去をタップ
プライバシーをタップします。
「閲覧履歴の消去」をタップします。
削除したい項目に個別にチェックを入れ、「閲覧履歴の消去」をタップします。
「閲覧履歴の消去」をタップします。以上の操作で、iPhoneやパソコンなどChromeで同期しているすべてのデバイスから、チェックしたデータが削除されます。
Firefox
iPhoneでFirefoxのクッキーや履歴とWebサイトデータを削除する方法を確認します。
Firefoxでは、何のデータを削除するのか選択できるようになっていますので、問題ないデータのみ選択して削除するようにしましょう。
Firefoxブラウザを開く
iPhoneのホーム画面からFirefoxをタップします。
画面下の三点リーダーから環境設定を開く
三点リーダーをタップします。
「環境設定」をタップします。
「環境設定」をタップします。
プライベートデータの消去をタップ
削除したいデータを個別にオンにして、「プライベートデータを消去」をタップします。
「OK」をタップします。以上の操作で、オンにしたデータがiPhoneから削除されます。
iPhoneのクッキーを個別に削除する方法
前項でご紹介したのは、クッキーや履歴とWEBサイトデータを一度に削除する方法でした。しかし、頻繁に訪問するWEBサイトだけは、クッキーや履歴とWEBサイトデータは削除したくないという方が多いのではないでしょうか。
例えば、iPhoneでよく確認するショッピングサイトがあったとします。クッキーや履歴とWEBサイトデータがあれば、ログインID等が表示されますし、前回購入を迷った商品も「閲覧履歴」として表示されます。それらをすべて削除してしまうと大変不便です。
今回は、iPhoneで特定のWEBサイトを対象に絞って、クッキーや履歴とWEBサイトデータを個別に削除する方法をご説明します。
設定アプリを開く
iPhoneのホーム画面から設定アプリをタップします。
SafariからWebサイトデータを開く
Safariをタップします。
「詳細」をタップします。
「WEBサイトデータ」をタップします。
右上の編集をタップし消去する
「編集」をタップします。
個別に削除したいWEBサイトのドメイン名先頭に表示されている「ー」をタップします。
「削除」をタップします。
複数のWEBサイトのクッキーを削除したい場合は、上記の操作を繰り返します。個別に削除したいWEBサイトのクッキーをすべて削除し終わったら「完了」をタップして終了です。
以上の操作で、iPhoneのクッキーが個別に削除されます。
iPhoneでクッキーを無効にする設定方法
これまでは、iPhoneのクッキーや履歴とWEBサイトデータを削除する方法をご紹介しました。しかし、iPhoneではクッキーを保存しないように、あらかじめクッキーを無効にすることができます。
ただ、iPhoneでクッキーを無効にすると不都合が生じるかもしれません。先ほども書きましたが、よく訪問するWEBサイトの場合はクッキーが保存されている方が便利です。
iPhoneで無効に設定変更した後で不都合が出てきたら、設定を元に戻すことをおすすめします。
設定アプリを開く
iPhoneのホーム画面から設定アプリをタップします。
SafariからCookieをブロックをタップ
Safariをタップします。
常にブロックを選択する
「すべてのCookieをブロック」をタップします。
「すべてをブロックする」をタップします。
Safari画面に戻ったら無効にする設定は完了です。無効に設定変更した後、不都合が生じる場合には設定をもとに戻すことをおすすめします。
いかがでしょうか?今回はiPhoneのクッキーをブラウザ別に削除したり、iPhoneでクッキーの設定を個別に無効にしたり削除したりする方法をご説明しました。この記事がみなさまのお役に立てれば幸いです。
 【iPhone/iPad】Cookie(クッキー)のオン/オフの設定方法!
【iPhone/iPad】Cookie(クッキー)のオン/オフの設定方法!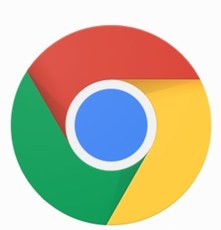 Chromeのクッキー(Cookie)の保存場所と設定・確認方法を解説
Chromeのクッキー(Cookie)の保存場所と設定・確認方法を解説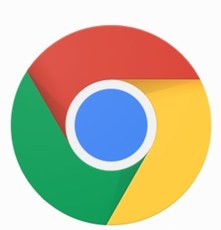 Chromeのクッキー(Cookie)の保存場所と設定・確認方法を解説
Chromeのクッキー(Cookie)の保存場所と設定・確認方法を解説合わせて読みたい!ブラウザに関する記事一覧
 Macの標準(デフォルト)ブラウザを設定・変更する方法
Macの標準(デフォルト)ブラウザを設定・変更する方法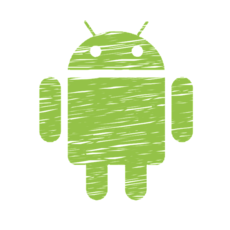 【Android】スマホの標準ブラウザの変更/設定方法
【Android】スマホの標準ブラウザの変更/設定方法 【Macブラウザ】おすすめWebブラウザ4選と機能比較
【Macブラウザ】おすすめWebブラウザ4選と機能比較 Androidスマホにおすすめのブラウザアプリ11選【2019】
Androidスマホにおすすめのブラウザアプリ11選【2019】










































