2018年09月19日更新
Gmailの引用返信!部分引用や引用符付きの複数引用での返信方法を解説
GmailをスマホやPCからご利用されている方も多いかと思います。Gmailの引用や返信について、部分的な引用による返信方法や、定型文を利用したGmailの引用の仕方などを解説します。引用について知りたい方はご覧になってください。

目次
Gmailの引用返信とは?
Gmailに限らずメールで返信を行う場合は、自分の用件のみ記載して返信する場合もありますが、メールの内容のボリュームが多い様な際は、書き手も読み手も何に対しての返信であるか、わかりにくくなる場合があります。そのような際に、相手から受信した内容を引用して返信することで、わかりやすい返信ができます。
Gmailで「返信」ボタンを押して返信する時、引用符を付けて引用する方法や、Gmailで簡単に引用や返信したい時に便利な、定型文についても説明します。画面はPCのものになりますが、iPhoneやAndroidのスマホについては、最後に追加情報を付加しますので、そちらをご覧ください。
Gmailでメールの一部分を引用返信する2つの方法
PC上のGmailで引用返信する際に、返信内容を部分的にコピー&ペーストするだけでは引用符付きのコピーができません。
Gmailで引用符のついた元メッセージを部分引用するにはどうしたらよいでしょうか。ここでは、Gmailで部分引用が簡単にできる方法がありますので、その二点をご説明します。
説明はPC版のGmailの引用方法で、残念ながらAndroidやiPhoneなど、スマホでのGmailでは部分引用はできません。
全文引用からコピーして部分引用する方法
Gmailで「返信」ボタンを押すと、全文が引用されているメッセージができます。Gmailで部分引用したい場合に、必要な個所だけ複数コピーをしても、引用符がつきません。引用メッセージを作成する場合、どのような方法があるか、引用方法を説明します。
Gmailの部分引用で引用符を付けてコピーしたい場合は、もともとある引用符付きメッセージの日時部分から最後までの全文をコピーし、貼り付けすることでGmail上で引用符も含めたコピーが可能となります。引用状態で返信をしたい場合は、このようにして作成します。
Gmailの引用では編集に手間がかかりますが、このようにGmail内で一旦全部をコピー&ペーストして、必要な部分以外を削除することで、Gmail上の返信で部分的な引用符付きのコピーが可能です。
ただ、Gmailを使用する場合、PCの使用や返信が1通程度なら苦になりませんが、複数の返信や引用での編集があるような場合は、iPhoneやAndroidのスマホからの返信は、少し手間かもしれません。
書式設定から引用する方法
Gmailで部分的な引用をする場合のもう一つの方法があります。その場合、Gmailで返信する場合に準備が必要です。Gmailの返信画面で、以下の画像にある「A」のボタンから「書式設定メニュー」を表示させる必要がります。
Gmailの返信の際に書式設定にある「”」(引用ボタン)より部分引用することが可能です。Gmailの返信部分から、必要箇所をコピー&ペーストします。できあがったコピーされた行を複数行選択した状態で、「”」(引用ボタン)を押すことで、Gmail上で部分的な引用が可能になります。
Gmailの返信内で引用符がなかった選択行に、引用符がについた複数の部分引用ができあがりました。この方法はPC版のGmailのみ利用可能です。
Gmailでメールに引用符「>」をつけて返信する方法
Gmailで返信ボタンを押して作成されたメッセージには「|」の引用符が付加されたメッセージが引用されています。以前からメールを使用している方であれば、返信の場合「>」が普通と考える方も多いのではないでしょうか?
もしも、Gmailで引用符を「>」に変更したい場合、複数の引用符を一つ一つ書き直すのも面倒です。Gmail上の複数の「|」を一瞬で「>」へ変更できる方法があります。
この作業はGmailで返信開始に行うことをお勧めします。まだ何もGmailで返信を記載していない状態で、全文を選択状態にしてください。引用だけの状態であれば、特に問題はありません。
Gmailで選択した状態で表示させてある書式設定から「書式クリア」ボタンを押してください。このとき、書式がクリアされてしまいますので、もしすでに記載があって書式を変更している場合にはクリアされてしまいます。
この方法も書式設定を使用しますので、PC版Gmailのみとなりスマホ(Android、iPhone)では利用できません。
Gmailでの引用返信方法を攻略!
ここまでGmailでの引用についての内容を解説してきましたが、手早く返信をする場合には定型文が便利です。Gmailで定型文を利用した内容のメッセージ作成や定型文の登録方法などを解説します。
Gmailでの定型文は定期的に何度も使用するような返信内容を複数登録できますので、状況に応じた返信をすぐに作成が可能となる便利な機能です。この方法もPC版Gmailのみとなりスマホ(Android、iPhone)では利用できません。
定型文を引用してメールを作成する方法
Gmailで定型文を利用した引用メッセージを作成したい場合、初期状態では定型文を使用できません。Gmailでの設定が必要となりますので、Gmailの設定方法について説明します。
Gmailで定期的であったり、特定の日時やイベントなど、使いまわし可能な内容のメッセージを、毎回毎回Gmailで新しく返信を記載するとなると面倒です。
Gmailでの定型文はよく使用する文章を複数登録できますので、季節的な回覧文や毎月・毎週の定例など、ある程度文面が変わらず日時などを変更する、というような文章を複数登録しておけば、状況に応じたメッセージをGmailからすぐに作成できます。
ただし、この機能はGmailで最初から使用できるようになっていませんので、Gmailの設定で有効にする必要があります。
以下の順番でGmailの定型文が使えるように準備します。
「設定」→「詳細設定」→「返信定型文(テンプレート)」を有効化
定型文の登録方法
Gmailで先に実施した機能有効化が完了していれば、Gmailの定型文が登録できるようになります。どのメールでも構いませんので、Gmailで返信の状態にします。
このとき、先に設定した返信定型文が無効の場合、以下メニューなどが表示されませんので、そのような際は再度Gmailの設定をご確認ください。
返信部分にGmailの定型文として登録したい内容を記載してください。この内容はGmailの共通的なひな形で、複数の定型文を登録できますので、少しずつパターンの違うものを登録できます。
内容の記載が完了したら、右下にある「その他オプション」→「返信定型文」→「返信定型文を作成...」を選択します。
複数の定型文をGmailに登録することで、素早くメールを作成でき、引用も楽にできるようになります。
「保存」を選ぶと、既存の定型文に保存されてしまいますので注意してください。
定型文の作成を実施すると、「返信定型文に名前を付けてください:」というダイアログが、Gmail上で新たに表示されますので、わかりやすい名前を付けて「OK」を押します。
ポイントとしては、この名前がGmailの件名として挿入されるので、「〇〇プロジェクト定例会議(×/×)」など、よく使用する件名などを名前とすると便利です。
本文を残したまま!宛先や件名を変更して返信
Gmailを使用中に途中まで記載しているとき、宛先や件名を変更したい、という場合もあるものです。そのような際でも、Gmail上で本文はそのままで件名や宛先を自由に変更することができます。
宛先はGmailの連絡先から選ぶことができますので、宛先に必要な返信先を登録しておくと便利です。この方法もPC版Gmailのみとなりスマホ(Android、iPhone)では利用できません。
Gmailの返信エディタ内の左上に返信先名が表示されていますので、それをクリックします。すると「To 返信先名」と表示が変わります。
その「To」をクリックすることで、連絡先のリストから変更したい宛先に修正することが可能です。ただし、その場合はGmailの連絡先に必要な返信先が登録されている必要があります。
また、Toの右端にある「Cc Bcc」をクリックすることで、宛先下に「Cc」、「Bcc」が追加されますので、同じ要領で宛先を選択して追加が可能です。
また、Gmailの件名を編集する場合は、左上の「←▼」部分をクリックすると、Gmail上にメニューが表示されます。そのメニュー中より「件名を編集」を選択します。Gmail上で別ウインドウが開きますので、そのウィンドウにある件名を修正することで、件名が変更できます。
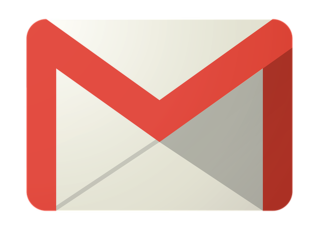 Gmailのアーカイブ機能とは?使い方(非表示/復活/解除/削除)を解説【iPhone/Android/PC】
Gmailのアーカイブ機能とは?使い方(非表示/復活/解除/削除)を解説【iPhone/Android/PC】Gmailのメール返信で引用しない設定方法
Gmailでメールを返信する場合、元のメッセージが引用として残ります。Gmailで返信の場合に、引用をせずに返信する方法があるでしょうか?Gmailで引用メッセージを除いた形で返信する方法について説明します。
引用をつけないでメールを返信する~パソコン(PC)編~
Gmailでは、返信を実施すると元のメッセージが引用されます。Gmailで引用しないように変更することはできません。もし、どうしてもGmailの返信の際に引用文がない形式にしたい場合、簡易HTML版Gmailを使用することで可能となります。
簡易HTML版Gmail
https://mail.google.com/mail/u/0/h/1pq68r75kzvdr/?v%3Dlui
このURLを開くと、次の簡易版Gmailの画面となります。
簡易HTML版Gmailを使用すると、返信部分がブランクの状態となっており引用されていません。ただし、「返信オプション」ボタンを押してしまうと、Gmailの返信記載部分にメッセージが引用されてしまうので注意が必要です。また、「返信に元のメッセージを含める」をチェックすると、Gmail返信内容に元のメッセージが添付されてしまい、引用と変わらない状態となります。
この簡易HTML版Gmailを使用することで、引用のない状態でGmailのメッセージを返信することが可能です。
引用をつけないでメールを返信する~スマホ(SP)編~
残念ながら、AndroidもiPhone・iPadでもGmailで返信する場合に引用を付けないようにすることができません。どちらもGmailの返信から引用文を手で削除するしかありません。Gmail上から手早く削除する方法のご紹介となります。
ただし、AndroidはGmailアプリなら引用を付けない返信が可能です。また、どちらも簡易HTML版Gmailは使用可能ですので、どうしても引用を消したい方はご使用を検討ください。
Andoroid
Android用のGmailアプリでメール返信する際に、左下にある「■ 元のメッセージ」のチェック(■)を外すだけでGmailでの引用がなくなります。
WebでGmailを使用する場合では、文字部分を長押しして選択矢印を表示させ、対象の文字を選択しますが、非常にやりにくい感じがします。Gmailでも同様で、文字がない余白部分を長押しすることで、「すべて選択」を表示させることができます。これで選択を行い、削除すればGmailでも少し早いかと思います。
iPhone&iPad
iOS版のGmailアプリでは、残念ながらどうやって引用を消すことができません。
削除する方法も通常の文字を扱う場合と変わりなく、文字上で長押しすることで「全選択」を表示させて、全てを選択して削除します。
いかがでしたでそしょうか?Gmailでの引用と定型文についてご紹介しました。Gmailをご使用の際ぜひご活用ください。
 Gmailの通知/受信が遅い原因と対処法!
Gmailの通知/受信が遅い原因と対処法! Gmailの容量は?空き容量を確認・増やす・削除して容量を確保する方法を解説!
Gmailの容量は?空き容量を確認・増やす・削除して容量を確保する方法を解説!















