2019年08月11日更新
初心者向け!メディバンペイントfor iPadの使い方をツール別に解説
プロも使用するペイントツールのメディバンペイントをiPadで使ってみましょう。メディバンペイント for iPadのパレットや消しゴム、ブラシなどの基本的な使い方から、ちょっと便利な使い方までを初心者にもわかりやすく解説します。

目次
- 1iPadペイントツールのマストアイテム「メディバンペイント」
- ・プロのイラストレーターも使用
- ・無料で使用できる
- 2メディバンペイント for iPadの機能
- ・多彩なブラシ
- ・レイヤー機能で工程ごとに作業が分けられる
- ・定規機能
- ・クラウド連携
- ・ページ管理
- ・背景やフォントなどの豊富な素材機能
- 3メディバンペイント for iPadの導入方法
- ・アプリのダウンロード
- 4【iPad】メディバンペイントの使い方
- ・メディバンペイントのアカウントを作成
- ・キャンパスの起動
- ・新しいキャンバスを開く
- ・マイギャラリーを開く
- ・各パレットの使い方
- ・パレットの基本
- 5メディバンペイント for iPadのメリット
- ・PC版の機能をそのまま使える
- 6メディバンペイント for iPadの評価
- ・合わせて読みたい!iPadに関する記事一覧
iPadペイントツールのマストアイテム「メディバンペイント」
iPadなどでイラストやマンガを描いている方の中には、「メディバンペイント」というペイントツールを使用している方も多いのではないでしょうか?
これからiPadなどでマンガやイラストを描いてみたいと思っている方、絵を描くのが好きな方にもメディバンペイントがおすすめです。
メディバンペイントは、オリジナルのイラストやマンガなどを描くような、本格的な作業には最適なペイントツールですが、使い方はそれだけではありません。
本格的なイラストなどが描けなくても、子供のお絵描きにiPadを使用したり、子供用に単純なぬりえを作ってあげたり、使い方はそれぞれ色々なことに利用できます。
プロのイラストレーターも使用
メディバンペイント for iPadの使い方では、基本的なお絵描きができるペイントツールの機能はもちろんですが、マンガなどを描くときに使用するトーンなど本格的な機能まで使用することができます。
メディバンペイントはプロのイラストレーターの方でも使用する方が多く、プロ仕様にも対応できるペイントツールです。
手で紙に描くのと同じように、思い通りのイラストをiPadなどの画面に描くことができます。
無料で使用できる
メディバンペイント for iPadは、プロでも使用するような本格的な機能がiPadで使用できる、便利なペイントツールです。
このメディバンペイントは、iPadで無料でダウンロードして使用することができます。よくあるダウンロード後の使用期限や機能制限などもありません。
データのクラウド保存や、多くの機能や多彩なフォントなど、全て無料で使用することができます。
 【初心者】メディバンペイント for iPhoneの使い方|スマホでイラスト作成しよう
【初心者】メディバンペイント for iPhoneの使い方|スマホでイラスト作成しようメディバンペイント for iPadの機能
ここでは、特に初心者の方が押さえておいて欲しい、メディバンペイント for iPadの基本の機能や使い方について解説します。
メディバンペイント for iPadでは、無料でダウンロードできるうえ、多くの機能があり便利である一方で、初心者の方は何から始めたらいいのか、どこから手を付けたらいいのか、使い方に迷ってしまう方も多いでしょう。
まずはメディバンペイントでは何ができるのか、どんな機能があるのかを把握しましょう。
多彩なブラシ
メディバンペイント for iPadの使い方の中でも、ブラシの種類の多彩さは特徴として際立っています。
ブラシとは、いわゆるペン先だと思っていただくとわかりやすいですが、紙で書く場合にさまざまなペンが用意されているようなものです。
マンガを書く場合のGペンや丸ペン、筆やエアブラシなどペン先と太さを変更することができます。
このブラシの豊富さで、メディバンペイントの使い方も多様化し、使用するユーザーも広がります。
レイヤー機能で工程ごとに作業が分けられる
メディバンペイント for iPadの使い方で便利な機能であり、おさえておかなければいけない機能として、レイヤー機能があります。
メディバンペイントを使用して、本格的なマンガやイラストを描く方であれば、レイヤー機能は特に重要でしょう。
レイヤー機能を利用しなければ、どこかひとつを間違えて作業を進めていた場合や、途中で変更があった場合に、かなりの時間を費やしてやり直したりしなければなりません。
レイヤー機能で作業工程を分割しながら保存することで、ある一定の作業工程まで戻ることができたり、やり直しもしやすくなります。
他にも、コマ送り的な少しずつ変わってくるイラストにも、作業工程をコピーなどで生かすことができます。
「レイヤー」とは
メディバンペイント for iPadの使い方としてレイヤー機能は重要ですが、初心者の方でレイヤー機能?という方はいませんか?
レイヤー機能とは「層」を生かす機能です。何かが層になっている状態を思い描いてみてください。
例えば、①の層には「下書き」、②の層には「清書」、③の層には「色付け」など、それぞれが別々の層に描かれている状態で、それを重ね合わせて1枚のイラストにすることができます。
①の下書きの際に、人物一人ずつレイヤーを分ける、背景と人物を分ける、などレイヤーを細かく分割していくしていくことで、本格的な使い方ができます。
定規機能
メディバンペイント for iPadには、定規機能があります。この定規とは、線や円を描く際のガイドをしてくれる機能です。
メディバンペイントでは定規の種類が7種類あり、平行線や十字線などの他にも、円や曲線・楕円などを定規を使って描くことができます。
マンガなどでもよく使用する、ある一点に集中する「集中線」も、定規機能を使用すると簡単にきれいに描くことができます。
クラウド連携
メディバンペイント for iPadを使用する場合には、デバイスの容量を圧迫しないためにも、クラウドとの連携が欠かせません。
クラウド保存を利用することで、iPadなどの容量を圧迫することがないだけでなく、外出先ではiPad、家ではパソコンで作業、などという使い方が可能です。
メディバンペイントのブラシやフォントなどの設定も同期することができるため、イラストやマンガなどを描くデバイスを、いつでも変更することができます。
ページ管理
メディバンペイント for iPadでは、ページの管理も簡単に行うことができます。
マンガを描いている場合などで、途中で他のイラストを描いたり、他のマンガを描いたりする場合もあるでしょう。そのような場合に、マンガの原稿がバラバラになったりしてしまっては困りますよね。
特にページの順番を気にするマンガなどには、ページ管理は便利な機能で、同じマンガの原稿をひとつのプロジェクトとして管理することができ、バラバラになることもなく順番通りに見ることができます。
背景やフォントなどの豊富な素材機能
メディバンペイント for iPadでは、無料アプリであるにも関わらず、背景やフォントなどの豊富な素材が魅力です。
メディバンペイントの無料アカウントを作成することによって、豊富にあるトーンや素材背景や商業用にも使用される有料フォントを、全て無料で使用することができます。
マンガに欠かせないトーンや背景は800種類以上、一般的には有料のフォントが20種類以上、すべて無料使用が可能になります。
 iPhone/iPadで「書類とデータ」を削除して空き容量を増やす5つの方法
iPhone/iPadで「書類とデータ」を削除して空き容量を増やす5つの方法メディバンペイント for iPadの導入方法
メディバンペイントはパソコンやスマートフォン、iPadなどのデバイスを選ぶこともなく、同期して同じ仕様のまま他のデバイスでイラストの続きを描くことができます。
パソコンでメディバンペイントを使用する方も多いとは思いますが、外出先でも気軽に大きな画面を利用できる、iPadでの利用も便利です。
メディバンペイントをiPadで使用する場合には、iPadに「メディバンペイント for iPad」アプリをダウンロード・インストールする必要があります。
アプリのダウンロード
メディバンペイントをiPadで使用する準備として、「メディバンペイント for iPad」アプリをダウンロードしましょう。
メディバンペイント for iPadのダウンロードはapp storeで無料で行うことができます。App Store を起動し、「メディバンペイント」を検索しましょう。
「メディバンペイント」と「メディバンペイント for iPad」の、どちらもダウンロードすることができるので、どちらも表示される場合があります。
今回はメディバンペイント for iPadのダウンロードなので、メディバンペイント for iPadをタップします。
メディバンペイント for iPadをタップしアプリのダウンロード画面を表示させ、「入手」タップします。一度ダウンロードしたことある場合は、画像のようなマークが表示されますので、マークをタップします。
入手をタップすると、自動的にダウンロード・インストールが始まります。
メディバンペイント for iPadのダウンロード・インストールが終了すると「開く」が表示され、メディバンペイント for iPadを起動することができます。
 iPad Proでできることがすごい?パソコンいらずのiPad Pro使いこなし術を解説
iPad Proでできることがすごい?パソコンいらずのiPad Pro使いこなし術を解説【iPad】メディバンペイントの使い方
メディバンペイント for iPadのダウンロードが完了したら、メディバンペイントを実際に使って見ましょう。
メディバンペイント for iPadは、無料でさまざまなカラーやブラシパレット、レイヤー機能やフォントを使用することができます。
メディバンペイント for iPadでは、メディバンペイントのアカウントを作成することで、全てのさまざまなパレットや機能などを利用することができます。
メディバンペイントのアカウントを作成
メディバンペイント for iPadで、多く種類のフォントやパレットなどを利用するために、メディバンペイントのアカウントを作成しましょう。
「medibang!」のホームページにアクセスするか、ダウンロードしたメディバンペイント for iPadアプリから、新規登録からアカウントを取得することができます。
medibang!のホームページからアカウントを取得する場合では、まずmedibang!のホームページを開き、右上のハンバーガーアイコン(メニュー)をタップします。
ハンバーガーアイコンをタップすると、メニューが表示されます。「新規登録」をタップします。
メディバンペイント for iPadからのアカウント登録の場合は、まずはメディバンペイント for iPadアプリを起動させます。
メディバンペイント for iPadを起動すると、左側にメニューが表示されます。いちばん上の「ログイン」をタップします。
次に「アカウントを新規作成する」をタップします。
「medibang!」のホームページも、メディバンペイント for iPadも、アカウントの新規登録の画面は同じで、TwitterとGoogleアカウントでのログインも可能です。新たにアカウントを作成する場合は、必要事項を入力して「新規作成」をタップします。
これでメディバンペイントのアカウントの新規作成が完了しました。
キャンパスの起動
メディバンペイント for iPadの使い方としては、まずは新しいキャンバスを起動させる必要があります。
メディバンペイントではキャンバスを起動する方法として、新しいキャンバスを開く、写真やイラストなどを取り込んでキャンバスを開く、などいくつか方法があります。
メディバンペイントでは、自分で書いたイラストやお気に入りの写真などを取り込むこともできます。メディバンペイント for iPadで、新しいキャンバスの主な起動の方法を紹介します。
新しいキャンバスを開く
メディバンペイント for iPadで新規のキャンバスを開くには、ホームから簡単にキャンバスを開くことができます。メディバンペイント for iPadを起動し、アカウント(ログイン)の下の「新しいキャンバス」をタップします。
新しいキャンバスをタップするとポップアップが表示され、「新規作成」「画像を選択してインポート」「カメラで撮影してインポート」「他のアプリからインポート」から選択することができます。ここでは「新規作成」をタップします。
新規作成をタップして、開くキャンバスを設定します。
用紙の形式を選択
キャンバスの詳しい設定の画面です。用紙のサイズや用紙の背景色などを選択することができます。用紙サイズでは、初期設定では端末サイズになっています。この「端末サイズ」をタップすると、目的別に簡単に用紙を変更できます。
端末サイズをタップすると、はがきサイズやA4などの用紙サイズ、その他の目的に応じた用紙変更が簡単に行うことができます。
用紙サイズの変更や用紙の背景色の設定が終了したら、右上の完了をタップすると、新しいキャンバスが起動します。
新しいキャンバスの起動が終了しました。
マイギャラリーを開く
新規のキャンバスは「新しいキャンバス」の部分以外からも起動することができます。
メディバンペイント for iPadのホームの左側メニューの中の「マイギャラリー」をタップします。
マイギャラリーをタップすると、今までのメディバンペイント for iPadを使って描いた、自分の作品などを一覧表示することができます。
このメディバンペイント for iPadのマイギャラリーから新規のキャンバスを開くことができます。
上部「+」アイコンを使う
新規のキャンバスを開くには、マイギャラリーのいちばん右上の「 + 」アイコンをタップします。
この「 + 」をタップすることで、新規のキャンバスの用紙設定をする画面が表示されます。
用紙の形式を選択
ここで開くキャンバスの用紙設定を行います。左側は用紙の簡単な設定、右側では指定のサイズに変更したり、用紙の背景色の設定が可能です。
キャンバスの設定が終了したら、右上の「完了」をタップすることで新しいキャンバスを起動することができます。
各パレットの使い方
メディバンペイント for iPadの使い方としては、各パレットの使い方を理解することが基本です。
各パレットを使えるようになることで、メディバンペイント for iPadの基本だけでなく応用に生かすことができ、紙に書いているのと同じような、思い通りのイラストやマンガを描けるようになります。
パレットの基本
メディバンペイント for iPadを起動させ、新しいキャンバスを開くと、キャンバスとパレットが表示されます。初期の設定では、左上がカラーパレット、左下がブラシパレット、右側がレイヤーパレットになっています。
カラーパレットは、パレットの左下のマークをタップすることで、表示と非表示を切り替えることができます。
ブラシパレットも、同じように左上のマークをタップすると、表示と非表示の切り替えが可能です。レイヤーパレットは、パレットの右上に切り替えマークがあります。
使っていないパレットを非表示したり、一時的に全てのパレットを非表示にすることで、大きなキャンバスも全体が見やすくなります。
必要に応じて、パレットの表示と非表示を、うまく切り替えながらメディバンペイント for iPadを使いましょう。
「カラー」パレット
メディバンペイント for iPadのカラーパレットとの使い方を解説します。カラーパレットは、左上に表示されています。
カラーパレットの中の左上のカラーが、現在ブラシで使用するカラーが表示されています。
上に表示されているカラーが有効なので、カラー変更の場合には、変更したいカラーを有効にしましょう。
有効にするカラーは、上下で2色切り替えが可能で、タップすることで上下が切り替わります。
カラーの編集は、カラーパレットの設定からも行うことができます。
メディバンペイント for iPadでは、カラーとパレットを切り替えることで、色の編集を行うことができるので、使いやすい方を選択しましょう。
パレットを使用すると、カラーを自分で作成してパレットに保存しておくことができます。
自分がよく使う色を保存しておいたり、わかりやすい色の名前に編集することができるので、メディバンペイント for iPadを、自分の使いやすいようにカスタマイズしてみましょう。
「ブラシ」パレット
メディバンペイント for iPadでは、多くのブラシを使用することができるので、自分の書きたいイラストや、マンガ用のブラシなど、目的に応じたブラシの選択ができます。
メディバンペイント for iPadのブラシパレットは、左下に表示されています。好きなブラシを選択しましょう。
メディバンペイント for iPadでは、鉛筆や筆などはもちろん、マンガなどで使用するGペンや丸ペン、エアブラシなども使用することができます。
メディバンペイント for iPadのブラシは、ブラシの細さなどを変更したり、さらにブラシを追加することもできます。
メディバンペイント for iPadのブラシは、自分の好みや目的はもちろん、筆圧などに合ったブラシや細さを調整しましょう。
「消しゴムツール」パレット
メディバンペイント for iPadの消しゴムパレットは、左上の消しゴムのマークをタップすることで表示させることができます。
メディバンペイント for iPadの消しゴムはサイズ、不透明度や手ぶれ補正などの細かい設定が可能です。
メディバンペイント for iPadでは、ブラシパレットの中に消しゴムツールが含まれています。
通常の消しゴムを使用すると、一度なぞるだけで全てきれいに消すことができます。
消しゴムのソフトを使用すると、少しずつ透明度が高くなっていくような、繊細な消し方ができます。
メディバンペイント for iPadのブラシパレットの消しゴムでも、同じようにサイズや不透明度などを調整することができます。
ブラシパレットの消しゴムと、消しゴムパレットの消しゴムの設定を全て違うものにしておくこともできるので、自分がよく使う消しゴムのタイプを保存しておくと便利です。
メディバンペイント for iPadの消しゴムは、数パターンの表示方法があるので、イラストやマンガを描いている場合にも、直感的な操作で使用することができます。
「レイヤー」パレット
メディバンペイント for iPadでは、レイヤーを複数に分けることで、イラストやマンガなどの手直しや、途中での複製(コピー)作りなども簡単に行うことができます。
途中でイラストのカラーを変更したくなった場合や、違うカラーのバージョンも用意したい場合、背景だけを変更したいなども、レイヤーを分けておくと簡単です。
メディバンペイント for iPadのレイヤーパレットの「 + 」のマークをタップして、レイヤーの種類を選択することで、レイヤーを増やすことができます。
メディバンペイント for iPadでは、ごみ箱の右隣のマークで、指定されているレイヤーを複製(コピー)することができます。
メディバンペイント for iPadのレイヤーは、レイヤー左側のマークで、表示/非表示の調整が可能です。
現在必要なレイヤーのみを表示させることで、作業がしやすくなったり、尚志が必要な部分なども見つけやすくなります。
メディバンペイント for iPadでは、レイヤーを100前後まで増やすことが可能です。3点リーダーをタップすると、レイヤーのメニューが表示されます。「下に統合」をタップします。
「下に統合」は、すぐ下のレイヤーに現在指定のレイヤーを統合させることができます。
「全てのレイヤーを統合」を選択すれば、レイヤー全てがひとつのレイヤーに統合されます。
メディバンペイント for iPadを使用していて、プロの方などは特に、細かく書いていけばその分レイヤーは増えて行きますが、同時にアプリが重くなってしまいます。
少しずつ部分的に完成させていくことで、レイヤーの数を適度に抑えることができますし、メディバンペイント for iPadの動作を快適に保つことができます。
「テキスト」パレット
メディバンペイント for iPadのテキストパレットは、テキストを入力した後に表示されます。まずは右上の「 T 」のマークをタップして、テキストを入力します。
テキストを入力後、左側にテキストパレットが表示されます。
テキストは文字サイズや色、テキストのふちの有無やふちの色などを、テキスト入力後に細かく設定することができますし、テキスト位置も自由に動かすことができます。
メディバンペイント for iPadでは、テキストのフォントの多さが特徴でもあります。
マンガに合ったテキストや、そのイラストに合ったテキストなどを自由に選択することも出可能です。
テキストパレットのフォントは追加することもできるため、さまざまなテキストフォントを試してみましょう。
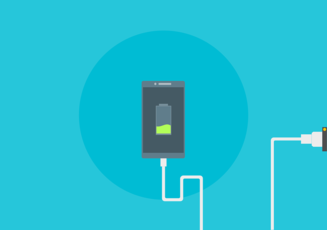 iPhone/iPadでバッテリー表示が急に減る原因は?対処法を解説
iPhone/iPadでバッテリー表示が急に減る原因は?対処法を解説メディバンペイント for iPadのメリット
メディバンペイント for iPadのメリットは、使う人によってさまざまなメリットがあるでしょう。
基本的に紙ではないので、レイヤーなどを使用することによって手直しや複製(コピー)なども簡単ですし、マンガなどのページデータも管理しやすくなります。実は、メディバンペイント for iPadでは、他にも大きなメリットがあります。
PC版の機能をそのまま使える
メディバンペイント for iPadのメリットとして、使う人によってのメリットなどもありますが、大きなメリットと言えば、パソコンなど他のデバイスでの機能との互換性が挙げられます。
メディバンペイント for iPadは、パソコンのメディバンペイントと同じ機能をそのまま使うことが可能です。
今現在パソコンで使用している方も、メディバンペイント for iPadを同期することで、データはもちろん、カラーやブラシなどの設定も引き継ぐことができます。
この機能を利用すると、外出先での使用デバイスの変更にも柔軟に対応することができます。
 FireAlpaca(ファイアアルパカ)の使い方!無料ペイントソフトでお絵描き
FireAlpaca(ファイアアルパカ)の使い方!無料ペイントソフトでお絵描きメディバンペイント for iPadの評価
メディバンペイント for iPadを使用するにあたって、使い方や機能などはもちろん気になりますが、実際に使用している人の声は気になるところではないでしょうか。
メディバンペイント for iPadの評価や口コミなど、実際に使用した感想を調べてみました。
Twitterでの評価
Twitterは、特に匿名性が高いこともあり、正直な感想が聞きやすいツールでもあります。
Twitterでの使い心地の感想や評価を見てみると、自分が使いこなせていない事へのマイナスな意見のみで、ほぼデメリットやマイナス評価は見受けられませんでした。
むしろメディバンペイント for iPadに限らず、メディバンペイントの機能の高さや高性能なことへのプラス評価が多く、プロの方から素人の方まで、幅広い人気を得ていることが分かります。
こんばんは😊
— メディバンペイント (@MediBangPaint) March 4, 2019
実はiPad版の #メディバンペイント には隠し機能があるのですが今日はそれをご紹介します!
ブラシパネル横のバーをフリックするとパネルが左右逆になるんです😳
特に左利きさんには使ってみてほしい機能です(by左利きの中の人)
隠し機能は他にもある、かも…?#メディバン便利機能紹介 pic.twitter.com/Zoh4v85jop
他のSNSで見てみても評価が高く、ペーパーレスや手直しのしやすさなどのメリット、早く使いこなしたいという高評価が並んでいます。
メディバンペイントをパソコンやスマートフォンで使っている方も、初めて使用する方にも、メディバンペイント for iPadはおすすめのアプリです。
色塗りの練習。ド素人にはなかなか難しいです。動画を観ながら使い方を勉強したけど、まだぎこちない。早く上手く描けるようになりたいなぁ〜😅#メディバンペイント #medibangpaint #初心者 #塗り絵 #ipad https://t.co/8Cp4dx2bIz
— 真水@家族みんなロード乗り (@mamizu22) January 27, 2019
 【お絵描きソフト】初心者にもおすすめ無料イラスト作成ソフトを厳選【2019年最新】
【お絵描きソフト】初心者にもおすすめ無料イラスト作成ソフトを厳選【2019年最新】合わせて読みたい!iPadに関する記事一覧
 iPhone/iPadの空き容量(ストレージ使用状況)の確認方法
iPhone/iPadの空き容量(ストレージ使用状況)の確認方法 iPhone/iPadのパスコードを忘れたときに初期化する方法!
iPhone/iPadのパスコードを忘れたときに初期化する方法! iPhone/iPadの画面録画で内部音・外部音だけを収録する方法!
iPhone/iPadの画面録画で内部音・外部音だけを収録する方法! iPhone/iPadで新しい絵文字が追加されない原因と対処法【iOS12.1】
iPhone/iPadで新しい絵文字が追加されない原因と対処法【iOS12.1】





































































