2019年08月12日更新
iPhoneがフリーズしたときの電源の切り方!方法を解説!
もしあなたのiPhoneがフリーズしてしまった場合、どのように電源を切りますか?iPhoneがフリーズしたら正しい電源の切り方を行わないと故障の原因となります。iPhoneがフリーズした場合の正しい強制終了の手順について本日は説明していきます。
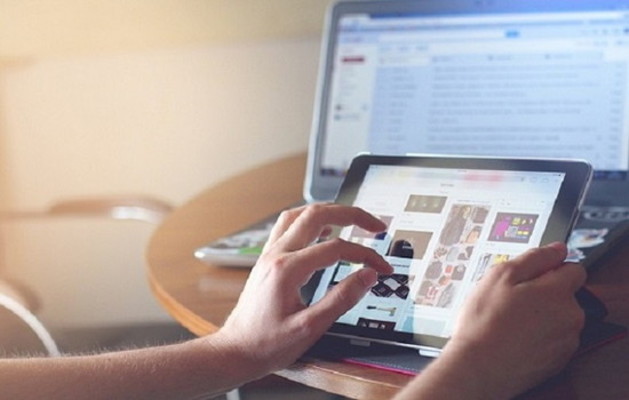
目次
- 1iPhoneがフリーズした時の電源の切り方〜正しい切り方〜
- ・iPhoneX以降の端末
- ・iPhone8以前の端末
- 2iPhoneがフリーズした時の電源の切り方〜強制再起動〜
- ・iPhone8以降の端末
- ・iPhone7/iPhone7 Plus
- ・iPhone6s以前の端末
- 3iPhoneがフリーズした時の電源の切り方〜充電〜
- ・充電ケーブルにつないで放置する
- 4iPhoneがフリーズした時の電源の切り方〜リカバリーモード〜
- ・iTunesにつないで初期化して復元する
- 5iPhoneがフリーズした時の電源の切り方〜DFU復元〜
- ・iTunesにつないでDFU復元する
- 6iPhoneがフリーズした時の電源の切り方〜充電0%まで待つ〜
- ・自然放電でバッテリーが無くなるのを待つ
- 7iPhoneがフリーズして電源が切れない時の注意点
- ・強制再起動はバッテリーに影響する
- ・事前にバックアップを取る
- 8iPhoneがフリーズして電源が切れない原因
- ・アプリの問題
- ・ストレージ容量の圧迫
- ・iOSの不具合
- ・バッテリーの劣化
- ・水濡れや落下による故障
- 9iPhoneがフリーズして電源が戻らない時は修理に出す
- ・Appleサポートに連絡
- ・Goodモバイル
- ・ダイワンテレコム
- ・あいさぽ
- ・まとめ
- ・合わせて読みたい!iPhoneに関する記事一覧
iPhoneがフリーズした時の電源の切り方〜正しい切り方〜
iPhoneがフリーズした場合に電源ボタンを、長押ししたりして強制終了をするでしょう。
しかし正しいiPhoneの電源の強制終了の切り方を理解をしていなければ、iPhoneがフリーズしてしまった場合にとっさの判断ができなくなってしまいます。
実はiPhoneのモデルによって、強制終了・電源の切り方が異なります。
ですからあなたのお持ちのiPhoneのモデルを確認して、そのiPhoneのモデルに合った正しい強制終了・電源の切り方を行っていく必要がありますので注意をしてください。
強制終了したら電源ボタンを長押しするというイメージを持たれるますが、その他にも同時押しするボタンがあります。iPhoneのモデルによって正しい電源の切り方を一つ一つ説明をしていきますので、詳しくは一緒に見ていきましょう。
iPhoneX以降の端末
まずはあなたのiPhoneがiPhoneX以降の端末だった場合の強制終了の正しい電源の切り方を紹介していきます。iPhoneXがフリーズしてしまったらこの方法で、正しく電源を切っていきましょう。電源ボタンと同時押しする部分は何なのかよく見てくださいね。
電源ボタンと音量ボタンの同時長押し
iPhoneXがフリーズしたら次の操作を取ってください。電源ボタンを最初に長押しします。電源ボタンを長押しした状態で音量ボタンも同時に長押しをします。この状態でしばらく同時に長押しした状態を保ちます。
すると一度画面が消えてアップルマークが表示されたらiPhoneXから手を離します。これでiPhoneXの強制終了が完了しました。iPhoneXがフリーズしたらこの同時に長押しする正しい切り方をしてください。
iPhone8以前の端末
つづきまして、あなたのiPhoneがiPhone8以前の端末だった場合の正しい強制終了の仕方を見ていきましょう。iPhone8がフリーズしてしまった場合は、この正しい強制終了を行っていきましょう。
電源ボタン長押し
iPhone8以前の端末の強制終了の方法はボタン一つで簡単にできます。電源ボタン長押しをするこれだけです。
電源ボタンを長押ししましたら、一度画面が消えてアップルマークが表示されたらiPhone8から手を離します。
iPhone8がフリーズしたら電源ボタンを長押しすることを行ってください。
 iTunesをアップデートして最新バージョンにする方法【Windows/Mac】
iTunesをアップデートして最新バージョンにする方法【Windows/Mac】iPhoneがフリーズした時の電源の切り方〜強制再起動〜
iPhoneが完全にフリーズしてしまったら通常の電源の切り方では、iPhoneの電源を切ることが難しくなります。
なぜiPhoneがフリーズしてしまったのか分からない場合は原因を探ることも大切ですが、正しい電源の切り方を先に知ることも大切です。
フリーズすると強制再起動・強制終了をするのが一般的な解決法です。
強制再起動・強制終了をするには、iPhoneのモデルによって操作が異なりますので、ご自分のiPhone端末を確認することで正しい対処法を取ることができます。
例えばiPhone8とiPhone7ではこの強制再起動・強制終了のボタンの操作や押す場所が違います。他のモデルの強制再起動・強制終了のやり方を間違えて行っても無意味ですので、きとんと正しいiPhoneの切り方を確認して行いましょう。
iPhone8以降の端末
iPhone8以降の端末をお使いのみなさんに向けて、強制再起動・強制終了の方法を説明していきます。iPhone8の強制再起動の方法の前に、上の画像を見てボタンを押す場所を確認してください。ボリュームボタンとサイドボタンを同時押しします。
最初に「音量を上げる」ボタンを押して、すぐに放します。「音量を下げる」ボタンを押して、すぐに放します。
Appleのロゴが表示されるまで、サイドボタンを長押しします。
この対策法で、iPhone8がフリーズしても紹介した強制再起動を試してみてください。
iPhone7/iPhone7 Plus
iPhone7/iPhone7 Plusがフリーズしてしまったら、どうしていましたか?iPhone7ではホームボタンが物理的に押すことができなくなってしまい、今までのiPhoneのように「スリープボタン」と「ホームボタン」での強制再起動ができなくなりました。
ホームボタンと電源ボタンを長押しする方法では通用しなくなってしまったので、iPhone7/iPhone7 Plusで正しい強制再起動を行っていきましょう。
フリーズするといざという時に困ります。ボタンを押す場所は上の画像を見て確認しておきましょう。
iPhone7/iPhone7 Plusの強制再起動は最初に「スリープボタン」を長押ししましょう。次に「音量を下げるボタン」を同時に長押しをします。しばらく同時に長押ししているとAppleのロゴが表示されます。
この時に指を離してあげましょう。
これで、iPhone7/iPhone7 Plusがフリーズしても大丈夫です。
iPhone6s以前の端末
iPhone6sは最新のiPhoneと比べてずいぶん古い端末になってきました。ですから頻繁にフリーズするというひともいるのではないでしょうか?しかし今でもiPhone6s以前の端末をお使いになられているひともいますので、フリーズしたら大変です。
iPhone6s以降の端末では、アプリなどを大量に入れるとメモリ不足などでフリーズすることが多くなっていくと考えられます。古い端末ですので、そこはどうしようもありません。
ですからiPhone6sをお使いのひとほど正しい強制再起動を覚えて行かなくてはなりません。それでは強制再起動に押すボタンの場所を上の画像を見て確認してください。「ホームボタン」「電源ボタン」の配置を確認しておきましょう。
iPhone6s以前の端末の強制再起動方法を説明します。フリーズしましたら最初に「ホームボタン」を長押しします。次に「電源ボタン」を長押ししていきます。「ホームボタン」と「電源ボタン」を長押しした状態にします。
しばらく同時にホームボタンと電源ボタンを長押ししているとAppleのロゴが表示されます。この時に指を離してあげましょう。これでPhone6s以前の端末がフリーズしても、この強制再起動で解決します。
アクセシビリティでホームボタンを画面に出す方法
アクセシビリティという機能がiPhoneにはあると知っていますか?そのアクセシビリティを知らないひとに向けて、まずは説明したいと思います。アクセシビリティを使うととても便利になりますので、これを機にアクセシビリティを使いましょう。
では、アクセシビリティとはホームボタンと電源ボタンを画面タッチで操作したり、複雑な操作をショートカットに置き換えたりするサポート機能です。アクセシビリティを使うと電源ボタンやホームボタンが故障した場合に役に立ちます。
iPhoneの電源ボタンやホームボタンを使わなくても、アクセシビリティですべて操作できてしまうという優れものです。アクセシビリティを使って古いiPhoneを現在でも使っているというひともいるのではないでしょうか?
アクセシビリティをホームボタンを画面に出してみます。iPhoneから設定をタッチします。次に一般を押していきましょう。つづいてアクセシビリティを押してください。次にアクセシビリティの項目から「AssistiveTouch」を押します。
すると上の画像のような画面になりますので「AssistiveTouch」をオンにしていきましょう。これでアクセシビリティ機能がホームボタンに画面に出ます。アクセシビリティ機能が邪魔だと思ったら場合はオフにしておきましょう。
iPhoneがフリーズした時の電源の切り方〜充電〜
iPhoneがフリーズした場合は強制再起動などで解決することもできますが、強制再起動はiPhoneに負担がかかってしまうのであまりおすすめはしません。そこで充電を0%にしてフリーズから抜け出すという方法もあります。充電を0%してみましょう。
フリーズすると何もできなくなってしまいます。フリーズしたときに確認しなければならないところがあります。それは充電が残りどのぐらいあるかどうか見てください。充電が0%に近いなら、充電が0%になるのは待ってみてはどうでしょうか?
そうすれば、強制再起動の難しい手順を踏まなくてすみます。充電が0%になるまでiPhoneの電源が切れるまで待つだけでいいのです。充電が0%になるまでひたすら待ってみましょう。iPhoneの充電が0%になると自然に電源が切れるのです。
充電ケーブルにつないで放置する
iPhoneの充電が0%になってフリーズした画面が完全に消えたら、ここから大事です。充電が0%になったのだから当然電源を入れて確かめることはできません。ですから充電を0%から100%にする必要があります。充電ケーブルを用意しましょう。
充電ケーブルに繋いで、しばらく待ってあげましょう。そしたらフリーズしたかどうか電源を入れて確かめてください。正常にiPhoneが動作するか、データが消えていないか?など隅々まで不具合がないかを確認していきましょう。
充電を0%にしてフリーズを解消する方法は、iPhoneに負担がかからないので不具合などが起こることが無いのですが、一応何か問題があるか見ておくと良いです。実は充電を0%にしてフリーズを解決する方法が一番正しい切り方なのです。
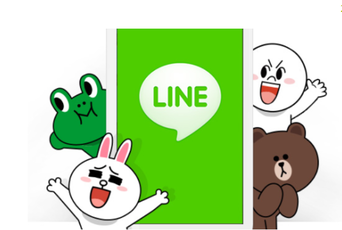 LINEのトークでメッセージを削除する方法!相手にはバレる?【テキスト/スタンプ/写真/動画】
LINEのトークでメッセージを削除する方法!相手にはバレる?【テキスト/スタンプ/写真/動画】iPhoneがフリーズした時の電源の切り方〜リカバリーモード〜
iPhoneがフリーズしてしまった場合、リカバリーモードを使って解決をするという方法もあります。何らかの理由でボタンが使えず同時押しなど複雑な操作で強制再起動ができない場合は、リカバリーモードで手っ取り早く解決できます。
ただしリカバリーモードでiPhoneのフリーズを解決する方法では注意点があります。その注意点とは、iTunesをインストールしたパソコンが必要になってきます。パソコンを持っていないひとはリカバリーモードを使って解決できません。
できれば友人や知人などにパソコンを持っているひとを探すなどをしましょう。フリーズしたiPhoneを持っていくだけですので、他に特別なことはしなくていいのです。それではiTunesにつないで初期化して復元する方法を見ていきましょう。
iTunesにつないで初期化して復元する
リカバリーモードから復元する手順はMac OS をご利用の場合は、画面左上の「iTunes」 から「iTunes を終了」を選択します。付属のUSBケーブルで iPhone、iPad をパソコンに接続して、再度 iTunes を起動します。
iPhone 8 以降をご利用の場合は、画像のように「音量を上げるボタン」を押して離します。つづいて「音量を下げるボタン」を押して離します。「サイドボタン」を Apple マークが表示されるまで押し続けます。
iPhone 7の場合は「音量を下げるボタン」と「スリープボタン」を同時に押し続けます。iPhone 6の場合は「スリープボタン」と「ホームボタン」を同時に押し続けます。
画像のように「iTunes マーク」が表示されたら手を離します。メッセージが表示されたら「復元」を選択してください。次に「復元と更新」を選択していきます。そしたら「次へ」を選択してください。つづいて「同意する」を選択します。
すると、ダウンロードが開始されます。復元処理が開始されますのでしばらくお待ちください。Apple ID とパスワードを入力し、「続ける」を選択します。「新しいiPhone(iPad)へようこそ」が表示されると初期化が完了します。
任意でiCloud に保存したデータを復元するなどをして復元をしましょう。これでフリーズしたiPhoneの不具合を取り除くことができます。フリーズした原因が解決するので初期化して復元することをおすすめします。
 音楽聴き放題アプリ12社を比較!おすすめの有料定額音楽配信アプリは?
音楽聴き放題アプリ12社を比較!おすすめの有料定額音楽配信アプリは?iPhoneがフリーズした時の電源の切り方〜DFU復元〜
iPhoneが頻繁にフリーズしてしまう。動作がおかしくなる場合は、DFU復元を試してみましょう。リカバリーモードでもフリーズするような不具合がおきる場合は、DFU復元を行うことで解決することも考えられます。
DFUモードもiTunesをインストールしたパソコンが必要になってきますので、気をつけてくださいね。
iTunesにつないでDFU復元する
USBケーブルでパソコンと接続してiTunesを起動します。この時iPhoneのボタンを押さなくてはなりません。ボタンの操作はリカバリーモードで詳しく書いてありますので、参考にしてみてください。iTunesマークが表示したら手を離します。
DFUモードに入るとiTunesでバックアップから復元します。iTunesの「iPhoneを復元」から復元作業を開始していきましょう。「復元とアップデート」をクリックしてAppleIDとパスワードを入力して「続ける」をクリックします。
再起動後に「新しいiPhoneへようこそ」という画面が表示されますので「このバックアップから復元」をクリックし、最新のデータを選んでください。これでDFU復元が完了します。フリーズしたらこの操作を行ってください。
iPhoneがフリーズした時の電源の切り方〜充電0%まで待つ〜
やはり充電0%まで待つという自然な切り方を行うことをおすすめします。iPhoneがフリーズしたら今すぐでも強制再起動をしたいと思うかもしれませんが、一度他に方法がないのか?を考えるようにしましょう。
そうするとことでフリーズしても他の安全な対策法を取ることができます。
自然放電でバッテリーが無くなるのを待つ
自然放電させてバッテリーの残量を完全に無くならせましょう。自然に電源が切れますので正しく正常に、そして安全にiPhoneの電源を切ることができるのです。フリーズしてもあせらずに後のことを考えて安全な電源の切り方を行ってください。
 ChMate(旧2ChMate)で5ch/まちBBSなどの板追加や設定方法を解説
ChMate(旧2ChMate)で5ch/まちBBSなどの板追加や設定方法を解説iPhoneがフリーズして電源が切れない時の注意点
どんなことをしてもiPhoneがフリーズが解けないときは、強制再起動をしがちです。そのようなフリーズしてしまった時に取る行動によっては、iPhoneをさらに危険な状態にしてしまうことが考えられます。
ですからフリーズしたときの後の行動の注意点を理解しておかなければなりません。それでは、フリーズしてしまった前に取る行動と後の注意点について説明させていただきます。
強制再起動はバッテリーに影響する
フリーズしたら強制再起動。これが一番の解決策だと思われています。しかしこのフリーズしたら再起動するという行動を手軽で最もフリーズには有効的ですが、一方で実はとても危険な行為なのです。何故ならば強制再起動は正しい切り方ではありません。
iPhoneのシステム側からしたら、予想外の電源の切り方なので負担がかかってしまいます。予期せぬ電源の切り方をしてしまうと、さまざまな不具合が起きてしまいます。まずはデータが消えることです。作業中であった場合すべてのデータが消えてしまいます。
データが消えることでアプリなどが正常に起動しなくなることが考えられます。そしてバッテリーの劣化にもつながります。強制再起動はバッテリーに負担がかかるので、バッテリーの寿命を縮めてしまうので気をつけてください。
事前にバックアップを取る
いつiPhoneがフリーズして電源が切れない状態になるか分かりません。ですから事前にバックアップを取ることが大切になってきます。もし一度フリーズしたら次回もフリーズする確率が高くなります。一度フリーズしたら必ずバックアップを取りましょう。
 iPadの使い道は?おすすめの使い道17選で活用術をマスターしよう【2018年最新版】
iPadの使い道は?おすすめの使い道17選で活用術をマスターしよう【2018年最新版】iPhoneがフリーズして電源が切れない原因
それでは今までは、iPhoneがフリーズして電源が切れない対処法をご紹介していきましたが原因について説明していませんでした。フリーズする対処法を知っていても原因を解決しない限り、今後もフリーズが多発する可能性も考えられます。
ですから、フリーズを引き起こしている原因を探っていく必要があります。フリーズする原因はさまざまありますが、ご自分のiPhoneで特定の操作をした場合にフリーズする。ある一定の環境になったらフリーズするなども見極めなくてはいけません。
それでは、考えられるフリーズする原因を紹介していきますので一緒に見ていきましょう。
アプリの問題
あなたのiPhoneにインストールしているアプリに注目していきましょう。フリーズするようになった前に、何かアプリをインストールしませんでしたか?それともアプリを最近アップデートしませんでしたか?よく思い出してください。
新しく何かアプリをインストールしたのであれば。そのアプリが原因となりフリーズを引き起こしているかもしれません。その場合そのアプリをアンインストールしてください。そしてアプリをアップデートした場合、アップデートを削除しましょう。
またアプリの複数起動をしていないか確認していきましょう。バックグラウンドに起動しているアプリが多くなると処理が追いつかずにフリーズすることになってしまいます。アプリはこまめに終了するように心がけていきましょう。
ストレージ容量の圧迫
写真や動画を大量に保存しているとストレージ容量の圧迫につながります。空き容量が少なくなるとフリーズしやすくなります。ですから必要のない写真や動画はなるべく削除するようにしてください。
iOSの不具合
iOSのバージョンをアップデートしていないとフリーズが発生しやすくなります。必ずiOSのバージョンは常に新しいものにしてください。
バッテリーの劣化
バッテリーの寿命を迎えてしまったら、iPhoneの電源関係に問題を起こしてしまいます。接触不良だったり、上手くバッテリーの機能を果たさなくなりフリーズをしてしまうことが考えられます。バッテリー交換をするなど対策をしましょう。
水濡れや落下による故障
最近、iPhoneを水濡れや落下させたことはないですか?水に濡らした場合、本体に水が入り込んでしまい不具合を起こしている可能性があります。落下させた場合も同様であらゆる部分に問題が発生してしまいます。
もちろんフリーズを引き起こしてしまっている場合があります。ですので専門のひとに一度見てもらうようにしましょう。
 LINEスタンプの審査期間が長い?承認状況は?審査基準やリジェクトされないコツも解説【2018年最新版】
LINEスタンプの審査期間が長い?承認状況は?審査基準やリジェクトされないコツも解説【2018年最新版】iPhoneがフリーズして電源が戻らない時は修理に出す
何をやってもiPhoneがフリーズして電源が戻らない場合は修理依頼をしてみてください。iPhoneが故障している可能性が高いために修理をしてみることをおすすめします。
しかしiPhoneを修理するにしても、何をしていいか分かりません?そんな場合に修理依頼を出す手順やお店を紹介していきます。修理依頼をする前に専門のひとに相談するのもいいかもしれません。
Appleサポートに連絡
通常iPhoneでは、購入してから1年間の保証と90日間の無償電話サポートが付いております。しかしAppleCare+に加入すると2年間に延長されます。あなたのiPhoneがAppleCare+に加入しているかもしれません。
ですから一度Appleサポートに連絡してみましょう。フリーズした症状を詳しく伝えてみてください。すると修理費用の見積もりなど丁寧に対応してくれるでしょう。保証についても詳しく説明を聞いてみてくださいね。
Goodモバイル
Goodモバイルは、iPhoneの修理費用がネット上に詳しく載っていますので、事前にどのくらい修理費用が必要かを知ることができます。さらには修理時間も記載されていますので忙しい場合でも、時間に合わせて修理をすることが可能です。
さらにグッドモバイルはインフォメーションも24時間無料で相談できますので、どんなことでも気軽にネットや電話を使って知ることができますのでおすすめです。フリーズしたら、Goodモバイルに相談してみましょう。
ダイワンテレコム
ダイワンテレコムは東京や福岡をはじめ日本全国に50店舗以上を展開しております。修理技術をはじめとした全店舗間の情報共有体制にて、様々な事案・症状に対し常に研究と対策を進め続けています。その為新しい問題にも幅広く対応することが可能です。
iPhoneの修理料金は、「部品代」「作業費」を全て含んだ金額となっておりますので、掲載している金額以上の追加費用は発生いたしませんので安心して修理を申し込めます。フリーズしたらダイワンテレコムに相談しましょう。
あいさぽ
あいさぽは修理時間がとにかく高速です。その早さはなんと最速40分でお渡し可能です。例えば、iPhone・アイフォンの本体修理は正規店では修理費用が高いですが、当店では半額程度での修理が可能となっていますので料金面でも安心できます。
あいさぽの良い面は、画面修理やバッテリー交換以外にも、正規店では対応出来ない様々な症状や部品の交換修理に対応ができるということです。フリーズした場合はあいさぽに相談するのも手です。
まとめ
以上が、iPhoneがフリーズしたときの電源の切り方!方法を解説!の記事でした。フリーズしたら正しい方法で電源を切っていきましょう。それではこの記事を参考にして、フリーズする原因と対策法を行ってくださいね。
合わせて読みたい!iPhoneに関する記事一覧
 iPhone/iPadのメッセージの開封証明設定方法【iMessage】
iPhone/iPadのメッセージの開封証明設定方法【iMessage】 au、iPhone向け海外データ通信eSIMサービス日本初の提供を開始
au、iPhone向け海外データ通信eSIMサービス日本初の提供を開始 iPhoneが水没した時の応急処置は?NG対処法も解説!
iPhoneが水没した時の応急処置は?NG対処法も解説! iPhoneのバックアップができないときの原因と対処法
iPhoneのバックアップができないときの原因と対処法








































