2019年07月24日更新
Gmailのフィルタを複数メールアドレスで設定する方法【OR/AND/NOT】
例えばGmailで受信した同じキーワードが含まれるメールを分類するのに、差出人ごとにフィルタを作っていませんか。Gmailのフィルタでは、複数のキーワードや複数の差出人に対するフィルタを、一つにすることができます。本記事ではそんなフィルタの作り方を解説します。
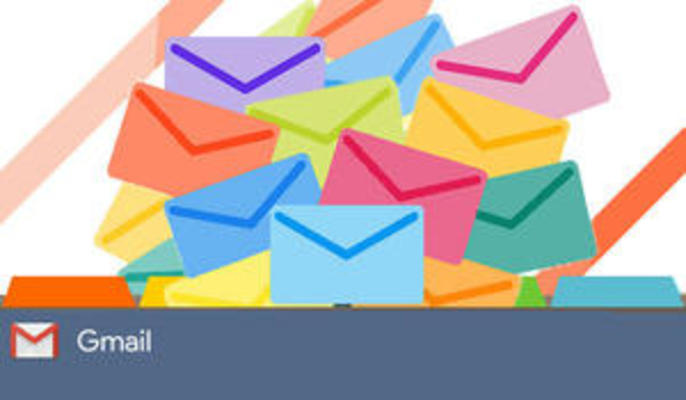
目次
Gmailフィルタに使う演算子とは
演算子とはあることを表すように決められた記号のことを指します。
記号とは四則計算のような1文字だけではなく、数文字の単語や略語も含まれます。例えばANDやOR、NOTなどはどこかで見たことがあるのではないでしょうか。
Gmailでは、演算子を使ったフィルタを作成することができます。
演算子を使ったGmailフィルタの条件設定
Gmailのフィルタ作成は、メールを探す条件設定の前半と、一致したメールをどうするかを設定する後半に分かれます。演算子を使うのは前半だけですので、本項目では前半のみ取り扱います。
タイトルに「アイリス」か「DHC」が含まれているものを、ラベル「ショッピング」に分類します。
今の文章に演算子になるものが隠れています。どの言葉でしょうか?
答えは、茶色の文字です。
これをGmailのフィルタで表すと以下のようになります。
赤く囲んだ部分が、先ほどの文章と対になるのですがわかりやすいように表にしてみます。
| アイリス | か | DHC |
| アイリス | OR | DHC |
「か」は「OR」になっています。これが演算子です。
演算子とは、あることを示す記号と説明していました。
ということは、演算子を使って書けるものは文章にできる、ということです。
以上を踏まえて、この「アイリス OR DHC」でフィルタリングした結果はこのようになります。
アイリスのメールはタイトルが長すぎてフィルタの一致した部分が見えないので、便宜上、差出人を赤で囲みました。
ちなみにこの画面は、フィルタ作成ボックスの青い「検索」をクリックすると出せます。
検索を押した後フィルタ作成ボックスは消えますが、上の画像で×になっている部分が▼になっていますのでそちらを押せば出てきます。
それではGmailのフィルタに使える演算子のうち、よく使うものをピックアップして一覧表にまとめます。全て半角英数です。ここにあるもの以外を知りたい時はGmailのヘルプを探してみてください。
| よく使う演算子一覧 | |||
| 演算子 | 意味 | 記述例 | 記述場所 |
| AND または () | 複数の条件すべてに一致 ()の場合はキーワードごとに半角スペースで区切る。 AとB |
みかん AND レモン (分類 方法 本) |
全て |
| OR または { } | 複数の条件のうち、いずれかに一致 {}の場合はキーワードごとに半角スペースで区切る。 AかB |
海 OR 山 OR 川 {滝 OR 湖} |
全て |
| - | 除外するキーワード。いわゆるNOT。 複数のキーワードを除外する場合は、ANDやORを組み合わせるか、キーワードごとに-をつける。 AでBではない |
購入 -amazon R.BANDOH -R.ANDOH Wine -複数形 -NORA チーズ -{ハード ブルー} |
from to 件名 |
| " " | 指定したキーワードに完全に一致 特に長いキーワードに使用する。 |
"本の分類方法について" "黒ラベルとイエローラベル" |
全て |
| label: | ラベルを指定 | label:旅行 | 含む 含まない |
| cc: bcc: |
ccかbccで送信されているもの。メールアドレスの一部や、受信者の名前があれば名前も指定できる。 ただし自分へのbccには使えない。 |
cc:gmail.co.jp bcc:NOTOSHIMA |
to |
※NOTについて:ANDやORと同じように「A NOT B」と書いても動作しますが、Gmailのヘルプに記載がないため、現在Gmail公式としては推奨しない書き方なのだろうと判断しました。
次に、「記述場所」が「全て」ではないものの例として一覧の中のNOTを使ったフィルタを作成してみました。
この例では送信者名が英語になっておりますが、Gmailのフィルタでは差出人や受取人に日本語が含まれていても問題ありません。
メールの送信者が差出人の名前を設定している場合、差出人のメールアドレスは名前<user@server.domain>と表記されますから、名前でフィルタリングすることができます。言語は問われません。
稀に差出人名やタイトルの日本語が記号に化けていることがありますが、それはGmailの問題ではなく相手の問題です。
ここで注意点が一つあります。
ANDとOR、NOTは半角大文字です。小文字ではいけません。
この「演算子は大文字」というルールは Gmailに限らない ので、この記事でははじめからAND、OR、NOTと半角大文字で書いてきました。
Gmailフィルタで複数アドレスを設定する
それでは、複数の差出人からのメールをあるフォルダ(Gmailではフォルダっぽく見せられていてもラベルと呼びますが)にまとめて入れるようにするにはどうすればよいでしょうか。
Gmailのフィルタ作成画面のFrom欄とTo欄には、ANDとORを使うことができます。「このメールアドレスとこのメールアドレス」「これかこれが含まれるメールアドレス」という指定ができるのですから、複数のメールアドレスに対する処理を一つのフィルタにまとめることができる、というわけです。
演算子を使ったGmailフィルタで複数アドレスの条件設定
例えば「楽天」か「DHC」から届いたメールを、ラベル「ショッピング」に分類するとしたらどうなるでしょうか。
楽天「か」DHCだから、ANDではなくORになるのはもうわかりますね。そしてその文字が含まれるのは差出人メールアドレスですから、From欄に書きます。
From欄だけでなくTo欄も同様にできますから、たとえばサブアドレスを使ってこのようなこともできます。
- user+tw@gmailcomかuser+fb@gmail.comに届いたメールは、ラベル「SNS」に分類する
To欄にuser+tw@gmailcom OR user+fb@gmail.com または{user+tw@gmailcom user+fb@gmail.com} と書き、ラベル「SNS」に分類するようにすればよいのです。
なお、サブアドレスについては以前記事にしておりますので、気になる方は参考にしてください。
 Gmailでサブアドレス(複数可)を一つのアドレスから作成/活用する方法【ドメイン/プラス/ピリオド】
Gmailでサブアドレス(複数可)を一つのアドレスから作成/活用する方法【ドメイン/プラス/ピリオド】複数のメールアドレスの条件について注意点があります。
これまで挙げたフィルタにはANDの例がなく、ORばかりであったことにお気づきでしょうか。
ANDは「両方が含まれる」という意味なので、複数の差出人のメールアドレスをANDでまとめると「それらのメールアドレスが全て含まれるメール」になってしまうからです。
慣れていないと間違えてしまうポイントです。ご注意ください。
Gmailフィルタのルールを作成する
最後に、Gmailのフィルタの作成方法や管理についてまとめます。
フィルタを作成
本項目では、Gmailにおいていくつも用意されているフィルタ作成画面を出す方法を述べます。
この画面です。
フィルタの作成方法や、それを使ったメールの分類についてはこちらの記事が詳しく参考になるでしょう。気になる方はご参照ください。
 Gmailのラベル(フォルダ)・フィルタでメールを振り分けて受信トレイを整理する方法
Gmailのラベル(フォルダ)・フィルタでメールを振り分けて受信トレイを整理する方法フィルタ作成画面を出す方法その1
画面の一番上にある検索ボックスの右端、赤丸で囲んだ部分の▼をクリックします。
フィルタ作成画面を出す方法その2
歯車みたいなおなじみのアイコン>設定>アカウントとインポートと進む。
フィルタ作成画面を出す方法その3
この方法は個人的にはあまりお勧めできません。
Gmailのヘルプではこのように記載されているのですが…。
特定のメールからフィルタを作成
- Gmail を開きます。
- 目的のメールの横にあるチェックボックスをオンにします。
- その他アイコン
をクリックします。
- [メールの自動振り分け設定] をクリックします。
- フィルタ条件を入力します。
- [フィルタを作成] をクリックします。
「メールの自動振り分け設定」が頻繁に行方不明になるのです。
こんなふうに。
デザインが変わったばかりで不安定なのかもしれませんが…。
フィルタの編集/削除
作っていたフィルタを書き換えなければならなくなったら、フィルタを編集することができます。使っていたフィルタが不要になったら、フィルタを削除することができます。その方法は、次の通りです。
- まずフィルタ作成画面を出す方法その2を使います(他の方法だとできません)。
2.次の画面に、今あるフィルタのリストが出てきます。
3.編集/削除したいフィルタを選びます。
4.【編集の場合】フィルタのリストの右端の「編集」を選択。
| 編集を選ぶとこのような画面になります。右下のボタンが今まで見てきた作成画面とは少し違いますが、Gmailユーザーがしばしばはまってしまう問題は等しく存在しています。 青くて目立つボタントラップに気をつけてください。 |
| フィルタを書き換えた後で押すのは青くない方です。 続行するとフィルタ処理の後半、削除やラベル付けなどの画面になるので、選んでOKか「更新」をクリックすれば編集完了です。 ※編集の必要がない所はそのままです。 |
4.【削除の場合】フィルタのリストの右端の「削除」を選択。「削除しますか?」とダイアログが出るので、OKをクリック。
| 複数のフィルタを削除したい場合は、フィルタリストの頭にあるチェックボックスにチェックを入れ、画面下にある「削除」をクリックします。 |
フィルタの書き出し/読み込み
Gmailでは、使用しているフィルタを書き出して読み込むことができます。Gmailの他のアカウントで使ったり、Gmailユーザーだけど操作をよく知らない友人に送る時などに使える方法です。
1.設定>アカウントとインポートと進む。
2.書き出したいフィルタにチェックを入れる。
3.エクスポートをクリック。xmlファイルになります。
読み込むときは「フィルタをインポート」をクリックし、読み込みたいフィルタのファイル.xmlを選択すればOKです。
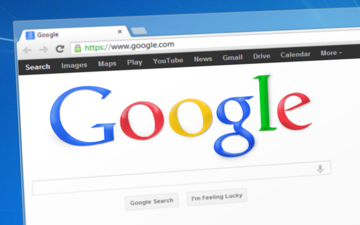 Gmailでよく届くメールアドレスを登録(連絡先に追加)する方法
Gmailでよく届くメールアドレスを登録(連絡先に追加)する方法 Gmailアドレスを追加/変更/エイリアスを作成して複数アドレスを追加する方法
Gmailアドレスを追加/変更/エイリアスを作成して複数アドレスを追加する方法
























