2018年09月17日更新
Gmailのエイリアスとは?1アカウントで複数アドレスを作成しよう!
皆さんはGmailをご利用でしょうか。Gmailには、エイリアスという機能が存在します。エイリアスとは、所持しているメールアドレスを元に新しいメールアドレスを複数作成する機能です。Gmailアカウントで複数アドレスを作成してみませんか?

目次
Gmailのエイリアス機能とは
現在、GoogleのフリーメールサービスであるGmailは、世界中で利用されています。管理も簡単な為、Gmailは仕事でもプライベートでも今や誰もが活用しているかと思います。そんなGmailには、エイリアスという機能が存在します。
Gmailのエイリアスとは、所持しているメールアドレスを元に新しいメールアドレスを複数作成する機能です。このGmailのエイリアスという機能により、仕事用とプライベート用でメールアドレスを分けることができるようになります。
煩雑になりがちなGmailのメールの管理をより効率化できるようになるのです。Gmailのエイリアス機能を利用したうえでフィルタなど設定すると、自動振り分けも可能となってきます。
今回は、そんなGoogleのフリーメールサービスであるGmailにて、複数アドレスを作成する方法を解説していきたいと思います。
1つのアドレスを「複数のアドレス」として使える機能
Gmailのエイリアスという機能がどんな機能かといいますと、1つのメールアドレスを「複数のメールアドレス」として使える機能のことを指しています。
このGmailのエイリアスという機能では、作成したGoogleアカウントのGmailのメールアドレスの後ろに文字列を追加して受信メールを分類しやすくできます。
Gmailで使用可能な別名アドレス(エイリアス)
Gmailのエイリアス機能とは、ようするに普段Googleアカウントで利用しているGmailのメールアドレスを元にして使用を可能にした別名のメールアドレスのことを指します。
Gmailの受信メールの分類がしやすくなり、かつご自身に合わせて命名可能な点が非常に便利ですね。
ユーザー名+任意の文字列
Gmailのエイリアス機能の例を用意してみましょう。
例えば、Gmailの『free@gmail.com』というメールアドレスをGoogleアカウントにてGmailで作成したとしましょう。このGmailのメールアドレスに対して、『@』の前の部分に文字列を追加するというのがエイリアスの機能です。
『free@gmail.com』に『work』という文字列を追加するならば、『free+work@gmail.com』という形になります。
ドット(ピリオド)の有る無し
GoogleのフリーメールサービスであるGmailの場合、ドット(ピリオド)の有る無しが違うだけのメールアドレスはどうなるのか、気になる方もいらっしゃるかと思います。実は、ドット(ピリオド)の有る無し違うだけのメールアドレスは、同じGoogleアカウントのGmailとして扱われることになります。
文字列の合間に自由にドットを挿入しても問題ないということですね。『free@gmail.com』を例にしてみましょう。ドットを入れるパターンとしましては『fre.e@gmail.com』や『f.r.ee@gmail.com』、『f.r.e.e@gmail.com』など、複数の箇所に対してドットを挿入することが可能です。
これらが全て同じGoogleアカウントのGmailのメールアドレスとして扱われるのです。これはつまり、ほぼ無限にGmailのメールアドレスを作成できるということになります。
ドットの挿入によるGmailのエイリアス作成は、無限に用意できる文字列に対して、分かりやすい句点を入れるという意味でも重宝します。ドットを使えるのか分からなかった方には朗報ですね。
googlemail.comドメイン
上記で解説したとおり、ドットによるGmailのエイリアスのメールアドレスの調整は自由に行うことができます。
これは逆に考えると、GmailのアカウントであるGoogleにて『free』という名前でアカウントを作成した場合、他の人が『fre.e』などといったドットによる違いに対してのアカウント取得が不可能ということです。
反対に、予めドットを入れるといったパターン、例えば『f.r.e.e』という名前でGoogleのアカウントを取得した場合、『free』という名前でGoogleアカウントを作成することもできなくなります。
Googleのアカウント作成については、Gmailのエイリアスのことも考慮して作成していきましょう。
Gmailのエイリアスをアカウントに作成/追加方法
それでは、実際にGoogleのフリーメールサービスであるGmailのエイリアスをアカウントに作成・追加していく方法を解説していきたいと思います。まずは、Googleのアカウントを作成してみましょう。
Googleのページから右側上部にあるメニュークリックしてみましょう。
Googleのトップページからメニューを開きますと、『Googleアカウント』という項目が表示されます。まずはこの『Googleアカウント』をクリックしてみてください。
『Googleアカウント』をクリックすると、Googleアカウントのトップページに移行します。画面の右側上部に『ログイン』ボタンがありますので、こちらをクリックしてみてください。
Googleのアカウントトップページからログインボタンをくりっくすると、Googleのアカウント選択ページに移行します。
今回はテストとして新規でGoogleアカウントを作成しますので、『別のアカウントを使用』を選択します。
アカウントの選択画面から『別のアカウントを使用』を選択すると、ログイン画面に移行します。このログイン画面の下部に表示されている『アカウントを作成』をクリックしてみましょう。
ログイン画面にて『アカウントを作成』をクリックすると、Googleアカウントの作成ページに移行します。
今回はテストとして、『aliasfreetest@gmail.com』でGoogleのGmailを作成したいと思います。
Googleアカウントの作成ページの入力が完了して次へ進みますと、電話番号などの入力も行います。ここは任意の箇所もありますので、それぞれ入力してみてください。
続いて次の画面ではGoogleにおけるプライバシーポリシーと利用規約の説明が記載されています。こちらも内容を確認後、『同意する』をクリックして次の画面へ進みましょう。
Googleにおけるプライバシーポリシーと利用規約の説明に同意して次の画面に進むと、Googleのアカウントトップページが表示されます。Googleアカウントの作成は完了ということですね。
さて、それではGoogleのGmailにおけるエイリアスの追加方法を解説していきたいと思います。
まずはGmailの画面を開いてみましょう。Googleのアカウントトップページの画面右側上部にあるメニューアイコンをクリックしてみてください。
メニューの中にGmailが項目として表示されていますので、そちらをクリックしてみてください。
Gmailのトップページに進みましたら、画面上部右側に表示されている歯車のマークをクリックしてみてください。
Gmailのトップページにて歯車のマークをクリックすると、メニューの中に『設定』という項目があります。
この『設定』という項目をクリックしてみましょう。
設定を選択すると、Gmailの設定画面に移行します。
画面上部のメニュー内に『アカウントとインポート』という項目がありますので、こちらをクリックしてみてください。
Gmailの設定画面にて『アカウントとインポート』を選択した後は、Gmailのメールアドレスを追加する必要があります。
画面内にある『他のメールアドレスを追加』をクリックしてGmailのメールアドレスを追加してみましょう。
Gmailにてエイリアスを複数追加する場合、この『他のメールアドレスを追加』でポップされる画面にてGmailのメールアドレスを入力する必要があります。
エイリアスとして複数メールアドレスを追加したい場合はこちらでGmailのメールアドレスを入力することになるのですが、その際のGmailのメールアドレスは『元のアドレス+〇〇〇@gmail.com』という形で記載することになります。
今回の画像の例でいうと、エイリアスとしてGmailのメールアドレスを複数追加したい場合、『aliastest+work@gmail.com』というメールアドレスを追加指定しています。
なお、メールアドレスの項目の下に『エイリアスとして扱います』というチェック項目が存在します。
こちらをクリックすることで初めてGmailにてエイリアスとしての機能を指定できますので、必ずチェックを入れてから次のステップへ進んでみてください。
メールアドレスの入力を終えるとGmailでのエイリアスの設定は完了します。Gmailの設定画面の『アカウントとインポート』項目をチェックしてみてください。
『名前』の欄に、指定したメールアドレスがGmailのエイリアスとして追加されているのを確認できると思います。
試しにGmailを送信してみましょう。
今回の場合、『aliasfreetest+work@gmail.com』から送信されたメールを受信できれば成功です。
無事送受信できることが確認できました。このように、Gmailでのエイリアスは簡単に設定することが可能です。Gmailのエイリアス機能によるメールアドレスの追加は自由に複数追加が可能ですので、ぜひ試してみてくださいね。
Gmailのエイリアスからメールを送信する方法
なお、Gmailのエイリアスからメールを送信する方法も存在します。Gmailのエイリアスからメールを送信する方法は、Gmailのトップページから歯車のマークをクリックしてみてください。Gmailの設定画面に移行後、『アカウントとインポート』の項目を選択してみましょう。
『名前』の項目内にはメールアドレスが表示されていると思います。そこに表示されているメールアドレスは、送信するメールアドレス際のデフォルトのメールアドレスや、エイリアスのメールアドレスなどが表示されています。
そのGmailのメールアドレスの一覧に対して、各々に『デフォルト』または『デフォルトに設定』という選択項目が表示されているはずです。
Gmailのエイリアスからメールを送信したい場合は、その該当のメールアドレスに対して『デフォルトに設定』を選択すれば可能になります。なお、Gmailでのエイリアス操作については、送信だけでなく返信のモードも調整が可能です。
Gmailの設定にて『常にデフォルトのアドレスから返信する (現在の設定:〇〇〇@gmail.com)』という形でデフォルト設定されていますが、『メールを受信したアドレスから返信する』という設定も可能です。このようにGmailの設定は細かく調整することが可能です。
複数作成したエイリアスからも対応が可能ですので、ぜひ試してみてください。
Gmailのエイリアスをフィルタとラベルの設定で振り分け/管理
Gmailのエイリアスについては、フィルタとラベルの設定で振り分けなど管理することも可能となっています。自動での振り分け作業はGmailのエイリアス機能においても非常に便利な機能です。
振り分けを自動で行うことで、メール処理の手間はずっと楽になるでしょう。今回はそんなGmailのフィルタとラベルの設定による振り分け方法についても記載していきたいと思います。
フィルタの設定方法
Gmailのエイリアスについてのフィルタ設定についてですが、フィルタ設定をすると自動で転送など振り分けしたりスターを付けることも可能です。
Gmailのエイリアスについてのフィルタ設定方法については、まず受信トレイのメール内検索ボックスの右側にある三角マークをクリックしてみてください。
フィルタを設定する際の条件を指定する画面がポップされますので、その画面にて『To』のところにGmailのエイリアスのメールアドレスを入力してください。
その後、『To』に設定したGmailのエイリアスのメールアドレス宛のメールに対する処理をチェック方式で選択することができます。
希望の処理にチェックを入れ、フィルタを作成してみてください。
フィルタ作成後、試しに該当のGmailのエイリアスのメールアドレス宛に送信してみるとフィルタ処理により自動でメールの振り分けが行われていると思います。
Gmailで普段フィルタを使用するのとしないのでは手間がだいぶ違ってきますので、ぜひ自動振り分けなど活用してみてください。
ラベルの設定方法
Gmailのエイリアスのメールアドレスに対するラベルの設定方法についてですが、まずは受信トレイから歯車のマークを選択し、設定をクリックしてください。Gmailの設定画面を開いたら、『ラベル』という項目を選択してください。
画面を下にスクロールすると、『新しいラベルを作成』という項目があるのでこちらを選択してください。その後Gmailのエイリアス用のラベルを作成し、さきほど記載したフィルタの設定画面を開きましょう。
先ほど解説したGmailのエイリアスにおけるフィルタ設定を行います。『To』のところにGmailのエイリアスのメールアドレスを挿入し、フィルタを作成しましょう。
Gmailのフィルタの処理設定に対して、『ラベルを付ける』にチェックを入れてラベルを選択してください。選択するラベルはさきほど用意したGmailのエイリアス用のラベルです。
Gmailのエイリアス用のラベルを選択してフィルタを作成すれば、今後Gmailのエイリアスのメールアドレス宛に送信されたメールについては全て、先ほど指定したGmailのエイリアス用のラベルが付与されることになります。
 Gmailアカウントの追加作成方法!複数アカウントを追加しよう!
Gmailアカウントの追加作成方法!複数アカウントを追加しよう!Gmailのエイリアスの削除方法
Gmailのエイリアスの削除方法は簡単です。Gmailの設定画面にて『アカウントとインポート』の項目を選択してください。『名前』の項目に登録してあるエイリアスのアドレスを見てみると、右わきに『削除』という選択項目が存在します。
こちらを選択すれば、Gmailのエイリアスを削除することが可能です。Gmailのエイリアスは、同じ名前で再度作成し直すこともできます。
Gmailのエイリアス自体は複数作成することも可能ですので、Gmailの用途に合わせてエイリアスの削除や追加を行ってみてくださいね。さて、Gmailのエイリアスについての解説はいかがだったでしょうか。
今回はGmailのエイリアスの使用方法やフィルタによる自動振り分けの設定、Gmailのエイリアス名に対するドットの可否などについて解説してみました。
Gmailによるエイリアス自体はラベルやフィルタによる振り分けで利便性を高めていくシステムとなります。ドットによるアドレスの調整もGmailのエイリアスを作成する際には非常に便利なシステムと云えるでしょう。
仕事でもプライベートでも、Gmailのエイリアス機能によるラベルやフィルタの自動振り分けはどんどん活用していくシステムかと思います。興味の湧いた方はぜひGmailのエイリアス機能を試してみてくださいね。
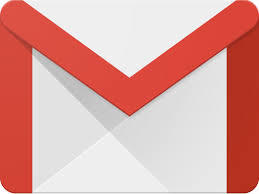 Gmailの着信音(受信通知)を設定/変更する方法【Android/iPhone】
Gmailの着信音(受信通知)を設定/変更する方法【Android/iPhone】 Gmailのプッシュ通知をiPhoneで設定する方法!通知されない原因と対処法も解説
Gmailのプッシュ通知をiPhoneで設定する方法!通知されない原因と対処法も解説




















