iPhone/iPadの写真を印刷する方法のまとめ!
iPhoneやiPadの写真を印刷する方法は簡単ですが、事前にアプリをiPhoneやiPadにインストールしておく必要があります。ここからはiPhoneやiPadに保存されている写真を手軽に印刷する方法を紹介していきます。

目次
- 1iPhone/iPadの写真を印刷する方法〜自宅〜
- ・AirPrint対応のプリンターで印刷
- 2iPhone/iPadの写真を印刷する方法〜印刷用アプリ〜
- ・brother
- ・エプソン
- ・RICOH
- 3iPhone/iPadの写真を印刷する方法〜コンビニ〜
- ・セブンイレブンのマルチコピー機
- ・ローソンなどのマルチコピー機
- 4iPhone/iPadの写真を印刷する方法〜家電量販店〜
- ・キタムラ
- ・ビックカメラ
- ・ヨドバシカメラ
- 5iPhone/iPadの写真を印刷する方法〜プリント配送サービス〜
- ・プリント配送サービスの使い方
- ・プリント配送サービスの料金
- 6iPhone/iPadの写真を印刷する方法〜パソコン経由で印刷〜
- ・iPhone/iPadからパソコンに写真を転送して印刷
- ・クラウドサービス経由でパソコンに転送して印刷
- ・合わせて読みたい!iPhoneに関する記事一覧
iPhone/iPadの写真を印刷する方法〜自宅〜
自宅でiPhoneやiPadで撮影した写真を印刷する方法は、iPhoneやiPadに対応しているプリンターが必要です。5年以内に購入したプリンターであれば、iPhoneやiPadに対応している可能性が高いです。
AirPrint対応のプリンターで印刷
iPhoneやiPadに対応しているプリンターは、AirPrint対応のプリンターです。高機能なプリンターですが家庭用の一般的なものなので、値段は5,000円代のものもあります。
AirPrint対応プリンターを持っていない場合はコンビニのマルチコピー機でも写真を印刷できますが、頻繁にiPhoneやiPadの写真を印刷する場合はAirPrint対応プリンターを購入するのがおすすめです。
 【ファミマ/ローソン】ネットワークプリントで写真/PDFを印刷する方法
【ファミマ/ローソン】ネットワークプリントで写真/PDFを印刷する方法iPhone/iPadの写真を印刷する方法〜印刷用アプリ〜
iPhoneやiPadに対応しているプリンターを使って自宅で写真を印刷するためには、プリンタ―に合った印刷用アプリが必要になります。
印刷用アプリはプリンターのメーカーごとに用意されているので、自宅のiPhone対応プリンターに合わせてインストールしましょう。
brother
自宅でbrotherのiPhone対応プリンターを使っている場合は、brotherの印刷用アプリ「brother iPrint&Scan」をiPhoneやiPadにインストールしましょう。
brotherの印刷用アプリの特徴はプリンターのインク残量を確認できることと、写真を印刷する前に修正できることです。
brother iPrint & Scanのトップ画面で「プリント」を選択したら、プリンターを設定するポップアップが表示されます。
プリンターの電源が入っていない場合はIPアドレスを入力して、プリンターを設定します。
プリンターの電源が入っていれば、自動で検索するので検索し終わるまで待ちます。
プリンターの設定が終わったら、次の画面で「写真」というカテゴリーを選択しましょう。
iPhone内の写真へのアクセス許可を求められるので、「OK」をタップしてください。
「すべての写真」などの写真を保存してあるカテゴリーを選択する画面が表示されるので、保存してある場所をタップします。
次の画面でiPhoneに保存されている写真がサムネイルで表示されるので、印刷する写真を選択してください。
印刷する写真を選択し終えたら、画面下にある「選択済み」というボタンをタップしましょう。
「選択済み」のボタンに青いチェックが入ったら、もう一度同じボタンをタップします。
印刷画面が表示されるのでプリンターに用紙を入れて、画面右下にある「印刷」をタップしてください。
エプソン
自宅のiPhone対応プリンターがEpsonの場合は、「Epson iPrint」という印刷用アプリをインストールしましょう。
写真だけではなくPDFファイルもiPhoneやiPadから印刷することができるので、プリントだけではなくコピーやスキャンなどの機能もあります。
Epson iPrintのトップ画面でプリンターを設定して「写真印刷」というメニューをタップしたら、次の画面で写真が保存してある場所を選択します。
写真を選択するiPhone画面になるので、印刷したい写真を選びます。
画面右上にプリンターアイコンが表示された画面に切り替わるので、プリンターアイコンをタップしましょう。
もしプリンターを設定で設定できていない場合でも、「印刷設定」というメニューから設定することができるのでトップ画面まで戻る必要はありません。
RICOH
自宅でRICOHのプリンターを使っている場合は、「RICOH カンタン入出力」という印刷用アプリをインストールしましょう。
このアプリはiPhoneで取得した写真や画像、画面だけではなく、クラウドサービスのデータをiPhoneやiPadから印刷することもできます。
トップ画面で「QRコードで接続」というメニューからプリンターを設定したら、「プリント」をタップします。。
次の画面で、iPhone内の印刷したい写真が保存されている場所をタップしてください。
アルバムを選択すると写真のサムネイル一覧が表示されるので、印刷したい写真をタップします。あとは印刷ボタンをタップすれば、自宅ののiPhone対応プリンターで写真を印刷できます。
iPhone/iPadの写真を印刷する方法〜コンビニ〜
自宅にiPhone対応プリンターがない場合は、コンビニにあるマルチコピー機を使って印刷します。コンビニでiPhoneやiPadの写真を印刷するためには、専用のアプリをインストールします。
| セブンイレブン | L版印刷30円 | 2L版印刷できない |
| ローソン | L版印刷30円 | 2L版印刷80円 |
| ファミリーマート | L版印刷30円 | 2L版印刷80円 |
| サークルKサンクス | L版印刷30円 | 2L版印刷80円 |
コンビニの印刷用アプリは無料でインストールできて、無料で使えます。マルチコピー機の印刷料金も30~80円と手ごろなので気軽に利用できます。
セブンイレブンのマルチコピー機
セブンイレブンにはマルチコピー機が設置されているので、書面や写真などを印刷することができます。セブンイレブンのマルチコピー機の印刷用アプリがあります。
印刷用アプリの「セブンイレブンのマルチコピー」をiPhoneにインストールしたら、「写真プリント」というメニューを選びます。写真を選択したら予約番号を取得して、番号をコンビニのマルチコピー機に入力します。
ネットプリント
気持ちだけでも芸カ17エア参加!セブンイレブンにてネットプリントできますのでよろしければどうぞ〜!2018/11/18迄(30円かかります)
— 桜屋 (@skry_25) November 12, 2018
※3枚目は復刻となります
#アイカツネットプリント部 pic.twitter.com/nZmMvcHVwI
セブンイレブンのネットプリントは手軽に利用できる料金なので、未成年でも利用者が多いです。
iPhoneにインストールできるコンビニの印刷用アプリは予約番号が必要なので、最初に会員登録をして利用します。
ユーザー登録をしたら、トップ画面で「フォト用紙にプリント」をタップしましょう。
画面左上に写真を追加するアイコンが表示されるので、そこをタップします。
モーメントやスクリーンショットなどのカテゴリーが表示されるので、iPhoneの印刷したい写真が保存されている場所をタップします。
サムネイル一覧が表示されるので、印刷したい写真をタップしてください。
予約確認の画面で印刷する写真を確認したら、右上にある「OK」をタップしましょう。
写真の予約番号を取得するためにデータを送信するので、iPhone画面右上の「送信」をタップします。
予約番号を取得するのは数秒で済むので、画面が切り替わるまで待ちます。
取得できた予約番号をコンビニのマルチコピー機に入力して、写真を印刷してください。
ローソンなどのマルチコピー機
セブンイレブン以外のコンビニで写真を印刷する場合は、iPhoneに他のコンビニに対応している印刷用アプリをインストールしましょう。
ネットワークプリント
ローソンなどのコンビニで写真を印刷したい場合は、iPhoneに「ネットワークプリント」という印刷用アプリをインストールしてください。
コンビニの印刷用アプリは予約番号を取得するので、必ず無料で出来る会員登録が必要になります。
ネットワークプリントでは印刷する写真へのアクセスと、近所のコンビニを検索するため位置情報のアクセスが求められるので、「OK」をタップします。
「画像を登録する」をタップして、iPhoneに保存されている写真の中から印刷したいものを選択します。
「ネットワークプリントが写真へのアクセスを求めています」というポップアップが表示されるので、「OK」をタップしてください。
写真を選択する画面になるので、iPhoneに保存されている写真の中から印刷したいものを選びます。
iPhone画面下に表示される「登録する」というボタンをタップしましょう。
「マイボックスへ」というボタンが画面下に表示されるので、タップしてください。
マイボックスの画面で印刷する予約をしてある写真と、予約番号が確認できます。この状態でiPhoneを持ってコンビニに行き、マルチコピー機で印刷しましょう。
iPhone/iPadの写真を印刷する方法〜家電量販店〜
自宅のiPhone対応プリンタ-やコンビニのマルチコピー機でiPhoneの写真を印刷する方法もありますが、家電量販店でiPhoneの写真を印刷する方法もあります。
キタムラ
カメラのキタムラでは印刷用アプリをインストールすると、iPhoneアプリ上で印刷したい写真を選び、写真の受取先を指定して申し込みをすると、自宅や職場で印刷された写真を受け取ることができます。
| ましかく、DSC、標準、はがき、HV | 税込み39円 |
| パノラマ、ましかく、DSCW、2L | 税込み108円 |
| 6切、W6切、A4 | 税込み648円 |
| 4切、W4切 | 税込み864円 |
| A3、半切 | 税込み1,512円 |
アプリをインストールしなくても、店頭でプリンターのlightning端子をiPhoneに差しこんでプリンターの指示に従って写真を選ぶだけで、その場で印刷することもできます。
iPhoneを店頭にもっていくだけでいいので、手間がかかりません。写真の印刷サイズは幅広く、税込みで2,160円支払えば全紙サイズでも印刷できます。
ビックカメラ
ビックカメラでも店頭のプリンタ―にiPhoneを接続するか、SDカードを挿入すると好きな写真を選択して印刷できます。写真の印刷にかかる時間はL版サイズで2秒とスピーディです。
ヨドバシカメラ
待ち合わせの間、プリンチャオという機械で遊んでいたのですが、すごい印刷きれいでビックリした…!これは2Lサイズで60円…スマホのライブラリにデータがあれば印刷できるのは便利すぎる…FUJIFILMすごい…!😳 pic.twitter.com/hc29dy0HLM
— せなか (@senaka154) August 18, 2018
ヨドバシカメラでも写真を印刷できますが、カメラのキタムラのように印刷サイズが幅広くありません。ヨドバシカメラとビッグカメラの印刷サイズは、L版(税抜き36円)と2L版(税抜き80円)です。
iPhone/iPadの写真を印刷する方法〜プリント配送サービス〜
しろくまフォトは、口コミでは黄色が苦手との評価がありましたが、個人的にはそんなに気になりませんでした!
— SNJ photograph. (@SNJ_photograph) November 12, 2018
補正なしで注文しましたが、全体的に暗く感じたので、補正ありの方が良かったのかなと思いました。
パソコンとでは明るさが違うので難しいですね…。
安いから文句は言えないですっ!
iPhoneだけで操作して写真を印刷する方法は自宅のプリンタ―やコンビニのマルチコピー機、家電量販店のプリンタ―などですが、パソコンがあればプリント配送サービスも活用できます。
プリント配送サービスの使い方
iPhoneからパソコンに印刷してもらいたい写真をひとつのフォルダにまとめて取り込んでおいて、パソコンから申し込みをして、自宅まで配送してもらうことができます。
こうしたネットプリントはパソコンがあることが条件ですが、自分で印刷する手間がかからないことと、プロに依頼できるので安い料金で高クオリティーな写真印刷ができます。
プリント配送サービスの料金
ネットプリントの料金はコンビニなどの印刷料金に比べてはるかに安いです。しかし送料がかかるので、数枚ではなく大量に印刷したい場合におすすめです。
| しろくまフォト | L、2L、DSC、LW | 印刷5円 | 送料86円 |
| どんどんプリント | 17種類 | 印刷6円 | 送料82円 |
| ABC.ネットプリントLight | 11種類 | 印刷4.98円 | 送料120円 |
| しまうまプリント | L、2L、DSC、LW、KG | 印刷6円 | 送料90円 |
| ネットプリントジャパン | 12種類 | 印刷5円 | 送料90円 |
| フジカラープリント | L、2L、DSC、LW、KG | 印刷9円 | 送料100円 |
このように印刷代だけだと、1枚当たり10円以下というネットプリントサービスがほとんどです。しかし送料がかかってしまうので、1~2枚だと結果的にネットプリントサービスの方が高くなってしまいます。
 iPhoneのPDFファイルをコンビニで印刷する方法!手順も解説!
iPhoneのPDFファイルをコンビニで印刷する方法!手順も解説!iPhone/iPadの写真を印刷する方法〜パソコン経由で印刷〜
ネットプリントに抵抗がある場合は、遅痕を経由して写真を印刷してみましょう。ここからはiPhoneからパソコンで写真を印刷する方法を紹介します。
iPhone/iPadからパソコンに写真を転送して印刷
パソコンとiPhoneをUSBケーブル接続して、パソコンにiPhoneの写真データを取り込みます。パソコンからプリンターにアクセスして写真を印刷しましょう。
この方法はネットプリントと違い、自宅にプリンターがあることが条件ですが、パソコンとプリンターが揃っている場合は手軽にできます。
クラウドサービス経由でパソコンに転送して印刷
USBケーブルでの接続以外には、iPhoneからiCloudへ写真データを同期し、パソコンでiTunesから写真データにアクセスして、自宅プリンターで印刷という方法もあります。ネットプリントと違い、すぐに仕上がった写真を手に取れます。
最後に
いかがでしたか?iPhoneの写真を印刷する方法はいくつかあるので、あなたに合っている方法を選びましょう。よく写真を印刷する人はプリンターの購入を検討してみてください!
 iPhoneのPDFファイルを直接印刷する方法!手順を解説!
iPhoneのPDFファイルを直接印刷する方法!手順を解説!合わせて読みたい!iPhoneに関する記事一覧
 【iPhone】壁紙のサイズに画像サイズが合わない?ぴったりに設定する方法!
【iPhone】壁紙のサイズに画像サイズが合わない?ぴったりに設定する方法! iPhoneのキーボードアプリおすすめ11選!追加方法も解説!
iPhoneのキーボードアプリおすすめ11選!追加方法も解説!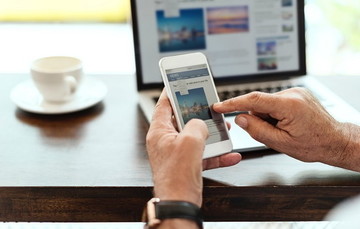 iPhoneのタッチパネルが反応しない原因と対処法を解説!
iPhoneのタッチパネルが反応しない原因と対処法を解説!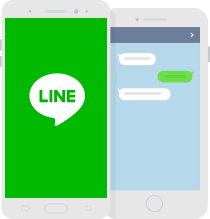 iPhoneのアプリデータを移行する方法!LINE履歴も残せる?
iPhoneのアプリデータを移行する方法!LINE履歴も残せる?






















































