2019年05月13日更新
iPhoneのポートレートの使い方!上手にボケを作るには?
iPhoneのポートレートとは、背景をぼかした写真を撮ることができる機能です。この機能を使うと被写体の編集部分のみにピントが合っていて、背景がボケることで被写体が際立ち、印象的な写真になります。今回はiPhoneのポートレートの使い方や注意点を解説します。

目次
- 1iPhoneのポートレートとは?
- ・被写体にボケを作って撮影できる
- 2iPhoneのポートレートの使い方
- ・ポートレートの撮影方法
- ・セルフィーモードで撮影する方法
- 3iPhoneのポートレートライティングの使い方
- ・自然光
- ・スタジオ照明
- ・輪郭強調照明
- ・ステージ照明
- ・ステージ照明(モノクロ)
- 4iPhoneのポートレートを撮影後に編集する方法
- ・ 被写界深度コントロール機能で調整
- ・ポートレートライティングの変更
- 5iPhoneのポートレートを削除する方法
- ・ポートレート削除方法
- 6iPhoneのポートレートの注意点
- ・近すぎると撮影できない
- ・被写体と背景がはっきりしないとうまくボケない
- ・ポートレートモードは暗すぎる場所の撮影が苦手
- ・iPhoneXRは制限がある
- ・合わせて読みたい!写真に関する記事一覧
iPhoneのポートレートとは?
iPhone Xシリーズ(X / XS / XS Max / XR)とiPhone 8 Plus、iPhone 7 Plusには一眼レフカメラのようなボケや遠近感を擬似的に表現し魅力的な撮影をすることができるポートレートモードが搭載されています。
ポートレートモードは最新のiPhone XS/XS MaxとiOS 12で進化していて、後から背景のぼかし具合を調整することができるようになりました。ポートレートモードとは被写体を際立たせたいシチュエーションで使えそうです。
今回はiPhoneのポートレートモードの使い方や被写界深度の調整方法、またポートレートモードで撮影する際の注意点を解説します。
被写体にボケを作って撮影できる
iPhoneのポートレートモードは、背景をぼかして被写体を際立たせた写真を撮ることができます。ひと昔前は一眼レフカメラでカメラマンが技術を駆使して撮影するものでしたが、今では誰もが手軽にiPhoneで撮影できるようになりました。
iPhoneの背面には、広い範囲をボケないように撮影する「広角用」と被写体にズームしつつボケをつくる「望遠用」の2つのデュアルレンズが上下に並んでいます。
これら2つのカメラレンズで撮影した画像を合成し擬似的に背景をボケさせることで、奥行き感を表現することができるわけです。
同じ写真ですが、ポートレートモードと通常モードでは背景のぼかし具合が違う点がよく分かるでしょう。背景のぼかしを強くするほど被写体が引き立てられますので、状況や好みでポートレート機能をうまく使うと良いでしょう。
iPhoneのポートレートの使い方
ではiPhoneのポートレートの使い方を解説します。
ポートレートの撮影方法
まずiPhoneでのポートレートの撮影方法を解説します。iPhoneの「カメラ」アプリを立ち上げましょう。
カメラ画面下部に「ビデオ」「写真」など撮影モードが選択できるので、左右にスワイプして、「ポートレート」に設定します。他の撮影モードで撮ると後から編集できないので、撮影モードを間違えないようにしましょう。
被写体にピントを合わせて撮影ボタンを押すだけで撮影できます。通常撮影だと全体にピントが合っていますが、ポートレートモードでは被写体の編集部分のみにピントが合っている状態です。背景がボケることで被写体が際立ち、印象的な1枚になります。
被写体に近すぎたり、遠すぎたり、明るさが足りなかったりすると、画面上部に「離れてください」「被写体を2.5メートル以内に配置してください」などの指示が表示されます。
「被写界深度エフェクト」が白黒で表示されますので指示に従って、「被写界深度エフェクト」の表示が黄色になってから撮影するようにしましょう。
セルフィーモードで撮影する方法
iPhone X 以降であれば、ポートレートモードでセルフィーを撮影することができます。まずカメラアプリを開きましょう。
スワイプしてポートレートモードに切り替えて、フロントカメラの切り替えマークのボタンをタップしましょう。セルフィーモードになったらiPhoneを顔の前で持ち、撮影ボタンを押し撮影しましょう。
 iPhoneカメラにポートレートがない!背景をぼかした写真は撮れる?
iPhoneカメラにポートレートがない!背景をぼかした写真は撮れる?iPhoneのポートレートライティングの使い方
iPhoneのポートレートモードには、iPhone 8 Plus、X、XS、XS Maxで5種類、7 Plusは1種類、XRは3種類のライティングモードを選んで撮影することができます。
iPhoneのポートレートモードで画面下に現れるダイヤルを左右にスワイプして、色々なライティングを試してみましょう。
自然光
「自然光」とは通常撮影と同じライティングで、標準モードになります。ナチュラルな写真が撮れるでしょう。
スタジオ照明
「スタジオ照明」とは照明が当たったように被写体を明るく撮影することができます。これは暗い場所での撮影や肌を明るく綺麗に見せたい場合などに適しています。
輪郭強調照明
「輪郭強調照明」とは被写体の輪郭を強調して明暗をはっきりと表現できるライティングです。背景から浮き出るように見えるのでクールな印象で撮影したい時などにおすすめです。
ステージ照明
「ステージ照明」とは自動的に被写体の背景を黒く塗りつぶし、スポットライトが当たっているような写真が撮れるライティングです。背景などを隠すことができるので、被写体を目立たせたい場合に使えるでしょう。
ステージ照明(モノクロ)
「ステージ照明」のモノクロ版となります。白黒になることで、よりドラマティックな画像を作ることができるでしょう。モノクロ版ではアート作品のような写真が撮れそうですね。
 iPhoneで写真を魅力的に加工する方法!標準写真アプリの使い方!
iPhoneで写真を魅力的に加工する方法!標準写真アプリの使い方!iPhoneのポートレートを撮影後に編集する方法
iPhone XS、XS Maxには新機能として「被写界深度コントロール」が搭載されていますが、これは背景のボケ具合を撮影後に調整することができる機能です。これから「被写真深度コントロール機能」を使った調整方法を解説します。
被写界深度コントロール機能で調整
まずiPhoneのポートレートモードで撮影した写真を「写真」アプリから開き、右上の「編集」をタップしましょう。
画像の下に被写界深度を調整するスライドバーが表示されます。被写界深度のバーを左右に移動してぼかし具合を調整することができます。
被写界深度を調整するスライドバーで写真のぼかし具合の編集はかなり幅広く調節できます。写真のようにほぼボケのない状態にすることも可能です。
被写界深度調整のスライドバーを使えば背景がほとんどわからない状態にも調整できます。背景のぼかしを強くするほど被写体が引き立てられるので、好みに合わせて調整しましょう。
ポートレートライティングの変更
iPhoneのポートレート機能で撮影した写真には、専用のライティングエフェクトが用意されています。まずiPhoneの写真アプリから編集するポートレート写真を選び「編集」をタップしましょう。
編集画面を開くと、被写界深度の調整バーの上にライティングエフェクトのアイコンが表示されます。このアイコンを長押ししながら左右にスワイプすることで、ライティングエフェクトが変更できます。
そして任意のポートレートライティングを選びましょう。「自然光」とは通常の写真と同じライティングで自然な写真に調整でき、「スタジオ照明」とは被写体に照明が当たったように明るくなります。
「輪郭強調照明」とは被写体の輪郭を強調して背景から浮き出るように見せることができ、「ステージ照明」とは被写体以外を黒塗りにすることができます。印象的な写真となるでしょう。
ステージ照明のモノクロは被写体をモノクロにして、背景を黒塗りにすることができます。ポートレート機能は後から再調整もできるので、様々なライティングエフェクトを適用してみましょう。
 iPhoneで夜景をキレイに撮るコツまとめ!おすすめアプリも紹介!
iPhoneで夜景をキレイに撮るコツまとめ!おすすめアプリも紹介!iPhoneのポートレートを削除する方法
iPhoneのポートレート機能では、後からエフェクトを削除することもできます。ポートレート撮影を行った後に、写真を見直してぼかしが不要と感じた場合も撮り直す必要はないので安心してください。ではポートレートを削除する方法を解説します。
ポートレート削除方法
まずiPhoneの写真アプリから編集するポートレート写真を選びましょう。右上にある「編集」をタップします。画面上部にある「ポートレート」をタップしましょう。
これでこの写真のポートレート機能をOFFにすることができました。後からポートレート機能を再適用もできますので、必要に応じてON/OFFを切り替えてください。
iPhoneのポートレートの注意点
iPhoneのポートレートモードは手軽に魅力的な写真を撮るのにとても便利な機能ですが、注意点として一部の条件で正常に機能しないことを頭に入れておきましょう。
これから紹介する注意点をしっかりチェックして、iPhoneのポートレートモードでの写真撮影時に困らないようにしましょう。
近すぎると撮影できない
iPhoneのポートレートモードを立ち上げると、被写体がグッと大きく表示されます。この理由はポートレートモードは望遠レンズを使用するからです。
iPhoneのポートレートモードを利用するにあたっての注意点として大切なポイントは、カメラと被写体、被写体と背景に適切な距離があることが、ボケ味のあるそれらしい写真が撮れる条件となっている点でしょう。
被写体との距離が遠すぎる場合、上部に「被写体を2.5メートル以内に配置してください。」とのメッセージが表示され、ポートレートモードのアイコンの上に表示されている「自然光」という文字もグレーに表示されるため撮影できません。
適切な距離に近づくと「自然光」の文字が黄色になりアクティブになったことを知らせてくれます。
被写体との距離や光の入り方、被写界深度など、細かい注意点を言い始めるとキリありませんが、直感的に誰でも背景をぼかした写真が撮れるのがiPhoneのポートレートモードです。ポートレートモードを起動して慣れるようにしましょう。
被写体と背景がはっきりしないとうまくボケない
iPhoneのポートレートモードでは、2つのレンズで撮影した画像を合成することでボケを作っています。ただ注意点としては処理する被写体によってはAIが認識できない場合もあり、シチュエーション次第でボケが不自然になってしまいます。
例えば時計や鏡、ガラス製品など、光を反射・透過するものを撮影する場合はポートレート機能が正しく動作しないことがあります。もちろん問題なく撮影できる時もありますが、多くの場合背景との境界線がぼけてしまうでしょう。
光を反射するものは境界線が曖昧になり、輪郭が背景と一体化してボケが不自然になってしまうようです。
また、木に茂る葉の重なりや、雲の輪郭など、輪郭が複雑なものや曖昧なものは、背景がボケるところとボケないところが出て上手く撮影できないこともあります。この場合被写体は背景との識別が難しく、誤認識で背景と一緒にぼかしが入ってしまうのです。
この場合は有効な対処法はなく、試しにポートレートモードで撮影してみて、思った通りの写真にならなければポートレート機能をOFFにするしかないでしょう。
風景のみの撮影には向かない
iPhoneのポートレート機能の注意点としては、2.5メートル以内に被写体がいないと機能しません。そのため風景写真や離れた場所にいる人を被写体にした写真は通常モードで撮影することになります。
被写体が検知されないと、カメラ内に「被写体を2.5メートル以内に配置してください」とエラーが表示されます。無視して撮影すると通常モードとして撮影されてしまうので、このエラーが出たら被写体に近づくなどして解決しましょう。
ポートレートモードは暗すぎる場所の撮影が苦手
iPhoneのポートレートモード撮影方法の注意点は暗すぎる場所の撮影が苦手という点でしょう。
例えば夜景や花火大会など明かりがない場所で撮影しても「もう少し明るさが必要です」と表示されてしまいます。しかしそもそも背景が真っ暗だと背景ボケの意味がないので、このような場合は通常モードを使用します。
iPhoneXRは制限がある
iPhoneのポートレートモードに関して、iPhone XRと他の機種と違う注意点があります。iPhoneの「ポートレートモード」とは、iPhone 7 Plus以降2つの背面カメラによって実現してきた機能です。
広角と望遠の2つのカメラを作動させ、被写体と背景を認識し、背景側の画像をぼかして、あたかも明るいポートレートレンズで撮影したような印象的な写真を仕上げることができます。
iPhone XRのポートレートモードの注意点は、基本的に人物以外の被写体には適用できないという点です。
iPhone XS、iPhone XS Max、それ以前のデュアルカメラ搭載モデルであるiPhone 7 Plus、iPhone 8 Plus、iPhone Xは、人物以外の被写体もポートレートモードで撮影可能です。
デュアルカメラ搭載デバイスはこれまでのように広角・望遠2つのレンズで被写体と背景を分離していますが、シングルカメラのiPhone XRはそれ以外の方法によってポートレートモードを実現しているのです。
 iPhoneのLive Photosの使い方!設定/撮影/編集方法を解説
iPhoneのLive Photosの使い方!設定/撮影/編集方法を解説合わせて読みたい!写真に関する記事一覧
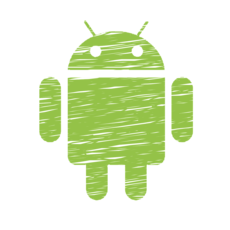 【解決】AndroidでSDカードにアプリ・写真データを移動できない時の対処法!
【解決】AndroidでSDカードにアプリ・写真データを移動できない時の対処法! Androidの写真をパソコンに移行(取り込む)方法
Androidの写真をパソコンに移行(取り込む)方法 【使い方】Androidビームで写真や動画を簡単に転送する方法
【使い方】Androidビームで写真や動画を簡単に転送する方法 Windows10 - 画像や写真サイズの圧縮(縮小)方法
Windows10 - 画像や写真サイズの圧縮(縮小)方法



































