【Windows7】スタートアップにアプリを追加する方法!
Windows7(Windows)スタートアップ時に自動的に起動するアプリがあると思います。自分でスタートアップ時にそういう設定をWindows7(Windows)に追加できたらと思うときがあると思います。そんなときこれを読んで追加設定を行って見て下さい。

目次
- 1Windows7のスタートアップアプリとは?
- ・PCの起動時に自動で起動するアプリのこと
- ・Windows7通常起動とWindows7スタートアップ起動の違い
- 2Windows7でスタートアップにアプリを追加する準備
- ・アプリのショートカットを作成しておく
- 3Windows7でスタートアップにアプリのショートカットを作成する方法
- ・アプリのショートカットを作成する手順
- 4Windows7でスタートアップにアプリを追加する方法〜コマンド〜
- ・”ファイル名を指定して実行”を使った追加手順
- 5Windows7でスタートアップにアプリを追加する方法〜エクスプローラ〜
- ・エクスプローラを使った追加手順
- ・合わせて読みたい!Windows7に関する記事一覧
Windows7のスタートアップアプリとは?
Windows7を立ち上げたときに、つまり、パソコンを起動したときに一番はじめに立ち上がってほしいアプリがある場合があると思います。こういうアプリのことをスタートアップアプリと呼びます。
PCの起動時に自動で起動するアプリのこと
特定のアプリはスタートアップアプリとしての機能が付加してあります。インストール時にスタートアップ時に自動起動を行うかどうかを選択できたり、インストール後にスタートアップ時に自動起動を行うかどうかを選択できたりします。
PCの起動時に自動で起動するアプリがスタートアップアプリですが、Windows7やほかのWindowsのアプリLINEを例にとると以下の用になります。
アプリLINEの場合は、インストール後、最初に起動したときにスタートアップ時(Windows7/ほかのWindows起動時)に自動起動がするかどうかを選択できます。しかし、Windows7/ほかのWindowsを起動時に自動起動しないアプリがほとんどです。
そういうアプリをスタートアップ時に自動起動するアプリとして追加することができます。もちろん、先に説明したLINEもスタートアップアプリとしてアプリ上で追加が可能です。
Windows7通常起動とWindows7スタートアップ起動の違い
前述では、Windows7や他のWindowsのスタートアップアプリについて漠然と説明してきましたが、ここでは、Windows7や他のWindowsでの通常起動とスタートアップ起動のアプリの違いについて説明します。
Windows7通常起動
Windows7や他のWindowsでのアプリの起動は通常以下のように起動することになります。インターネット絵エクスプローラの起動を例に説明します。Windowsマークのスタートを選び、次にすべてのプログラムをクリックします。
それから、起動したいアプリを探して、クリックします。ここでは例として、インターネットエクスプローラを起動したいので、Internet Explorerを選びます。
すると、以下のようにインターネットエクスプローラが起動します。これは、Widows7やほかのWindowsのアプリの起動方法になります。
上記で述べた方法は、マウスで操作する方法になりますが、キーボードを使った方がより早くエクスプローラを起動できます。キーボードにある窓マーク(Windowsキーと呼びます)と一緒にRを押します。すると以下の画面があらわれます。
このWindows+Rキーはファイル名を指定して実行するというショートカットキーになります。
このファイル名を指定して実行で、iexploreを入力して、OKをするとインターネットエクスプローラが起動します。このようにWindows7や他のWindowsでアプリをキーボードのみを使って簡単に起動することができます。
このWindowsキー+Rを使うことで簡単にWindows7や他のWindowsを操作することができ、ファイル名を指定して実行のWindowを表示できます。さらに必要な情報としては、アプリを起動するためのコマンドを知っておくことです。
エクセルの起動の場合は、excelと入力します。後述しますが、フォルダ+アプリ起動コマンドが必要な場合もあります。こういう起動方法をフルパスで入力すると言います。
Windows7スタートアップ起動
さて、先に述べたことは、Windows7や他のWindowsで手動で起動する手順になりますが、これをWindows7や他のWindowsを立ち上げたときに自動的にアプリを立ち上げてくれるというのがスタートアップ起動になります。
毎回同じアプリを立ち上げて、同じ作業をするのであれば、あらかじめスタートアップアプリとしてスタートアップ起動を行うようにWindows7や他のWindowsにそのアプリを追加しておくと便利でしょう。
違いは、手動起動か自動起動と言うことです。
Windows7でスタートアップにアプリを追加する準備
Windows7(Windows)でアプリをスタートアップ時に自動起動するためには、手順としては、アプリのショートカットを作成し、それをスタートアップ起動に追加・登録すると言った簡単な手順になります。
つまり、まず、アプリ起動のためのショートカットを作る必要があります。
アプリのショートカットを作成しておく
複数のアプリをスタートアップ起動したい場合はそれぞれのアプリのショートカットが必要になりますので、まず、ショートカットを作成して準備を行ってください。
Windows7でスタートアップにアプリのショートカットを作成する方法
ここでは、手順の一番最初であるWindos7 (Windows) アプリのショートカットを作成方法を説明します。
アプリのショートカットを作成する手順
アプリのショートカット作成はWindows7(Windows)のスタートメニューに登録されているアプリであればそれほど難しい作業ではありません。まず、Windows7 (Windows)スタートメニューからスタートアップ起動したいアプリを選び、右クリックします。
メニューが表示されますので、その次にデスクトップ(ショートカットを作成)を選んで、デスクトップにショートカットを置けば良いことになります。以下に、順を追って詳しく説明していきます。
アプリを右クリック
まず、Windows7 (Windows)では以下のようにスタートメニューをクリックします。
次に、Windows7 (Windows)のデスクトップにショートカットを作りたいアプリを選択するためにすべてのプログラムをクリックします。
さらに、Windows7 (Windows)のスタートメニューで以下の画面が展開します。ここでは、インターネットエクスプローラのショートカットを作成することとしますので、Internet Explorerを右クリックします。
デスクトップにひとまずショートカットを追加しておくこととしますので、次の説明"デスクトップにショートカットを作成"に進んでください。
”デスクトップにショートカットを作成”を選択
Internet Explorerを右クリックすると以下の画面があらわれ、デスクトップにショートカットを作成するために送る(N)をクリックしてください。
最終的に、次の画面が展開するので、デスクトップのアプリのショートカットを追加するためにデスクトップ(ショートカットを作成)を選んでください。
ここまでの作業で、以下の画面のようにデスクトップにアプリのショートカットが追加できます。
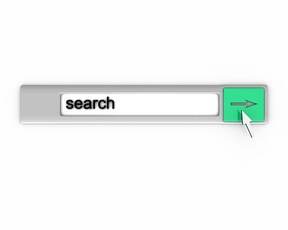 【Windows7】ファイル検索の方法と検索のコツを紹介
【Windows7】ファイル検索の方法と検索のコツを紹介Windows7でスタートアップにアプリを追加する方法〜コマンド〜
これまで、デスクトップにショートカットを追加することを説明してきましたが、ショートカットをデスクトップに作成・追加する方法が一番わかりやすいと考えての説明でした。
しかし、どこかにフォルダを作成しておき、そのフォルダにショートカットを追加するでも問題ありません。以下の説明では、デスクトップにショートカットを追加したところからの説明になります。
以下の手順は、Windows7に限ったことではなく、Windows全体で使える手順になります。
”ファイル名を指定して実行”を使った追加手順
いよいよ、デスクトップに追加したアプリのショートカットを用いて、Windows7 (Windows)にスタートアップアプリ追加を行う方法を説明します。
手順は、Windows+Rキーを押す、ファイル名を指定して実行の画面にshell:startupを打ち込む、スタートアップアプリのためのフォルダが展開するので、デスクトップに追加したショートカットをそのフォルダに移動させると言うことになります。
以下に順を追って詳しく説明していきます。
Windows+Rキーを押す
最終的には、スタートアップフォルダにアプリのショートカットを移動させて追加することになるのですが、まず、そのフォルダがどこにあるかわからないので、そのフォルダの開き方を説明します。
一番簡単な方法は、前述したとおりキーボードにあるWindowsマークのあるWindows +Rキーを使用することが近道でしょう。Windows+Rキーを押すと以下の画面が展開します。
このWindows+Rキーは、ファイル名を指定して実行のWindowを呼ぶキーの組み合わせになります。このファイル名を指定して実行のWindowsにshell:startupを打ち込むことになりますが、これは以下に説明します。
shell:startupコマンドを打つ
ファイル名を指定して実行の画面があらわれたところで、以下のようにshell:startupコマンドを打ち込みます。
すると、ファイルエクスプローラが起動してスタートアップアプリを追加するフォルダがあらわれます。つまり、shell:startupコマンドはこのフォルダを開くコマンドになります。
後もう少しでWindow7 (Windows)にスタートアップアプリの追加を行うことができます。ここで、shell:startupとはどんなコマンドなのか解説します。Windows+Rのファイル名を指定して実行にshell:startupを打ち込むと以下のフォルダにとびます。
C:\Users\Administrator\AppData\Roaming\Microsoft\Windows\Start Menu\Programs\Startup 。これは、フォルダのフルパス指定です。Administratorはここでのログインユーザーなので、ユーザー名によって変わってきます。
ユーザーのフォルダ名がわかっていれば、次のようにWindows+Rキーのファイル名を指定して実行も可能です。
つまり、shell:startupはユーザーのフォルダ名がわからなかったり、スタートアップアプリ追加のフルパスがわからなくてもWindows7 (Windows)上で使われているので、自動でスタートアップアプリ追加フォルダを展開してくれるコマンドになります。
フルパスは長いので、このshell:startupというコマンドを覚えておくのが便利でしょう。最後のステップ、アプリのショートカットをフォルダへ移動させる説明に入ります。
アプリのショートカットをフォルダへ移動
これまで、スターアップアプリの追加のためのショートカットを作成して、Windows+Rキーを使い、ファイル名を指定して実行のWindowを展開して、スタートアップアプリ追加用のフォルダを開くためのshell:startupコマンドにを使いました。
shell:startupを使用したのはフルパスでの入力の手間を省略するためでした。フルパスでの入力も覚えておくと今後Windows7 (Windows)のカスタマイズ使用としたときに必要になりますので覚えておくと良いでしょう。
最後に、アプリショートカットを展開したスタートアップ起動追加用のフォルダに以下の用に移動させて設定終了となります。
アプリがWindows7 (Windows)のスタートアップ起動に追加されたかどうかは、スタートメニュー -> すべてのプログラム -> スタートアップ に行き以下のようにアプリのショートカットが追加されていれば終了となります。
 【Windows8/8.1】スタートアップにアプリを追加登録する方法!
【Windows8/8.1】スタートアップにアプリを追加登録する方法!Windows7でスタートアップにアプリを追加する方法〜エクスプローラ〜
Window7 (Windows)のコマンドを使ってアプリをスタートアップ起動に追加する方法を説明してきましたが、もう一つファイルエクスプローラを使った登録方法を説明します。前述してありますが、詳細にまとめたいと思います。
エクスプローラを使った追加手順
前述しましたが、コマンドを使った場合と違う点は、スタートアップ起動のアプリ登録するためのフォルダをフルパスで知っておく必要があります。
ユーザー名がAdministratorの場合のフルパスは、C:\Users\Administrator\ AppData\Roaming\Microsoft\Windows\Start Menu\Programs\Startupとなります。
つまり、ユーザー名がXXXXXXの場合のフルパスは、C:\Users\XXXXXX\AppData\ Roaming\Microsoft\Windows\Start Menu\Programs\Startupです。以下、Administratorで説明します。
エクスプローラを開く
最初にスタートアップアプリ登録のためにWindows7 (Windows)で以下のようにファイルエクスプローラを開きます。
ファイルのフルパスを入力
次に展開してたエクスプローラにスタートアップアプリ起動フォルダのファイルフルパスを以下のように指定します。
スタートアップアプリ登録のために入力したフルパスは、前述の通りC:\Users\Administrator\AppData\Roaming\Microsoft\Windows\Start Menu\Programs\Startup です。
アプリのショートカットをフォルダへ移動
スタートアップアプリ追加用フォルダがエクスプローラ上に展開できれば、スタートアップアプリ追加のための要領は前述したコマンド編と同じになります。デスクトップに作成したショートカットをスタートアップ起動フォルダに移動させます。
アプリがWindows7 (Windows)のスタートアップ起動に追加されたかどうか前述の通り確認できます。
 【Windows8/8.1】スタートアップ登録アプリの削除方法!
【Windows8/8.1】スタートアップ登録アプリの削除方法!合わせて読みたい!Windows7に関する記事一覧
 【Windows7】Windows Searchを無効化/停止して軽くする方法
【Windows7】Windows Searchを無効化/停止して軽くする方法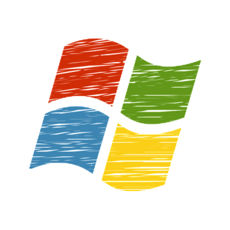 Windows7をインストールできないときの対処法!
Windows7をインストールできないときの対処法! Windows7のインストール方法を解りやすく解説!
Windows7のインストール方法を解りやすく解説! Windows7のサポート終了でどうなる?注意点と対策を解説!
Windows7のサポート終了でどうなる?注意点と対策を解説!






























