【iPhone】写真データバックアップの保存場所の確認方法を解説!
今ではデジカメよりも手軽で簡単に写真を撮影することのできるiPhoneのカメラ機能。皆さんはバックアップの場所などを決めていますか?どのバックアップを使っていたりなど、そこで今回はiPhoneの写真データバックアップの保存場所の確認方法を解説いたします。

目次
- 1iPhoneの写真データをバックアップする方法
- ・PC本体に保存する
- ・Google Photoにバックアップする
- ・iCloudにバックアップする
- 2iPhoneの写真データバックアップの保存場所〜iTunes〜
- ・Windows
- ・Mac
- 3iPhoneの写真データバックアップの保存場所の確認方法〜iCloud〜
- ・iCloudにバックアップした場合の保存場所はどこ?
- 4iPhoneの写真データバックアップの保存場所を変更する方法~iTunes~
- ・iTunesで変更する手順
- 5iPhoneの写真データをバックアップから復元する手順
- ・iTunesで復元する
- ・Google Photoから復元する
- ・iCloudから復元する
- ・合わせて読みたい!iPhoneに関する記事一覧
iPhoneの写真データをバックアップする方法
iPhoneの写真のデータをバックアップするにはまず簡単な方法としてはWindowsやMacのパソコン本体に簡単にiPhoneの写真のデータをバックアップすることができます。つまりiPhoneとUSBケーブル、パソコン本体があれば十分です。
そこでここではiPhoneの写真のデータをパソコン本体に保存・バックアップする方法をご紹介したいと思います。
PC本体に保存する
パソコンなどの機械に弱い人などにとってはWindowsのパソコンやMacのパソコン本体に写真をバックアップする手段をとるといいでしょう。必要なものはパソコン本体と、iPhoneと、本体とiPhoneを繋ぐUSBケーブルだけです。
それではここではWindowsのパソコンとMacのパソコンでiPhoneの写真のデータをバックアップする方法を分けてご紹介します。
Macでのバックアップ手順
Macを利用しているなら、Mac本体に写真をバックアップする方法として『イメージキャプチャ』や『写真』アプリのほか、AirDropでMac本体にバックアップする方法が使えます。これはMac本体ならではの方法です。
ちなみに『イメージキャプチャ』と『写真』は、『アプリケーション』フォルダにあるアプリです。写真と動画の両方をまとめて転送可能です。このアプリを使えばMac本体にiPhoneの写真のデータをバックアップすることができます。
Windowsでのバックアップ手順
iPhoneの写真の転送をおこなうため、まずはiPhoneとPCをUSBケーブルで接続しましょう。iPhoneを接続すると、エクスプローラー(Windows)上にiPhoneが表示されるので、右クリックして写真とビデオのインポートを選択します。
しばらくした後にWindowsのPCに『○個の新しい画像とビデオが見つかりました』というウインドウが表示されます。基本はすべての新しい項目のインポートを選択してから、インポート(または読み込み)をクリックします。
なお、WindowsのPCにインポートする項目を確認、整理、グループ化するを選んで次へをクリックした場合、取り込むアイテムを選択できます。
ファイル名や保存場所を指定したい時は、インポート(読み込み)をクリックする前にその他オプション(または読み込み設定)をクリックして保存場所の設定を変更できます。保存場所の設定したらOKをクリックします。
Google Photoにバックアップする
Googleアカウントを持っているなら、無料の『Googleフォト』をぜひ使いましょう。iCloudフォトライブラリと同じように写真や動画のバックアップを全自動で行うことができ、しかも容量制限がありません(「高画質」を選択時)。
バックアップ時には圧縮がかかりますが、見て分かるほどの変化はありませんし、また写真のサイズも1600万画素までならオリジナル(たとえばiPhone 6s/6s Plusは3024×4032)の大きさです。
Googleフォトとは?
GoogleフォトとはGoogle上に写真のデータを保管できるサービスのことです。オンラインストレージサービス、またはクラウドサービスといい、スマホやパソコン、タブレットから写真データをGooGle上のデータベースに送信できます。
保存場所だけではなくスマホやパソコンなどさまざまなデバイスから写真を見ることができます。
Google Photoにバックアップする手順
まずは、iPhoneに『Googleフォト』アプリをインストールします。アプリを起動したら、『始める』をタップしましょう。
『OK』をタップして、写真へのアクセスを許可します。
Googleアカウントにログインするため、Gmailアドレスを入力して次へをタップします。バックアップにデータ通信を利用したい時は、『モバイルデータ通信を使用してバックアップ』をオンにします。ただし、オンにするとデータ通信量がかさみます。
データ通信量を節約したい場合(通常はWi-Fi接続時だけバックアップするのがベター)は、何もせずに続行をタップします。
高画質を選択して続行をタップします。なお、元のファイルを圧縮せずオリジナルで保存したい時は元のサイズを選択しますが、こちらはGoogleドライブ(Gmailでの使用容量を含めて無料で15GBまで利用可能)の空き容量を消費します。
通知の設定をおこなうと、写真や動画のバックアップが開始されます。バックアップ中の写真には、同期マークのような表示がなされます。Wi-Fiに接続していなければ、バックアップ前に接続しましょう。
他の操作をしながらバックアップするには、iPhoneのバックグラウンド更新をオンにしておきます。『設定』アプリを起動して、『一般』から『Appのバックグラウンド更新』と進み、Googleフォトのバックグラウンド更新をオンにします。
WindowsなどのPCで表示するには、GoogleやGmailにログインした時に右上に表示されるメニューボタンを使うと、簡単にアクセスできます。ちなみに、GoogleフォトはLive Photosにも対応しています。
Live Photosで撮った写真をダウンロードすると、zipファイルの状態でPCに保存されます。ファイルを解凍すれば、静止画と動画を取り出せます。これでGoogle Photoを使ってWindowsのPCからでもiPhoneの写真のデータをバックアップすることができます。
iCloudにバックアップする
iPhoneの写真のデータをどこかにバックアップするときにパソコンなどではなくてもiCloudを使ってバックアップをすることができます。そこでここではiPhoneの写真のデータをバックアップするにあたってiCloudを使った方法をご紹介します。
iCloudにバックアップする手順
iPhoneやiPadの端末内でバックアップを取り方の方法・手順はiPhoneのホーム画面から『設定』を起動し、『iCloud』をタップします。
下にスクロールして『iCloudバックアップ』をタップしましょう。
次の方法として『iCloudバックアップ』がオフ(白)になっている場合は、オン(緑)にします。iCloudバックアップを開始のウィンドウが出たら『OK』をタップします。
『今すぐバックアップを作成』をタップすると、その場でバックアップ作業が開始します。Wi-Fiに接続されている必要がありますが、iPhoneを電源に接続する必要はありません。この方法でiPhoneの『バックアップを作成中』の表示が消えます。
そして前回のバックアップの箇所に現在の時間が表示されます。すると、iCloudでのバックアップは完了です。iPhoneが電源に接続、ロックされている状態で、Wi-Fiに接続されている3つの条件がそろった場合は、1日1回、自動でiCloudにバックアップされます。
 【バックアップなし】初期化したiPhoneデータを復元する方法
【バックアップなし】初期化したiPhoneデータを復元する方法iPhoneの写真データバックアップの保存場所〜iTunes〜
iPhoneの写真のデータをバックアップするにあたってどこに写真を保存するか場所を迷いますよね。そこでここではバックアップをするのに便利なiTunesを使った方法をご紹介します。
Windows
iTunesではWindowsのPCなどにも対応しているのでわざわざMacのPCに買い替えることがなくUSBケーブルでiPhoneとパソコンをつなぐだけなので大変便利なバックアップソフトです。早速ここではWindowsのパソコンを使った方法をご紹介します。
スタートメニューを開く
検索画面で『Appdata』フォルダを検索します。そのためにはスタートメニューで検索バーを表示、または検索ボックスをクリックし、検索画面を開きます。
検索欄に「%appdata%」と入力
検索欄に『%appdata%』と入力し、『Enter』キーを1回押します。もしくは検索結果欄に表示された『%appdata%』をダブルクリックして、『Appdata』の場所のフォルダを開きます。
Backupフォルダを開く
フォルダを順に開き、『Backup』フォルダを開きましょう。すると『Apple Computer』があるのでこの場所をダブルクリックします。
そして『MobileSync』の場所をダブルクリックします。『Backup』の場所をダブルクリックします。これでWindowsのPCでのiTunesを使ったバックアップの保存場所は以上になります。
Mac
ではMacの場合はiTunesでバックアップをした写真やデータの保存場所はどこなのでしょうか。そこでここではiPhoneからiTunesを使ってバックアップをした写真やデータのMacの保存場所をご説明いたします。
iTunesを起動
iPhoneのバックアップを確認したい時、Macでは『iTunes』から保存場所を確認できます。保存場所を確認するには左上にマウスを持っていくと、メニューバーが表示されるので『iTunes』から『環境設定』をクリックします。
Controlキーを押しながら目的の端末をクリック
さらに、メニュー中から『デバイス』を選択します。iTunesを使ってバックアップをとっていた場合は、この場所にバックアップをとった『端末名(iPhone)』が表示されるようになっています。
Finderで表示をクリック
iPhoneの名前の上の場所で右クリックをするとメニューが表示されるのでそこから『Finderで表示』をクリックすると『Backup』というフォルダにiPhoneのバックアップデータの場所が保存されているのが確認できます。
 iCloudにバックアップするアプリの選択・設定方法を解説【iPhone】
iCloudにバックアップするアプリの選択・設定方法を解説【iPhone】iPhoneの写真データバックアップの保存場所の確認方法〜iCloud〜
iPhoneの写真のバックアップだけではなく様々なデータのバックアップにも使われることの多いiCloud。iCloudを使ってバックアップをとったのはいいものデータはどこが保存場所なのでしょうか。
そこでここではiCloudを使ってバックアップをとった保存場所はどこなのかについて調べていきます。
iCloudにバックアップした場合の保存場所はどこ?
iCloudでバックアップをとっても保存先はどこ?と困ってしまう方も中にはいるでしょう。そこでここではiCloudでiPhoneの写真のバックアップをとったときのバックアップの保存場所について見ていきます。
データはiCloud内に保存される
iPhone単体でバックアップできるiCloudの場合は、『設定』アプリから保存場所を確認できます。
保存場所を詳しく確認します。設定のアプリの中にあるユーザー名をタップし『ストレージを管理』をタップしましょう。
『バックアップ』をタップするとバックアップがとってある場所のiPhoneの端末名が表示され、写真や連絡先など細かいデータも一覧保存場所を確認できます。
バックアップを削除する場合は、iPhoneの端末名をタップしてから『バックアップを削除』をタップします。iCloudの保存容量が足りない時は、ちなみにこの『バックアップするデータを選択』の中から不必要なものを外すと除外されます。
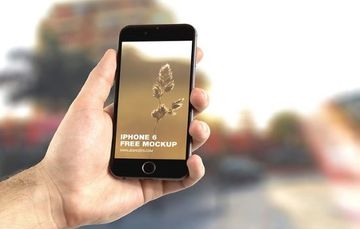 iPhoneの連絡先・電話帳のバックアップ方法を解説!
iPhoneの連絡先・電話帳のバックアップ方法を解説!iPhoneの写真データバックアップの保存場所を変更する方法~iTunes~
実はiTunesではiPhoneの写真をバックアップする保存場所を変更することができます。「あれ?どこにバックアップしたっけ?」とならないようにわかりやすい場所に保存場所を変更しましょう。
ここではiTunesでiPhoneの写真をバックアップしたときの保存場所の変更方法をご紹介します。
iTunesで変更する手順
では、iTunesを使ってiPhoneの写真のバックアップの変更場所を行う方法を説明したいと思いますので一緒に行っていきましょう。
iTunesの設定を開く
まずは『iTunes』メニューから、『環境設定』を選択します。その中の『詳細』をクリックします。
変更をクリックし新しい保存先を選択
すると『変更』があるので『変更』をクリックし、ファイルの新しい保存場所を選びます。設定後に取り込んだ曲などは、新しく設定した保存場所に保存されます。設定前に取り込んでいた曲などの保存場所は変更できない点に注意しましょう。
読み込むファイルの保存場所を元に戻したい場合、『iTunes』メニューから『環境設定』を選択し、『詳細』をクリックしてから『リセット』をクリックすることで保存場所を戻すことができます。
 iPhoneの写真をバックアップ保存する5つの方法を詳しく解説!
iPhoneの写真をバックアップ保存する5つの方法を詳しく解説!iPhoneの写真データをバックアップから復元する手順
iPhoneの写真データのバックアップ場所がどこにあるのか確認できればあとは復元をするだけですよね。そこでここではiPhoneの写真データをバックアップする手順をご紹介します。
iTunesで復元する
まずはiTunesでiPhoneの写真データをバックアップをした方はこちらを参考にしてください。必ずiTunesのバックアップデータがあるかどうかを確認しておく必要があります。
iTunesでの操作手順
まず左上のメニューアイコンから『設定』をクリックしてください。『iPod、iPhone、および iPad を自動的に同期しない』にチェックを入れます。ここにチェックを入れないと、iPhone をパソコンに繋いだ際、自動的に iTunesへデータの保存が始まります。
この方法でデータが二重に保存されることや、最悪の場合データが消えてしまうこともありますので、注意してください
次の方法としてはiPhoneを付属のUSBケーブルでパソコンに繋ぎます。iTunesの画面左上の方に iPhone のアイコンがあるので、クリックします。iTunesにiPhoneが認識されない場合は、Appleサポートページをご覧ください。
『バックアップを復元』をクリックしてください。次の方法を説明します。
バックアップ日時を確認し、『復元』を押すと、データの復元が始まります。iPhoneの方でも再起動が行われ、作業が進行しますので、USBケーブルを抜いたりしないようにしてください。iCloudのデータを復元するときほど、時間はかかりませんでした。
Google Photoから復元する
iPhoneの写真データをGoogleフォトでバックアップをした方はGoogleフォトからバックアップを復元する必要があります。必ず自分がどこで、どのバックアップアプリやソフトを使ったのか保存場所を確認・覚えておいてください。
Google Photoアプリでの操作手順
Googleフォトから写真を復元するにはiPhoneまたはiPadでGoogleフォトのアプリを開きます。左上のメニューアイコンの『ゴミ箱アイコン』をタップします。復元する写真または動画を長押しします。
画面下部の『[復元』 をタップすると、写真や動画が次の場所に復元されます。
iCloudから復元する
先ほどはiTunesを使ってバックアップしたデータを復元する方法をご紹介しました。しかしパソコンをお持ちでない方はiTunesを使ってバックアップしたデータを復元する方法はできませんよね。そこでおすすめなのがiCloudを使った方法。
ここではiCloudからiPhoneやiPadに復元する方法をご紹介します。
iPhoneを初期化した後の操作手順
iCloudのバックアップデータを復元する方法は、iPhoneから行います。iPhoneの電源を入れると、画面に『こんにちは』と表示されます。次の方法として『Appとデータ』の画面でiCloudバックアップから復元をタップしましょう。
画面の指示に従ってApple IDとパスワードでiCloudにサインインしたら、復元したいバックアップデータを選択し、復元する方法をとります。
復元が始まってiPhoneが使用できるようになった後も、一部アプリや音楽、写真などのコンテンツの復元は引き続きおこなわれます。この作業が終わるまでは、Wi-Fiに接続する方法をとりましょう。
iPhoneの写真データをバックアップするとき必ずどこにバックアップしたのか、どこのソフトを使ったのかなどをしっかり把握しておきましょう。今では色んなバックアップ方法があるのでかなり便利になってきています。保存場所がどこか忘れないでくださいね。
合わせて読みたい!iPhoneに関する記事一覧
 iPhoneのバックアップに時間がかかるときの対処法!短縮するには?
iPhoneのバックアップに時間がかかるときの対処法!短縮するには? iPhoneのバックアップデータを復元する方法【iCloud/iTunes】
iPhoneのバックアップデータを復元する方法【iCloud/iTunes】 iPhoneのバックアップが容量不足で出来ない!空き容量を増やすコツ!
iPhoneのバックアップが容量不足で出来ない!空き容量を増やすコツ! iPhone7をバックアップ・復元する方法!手順を解説!
iPhone7をバックアップ・復元する方法!手順を解説!















































