【Windows】標準のメモ機能「付箋アプリ」の使い方!
Windowsには、Windows上で付箋が貼れる付箋アプリが有ります。Windows7、Windows8,Windows10に標準搭載されいる付箋アプリについて、今回は、便利なメモ機能、付箋アプリの使い方、さらに便利な使い方をご紹介します。

目次
【Windows】標準のメモ機能「付箋アプリ」とは?
付箋と言えば、覚えておきたい事がある時等、メモを書いて、ペタッと貼ったり、剥がしたりする紙の付箋を思い浮かべる人は多いと思います。しかし、Windowsに付箋アプリが標準搭載されていることはご存知ですか?
Windows7、Windows8やWindows10にも標準搭載されています。Windowsで作業しながら、覚えのために紙とペンを使わなくても付箋が貼れたらとても便利ですね。
今回はWindowsで使える付箋アプリの使い方や便利な機能について、詳しくご紹介したいと思います。
Windows標準で搭載されているメモアプリ
昨年、Windowsに標準搭載されている付箋アプリに多くの機能が追加されました。最も注目の機能は、付箋の同期機能が加わった事では無いでしょうか。
Microsoftアカウントでログインすることで、複数のパソコンで付箋を共有することが出来るようになりました。
Windows付箋アプリの情報をクラウドに保存出来るようになったので、パソコンを買い替えた時のバックアップとしても役に立ちそうです。
 【Windows10 pro】自動更新を一定期間停止させる方法!
【Windows10 pro】自動更新を一定期間停止させる方法!【Windows7/Windows8】標準のメモ機能「付箋アプリ」の使い方
Windows7とWindows8に搭載されている、「標準メモ機能付箋アプリの使い方」を紹介します。
付箋アプリの起動方法
Windows7とWindows8の付箋アプリの使い方。初めに起動方法です。起動方法は次の手順です。
スタートメニュー
Windows7の付箋アプリはスタートメニューから起動させることが出来ます。Windows8で起動するには、Windowsにサインインします。
アクセサリから起動
Windows7もWindows8もどちらもアクセサリから起動させることが出来ます。
Windows7の付箋の開き方➡のWindowsスタートメニューから
- すべてのプログラム
- アクセサリ
- 付箋 をクリックすると、付箋を開くことが出来ます。
Windows8の付箋の開き方➡Windows8にサインインした後
- スタート画面で【↓ 】をクリック。
- アプリ一覧の Windows8アクセサリ
- 付箋 をクリックすると、付箋を開くことが出来ます。
ショートカットキーで起動する方法
ショートカットキーを使って起動させる方法も有ります。「Windows」キーと「R」キーを押して「ファイル名を指定して実行」を起動して、名前ボックスに「stikynot」と入力して「OK」ボタンをクリックするとWindows 付箋アプリが起動します。
Windows7とWindows8はいろいろな操作を、たくさんのショートカットキーを使用しての操作が多いのが特徴です。。
メモを入力する
Windows7 ,Windows 8のデスクトップ上に付箋が表示されたら、そのまま付箋に直接入力することが出来ます。作業中に覚えておきたい事や、ちょっとしたメモ書きがすぐに出来るので便利ですね。
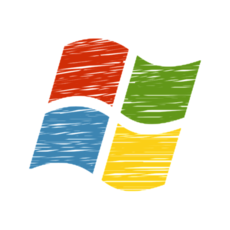 【Windows10】メディア作成ツールでアップグレードする方法!
【Windows10】メディア作成ツールでアップグレードする方法!【Windows10】標準のメモ機能「付箋アプリ」の使い方
「Stickey Notes」という付箋アプリがWindows 10 に標準搭載されています。デスクトップ上に付箋を貼り付けてメモを残すことができるとても便利なアプリです。続いてはWindows10に搭載せれている付箋アプリの使い方を分かりやすく解説いたします。
Sticky Notesの起動方法
2018年秋にアップデートされて、さらに使い易くなりました。Windowsの付箋アプリの使い方。はじめにSticky Notesの起動方法からご紹介します。
スタートメニューから起動
Sticky Notesは、標準搭載されているアプリなので、ダウンロードやインストールは必要ありません。スタートメニューから起動します。
Windows10のスタートボタンをクリックします。
スタートメニューの一覧のS→Sticky Notesをクリックします。
Sticky Notesが起動しました。
現在表示されているアカウントを使用するか、別のアカウントを使用するかを選択します。すると「サインインしています。」と表示されます。この時Microsoftのアカウントでサインインすれば、複数の端末で同期することが可能です。
サインインが完了するとこの画面になります。左上の「+」をタップします。
新しいメモが作成されました。
メモを入力する
Windows 付箋アプリの使い方。続いては、文字の入力方法です。新しく作成された、付箋にそのまま、文字が入力出来ます。「そのままメモを入力出来ます。」と入力しました。
左側は付箋の管理画面になりますが、付箋の管理画面にも、同じ文字が入力されます。同じ文字が入力されることで、付箋を検索したり、表示・非表示を切り替えたりすることが可能になります。
そのおかげで、大量の付箋を作成しても、目的の情報にすばやくアクセスすることが可能です。この二つはそれぞれバラバラに移動することも、付箋の管理画面を非表示にしておくことも可能です。
付箋アプリの使い方。付箋の管理画面を非表示にする方法はです。設定の隣の✖をクリックすることで、付箋の管理画面を非表示にすることが出来ます。
付箋の管理画面が非表示になり、メモの部分だけになりました。これで、Windows10のデスクトップを、広々と使うことが出来ます。では、Windows10のデスクトップに付箋の管理画面を再び表示させる方法もやってみましょう。
Windows10のデスクトップ上に再び付箋の管理画面を表示させる方法は、「・・・」をタップします。
付箋のメモの一覧をタップします。
再び、Windows10のデスクトップに付箋管理画面が表示されました。ここまで付箋アプリの使い方はとても簡単でとても使いやすそうですね。
 Unicode 12.1.0リリースで『令和』の合字「㍻」のような1文字を追加
Unicode 12.1.0リリースで『令和』の合字「㍻」のような1文字を追加【Windows7/Windows8】標準のメモ機能「付箋アプリ」の設定方法
Windows に標準搭載されているメモ機能の付箋アプリは、様々な設定をすることが出来ます。見やすく、分かりやすく、自分の好きなようにカスタマイズすることが出来ます。
Windows7、Windows8標準搭載されている付箋アプリの使い方もいろいろと有りますが、次はWindows7,Windows8の付箋アプリの設定を変更してみましょう。
付箋アプリの設定を変更する
Windows に標準搭載されている付箋アプリの使い方から、Windows7,Windows8の付箋アプリの設定を変更する方法をご紹介します。
ショートカットキーで変更する
Wondows7,Windows8の付箋アプリの設定、変更する方法は、ショートカットキーを使う事です。ショートカットキーで簡単に太字や、斜体等、設定を変更することが出来ます。
Windows7,Windows8の付箋アプリの設定、変更にはショートカットキーが多く使われます。
お薦めの便利な使い方➡付箋をよく利用する人は、タスクバー上の「付箋」にカーソルを合わせ右クリックするとメニューが表示されるますから、「タスクバーにピン留め」しておくと、使いたい時にさっと付箋を使うことが出来ます。
背景色を変更する
Windows7、Windows8に搭載されている付箋アプリの使い方。次は背景色の変更の方法です。付箋の上で右クリックし、青・緑・ピンクなどから好きな色をクリックすることで、付箋の色を変える事が出来ます。
新規で作成された付箋の色は黄色ですが、付箋の上で右クリックすると、一覧の中に、色の見本が出てくるので、中からお好みの色をクリックすることで、付箋の色を変更することが出来ます。
その一覧の中には、切り取り、コピー、貼り付け、削除等もあるので、ただのメモと言った感じよりも、かなりいろいろな使い方が出来そうです。
書式設定を変更する
Windowsの付箋アプリでは、書式の設定を変更することが出来ます。文字を太くして強調させさせたい時は、太くしたい文字をカーソルで選択してから、キーボードの「Ctrl」+ 「B」を押すことで太字設定にすることが出来ます。
反対に太字設定を普通の字に戻すには、再び「Ctrl」+ 「B」を押せば太字設定が解除されます。
文字のサイズを大きくしたい時は、「Ctrl」+ 「Shift」 +「 >」のショートカットを使えば大きな文字に変更できます。
その他、使えるショートカットキー一例。
- Ctrl + I (斜体)
- Ctrl + U (下線)
- Ctrl + T (取り消し線)
- Ctrl + Shift + L (箇条書き)
 【Widows10】スタートアップフォルダの場所を一発で開く方法!
【Widows10】スタートアップフォルダの場所を一発で開く方法!【Windows10】標準のメモ機能「付箋アプリ」の設定変更方法
付箋アプリにはたくさんの機能が有ります。Windows10に標準装備されている付箋アプリですが、無料アプリとは思えないくらい様々な設定が出来ます。しかも、設定の変更方法もとてもシンプルなのでご紹介します。
Sticky Notesの設定を変更する
Windows10のSticky Notesを便利に使用するために、変更できる設定をご紹介します。
背景色の変更
初期の状態では黄色の付箋ですが、付箋の背景色を変更することが出来ます。
メモの右上の「・・・」をタップします。
「・・・」をタップするとたくさんの色見本が出てきます。その中から色を選択することで、メモの色を変更することが出来るので、好きな色に変更したり、内容の種類別に色分けすることが出来ます。
付箋のサイズ変更の方法ドラッグする
カーソルを付箋のフチに持っていき、カーソルの先が「I」の形になったらドラッグします。小さくしたければ上に向かって、大きくしたければ下に向かってドラッグすることで好きなサイズに変更することが出来ます。
この時同じ方法で横幅も変更する事が出来ます。
上の少し色の濃い部分をドラッグすることでWindows10上で好きな場所に移動することも出来るので、作業中に邪魔にならない所に貼っておくことが出来ます。
縦を短く、小さくサイズ変更してみました。1~2行のメモならもっと小さくしても良いですね。小さくすることで、複数枚の付箋が貼れそうです。
書式設定を変更
Windows10に標準搭載されている付箋アプリは、とても簡単な操作で、書式設定の変更が出来ます。
一番上の文字が、初めに書いた標準の文字です。①太字 ②斜体 ③下線 ④取り消し線です。①~④をクリックしてから文字を入力することでこのように変更することが出来ます。操作もとても簡単なので、いろいろと便利に使えそうですね。
箇条書きで入力する
Windows10に標準搭載されている付箋アプリは箇条書きで入力することも出来ます。
箇条書きにする方法は、箇条書きしたい文字列の上でクリックします。その状態で右下の記号をクリックすることで箇条書きに設定することが出来ます。
箇条書きの設定を辞めたい時も同じ操作で箇条書きを辞める事が出来ます。箇条書きのON/OFFと考えればわかりやすいと思います。
もっと使いやすく
便利なWindows付箋アプリなのでわざわざその都度スタートメニューから探すよりも簡単に起動させたい方には、使いやすい場所にWindowsの付箋アプリをピン留めを作成する方法が便利かもしれません。
ピン留めする
付箋アプリをもっと便利に使うために、ピン留めをする手順をご紹介します。
スタートメニューからSticky Notesを右クリックします。出てきたコンテキストメニュー一覧からお好みの場所を選択します。ちなみに私はタスクバーにピン留めしました。
色やサイズ、書式等を変える事で、かなり見やすく、作業もしやすくなることが分かりました。私は、フッと思い出せないショートカットキーを貼っておくのも良いかもしれません。と思いましたが、ショートカットキー一覧を出す方法が有ったのでご紹介しますね。
Windows付箋アプリの管理画面の設定をタップして開きます。
キーボードショートカットをタップします。
ショートカットキー一覧が表示されます。ここには映っていませんが下までもっとたくさんのショートカットキーが一覧になって表示されました。こちらの機能も是非使ってみて下さい。
おわりに
今回はWindowsに標準搭載されている付箋アプリについてご紹介してきました。うまく使いこなせば、とても簡単に作業効率を上げる事ができそうだなと言うのが私の感想です。皆さんもどうぞWindowsに標準搭載されている付箋アプリを是非使ってみて下さい。
最後までお読みいただき有難うございました。






































