【Slack】ログイン方法をくわしく解説!
ビジネス向けのチャットサービス「Slack」をご存知ですか?本記事では、Slackにログインする方法と、Slackログイン後の設定方法について詳しく解説させていただきます。今後Slackを使っていきたいという方に参考にしていただければ幸いです。

目次
Slackとはどんなアプリ?
初めに、Slackとはどのようなアプリなのかについて説明させていただきます。Slackは、2013年8月にアメリカのサンフランシスコに拠点を置くSlack Technologies, Incからリリースされたアプリで、日本でも50万人以上が毎日利用する人気のアプリです。
当初は英語版のみでしたが、現在は日本語化もされています。下記のリンクをクリックすると、Slackの公式サイトにアクセスすることができます。
そして、下記のリンクをクリックすると、Slack公式サイトのログイン方法説明ページにアクセスすることができます。本記事では、Slackにログインする方法について画像付きで詳しく説明させていただきますので、参考にしていただければ幸いです。
ビジネス向けのチャットサービスのこと
Slackとは、ビジネス向けのチャットサービスのことです。ビジネス向けのチャットサービスとは、従来のチャットサービスの様に個人・グループチャットができるだけでなく、タスク管理など、ビジネス向けの機能も搭載されているサービスのことです。
チーム内のコミュニケーションと作業を集約できるため、作業効率を上げることができます。また、チーム内のコミュニケーションだけでなく、他部署や支店間、在宅ワーカーなどとのコミュニケーションに役立てることもできます。
 【Slack】メッセージの引用方法!共有との違いも解説!
【Slack】メッセージの引用方法!共有との違いも解説!Slackの特徴
Slackのダウンロードページを紹介させていただきます。Slackをダウンロードする場合は、お使いのデバイスのダウンロードリンクをクリックしてください。下記のリンクをクリックすると、Windows版Slackのダウンロードページにアクセスすることができます。
下記のリンクをクリックすると、Mac版Slackのダウンロードページにアクセスすることができます。
下記のリンクをクリックすると、Android版Slackのダウンロードページにアクセスすることができます。
下記のリンクをクリックすると、iPhone版Slackのダウンロードページにアクセスすることができます。
さらに、本章ではSlackの特徴を紹介させていただきます。Slackの主な特徴は、以下で紹介させていただく5つです。
LINEのようなダイレクトメッセージ機能
Slackの主な特徴1つ目は、LINEのようなダイレクトメッセージ機能が搭載されているという点です。ダイレクトメッセージ機能とは、メンバー同士1対1で直接チャットができる機能のことです。
LINEとの大きな違いは、自分が送ったメッセージを修正・削除することができるという点です。LINEでもメッセージを取り消しすることはできますが、取り消したことが相手に表示されてしまいます。さらに、LINEではメッセージを修正することはできません。
しかし、Slackでは、メッセージを修正・削除することができます。メッセージの修正を簡単に行うことができるため、正確な情報を迅速にやり取りすることができます。
グループチャット機能
Slackの主な特徴2つ目は、グループチャット機能が搭載されているという点です。Slackにも、LINEなどのチャットサービスのようにグループチャット機能が搭載されています。
Slackの場合、メンバーが複数人集まるグループのことを「チャンネル」といいます。
Slackには2種類のチャンネルが用意されており、メンバーが自由に参加・退出することができる「パブリックチャンネル」と、招待された人のみが参加できる「プライベートチャンネル」とがあります。
そのため、ビジネスシーンでは用途に合わせてチャンネルを選ぶことができます。
メンション機能
グループチャットにおいて、メッセージを特定のメンバーに至急確認してもらいた場合、メンション機能を使うことができます。メンション機能とは、指定したメンバーにメッセージが通知される機能のことです。
メンション機能を利用すると、指定した相手側に通知がいきます。これは、LINEなどのプッシュ通知のようなものです。Slackは、この通知機能が優れているため、緊急度や重要度に応じて適切な相手に情報を伝えることができます。
ビジネスにおいて、緊急性が高い時はこのメンション機能を使うと便利です。
マルチデバイス
Slackの主な特徴3つ目は、Slackのサービスを複数の端末間で共通し、情報を同期して利用することができるという点です。現代のビジネスでは、PCだけでなく、スマホも多用することが多いです。Slackは、全てのデバイスで利用できるように設計されています。
PCでは、Mac、Windowsどちらも対応しており、スマホではiPhone、Androidどちらにも対応しています。
全デバイスに対応しており、マルチデバイスを実現しているため、どこにいても、どのデバイスでも、メッセージを確認したりタスクを確認したりすることができます。
ファイル共有
Slackの主な特徴4つ目は、各チャンネルごとに簡単にファイルを共有することができるという点です。Slackでは、各チャンネルごとに、アップロードしたファイルを一覧で表示することができます。
そのため、チャンネル内のメンバーは、簡単に最新のデータにアクセスすることができます。ファイルを探す手間が省けるため、効率的に仕事をすることができます。
一括検索機能
Slackの主な特徴5つ目は、所属している全てのチャンネルの情報を一括で検索できるという点です。
各チャンネルごとにファイルが共有できたりと、Slackには便利な機能が搭載されていますが、所属しているチャンネル数が多いと、どこのチャンネルにどのファイルがあるのか分からなくなってしまう場合もあると思います。
しかし、Slackには一括検索機能が搭載されているため、所属しているすべてのチャンネルの情報を一括で検索することができます。
他にも、絞込検索や検索結果のチャンネルの表示、メッセージとファイル別の表示もできるため、探したい情報を簡単に探し出すことができます。
 【Slack】アプリで使うメリットを詳しく解説!
【Slack】アプリで使うメリットを詳しく解説!Slackのログイン方法
本記事では、Slackにログインする方法について、チームを新規作成する場合の手順と、既存のチームへ参加する場合の手順に分けて説明させていただきます。
チームを新規作成の手順
Slackにログインする方法について、初めに、チームを新規作成する場合の手順を説明させていただきます。Slackでチームを新規作成する手順は以下の通りです。
サイトにアクセス
Slackのサイトにアクセスします。下記のリンクをクリックすると、Slackの公式サイトにアクセスすることができます。
メールアドレスを入力
「サインインここから」をクリックします。
「ワークスペースを新規作成する(Create a new team)」をクリックします。
メールアドレスを入力し、「次へ」をクリックします。
「Create a new team」ボタンをクリック
※英語版のSlackでは、チームを新規作成する場合「ワークスペースを新規作成する」ではなく、「Create a new team」と表示されています。そのため、英語版を使用される場合などは「Create a new team」ボタンをクリックしてください。
メールに添付されたコードを入力
入力したメールアドレス宛にSlackからメールが届くため、メールに添付された6桁のコードを入力します。
チームに参加するメンバーを登録
社名またはチーム名を入力し、「次へ」をクリックします。
プロジェクト名を入力し、「次へ」をクリックします。
チームに参加するメンバーのメールアドレスを入力し、「チームメンバーを追加する」をクリックします。
Slackでチームを新規作成する手順の説明は以上です。
既存チームへの参加手順
Slackにログインする方法について、続いて、既存のチームへ参加する場合の手順を説明させていただきます。Slackで既存のチームへ参加する手順は以下の通りです。
サイトにアクセス
Slackのサイトにアクセスします。下記のリンクをクリックすると、Slackの公式サイトにアクセスすることができます。
メールアドレスを入力
「Slackを始める」をクリックします。
「Slackのワークスペースを検索」をクリックします。
メールアドレスを入力し、「確認する」をクリックします。
送られてきたメール内リンクからサインイン
入力したメールアドレス宛にSlackからメールが届くため、「メールアドレスの確認」をクリックします。
「ワークスペースへの参加」をクリックします。
Slackで既存のチームへ参加する手順の説明は以上です。
 Slackアプリの使い方!基本設定や登録方法を解説!
Slackアプリの使い方!基本設定や登録方法を解説!Slackのログイン後の設定方法
Slackにログインすることができたら、続いて、ログイン後の設定方法を説明させていただきます。ログイン後の設定では、名前やUsername、役職などを設定することができます。
手順
Slackログイン後の設定方法の手順は以下の通りです。
Slackをログイン後メニューをクリック
Slackログイン後、画面左上に表示されているワークスペース名をクリックします。
プロフィールを編集するをクリック
「プロフィール & アカウント」をクリックします。
「プロフィールを編集する」をクリックします。
名前/Username/役職/電話番号を入力
氏名(名前)、表示名(Username)、役職、電話番号を入力し、「変更を保存する」をクリックします。
氏名(名前)の欄には、予め登録したメールアドレスが表示されていますが、名前に変更することができます。また、表示名(Username)には、名字や名前、ニックネームなど、Slack内で呼ばれたい名前を設定してください。
Slackログイン後の設定方法の手順の説明は以上です。
いかがでしたでしょうか?Slackは、ビジネスに特化したチャットサービスであるため、ビジネス用のチャットサービスを利用したい方に参考にしていただければ幸いです。
合わせて読みたい!Slackに関する記事一覧
 「Slack」と「LINE WORKS(ラインワークス)」の機能を比較!
「Slack」と「LINE WORKS(ラインワークス)」の機能を比較!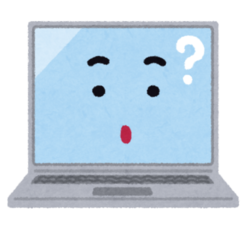 【Slack】チャンネルごとの通知設定方法を解説!
【Slack】チャンネルごとの通知設定方法を解説!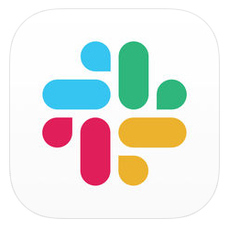 【Slack】表示言語を日本語に切り替える設定方法を解説!
【Slack】表示言語を日本語に切り替える設定方法を解説! 【Slack】複数アカウントでの使用方法を解説!
【Slack】複数アカウントでの使用方法を解説!





























