2019年05月30日更新
【iPhone】Yahoo!メールアプリの設定方法を解説!
App StoreにYahoo Japanが提供しているアプリ「Yahooメール」があります。このYahooメールアプリのインストール、設定手順、またメリ・デメを解説します。パソコンで送受信しているメールをiPhoneでも確認、送受信することも可能です。

目次
【iPhone】Yahooメールアプリでメールの送受信をするメリット
「App Store」で提供(無料)されている「Yahooメールアプリ」があります。Yahooのメールアドレスを取得されている方が、このアプリをインストールすると大変便利です。
最初にこの「Yahooメールアプリ」の「メリット」と「デメリット」について解説をしましょう。
設定が簡単
「Yahooメールアプリ」のメリット(その1)「Yahooメールアプリ」は、送・受信専用のアプリなので「メールアドレス」と「パスワード」を入力するだけで簡単に「設定・登録」作業が完了します。
操作が簡単
「Yahooメールアプリ」のメリット(その2)メールの受信は起動と同時に行われます。そしてその受信したメール内容を確認したり、不要なメールを削除したり、新しくメールを作成・送信したりする操作は、初心者でも簡単にできます。
 iPhoneの大事なメールを基本設定で保護する方法!操作方法を解説!
iPhoneの大事なメールを基本設定で保護する方法!操作方法を解説! iPhoneに半角カタカナキーボードの導入・追加方法!
iPhoneに半角カタカナキーボードの導入・追加方法!【iPhone】Yahooメールアプリでメールの送受信をするデメリット
アプリの機能が単純なほど、不具合は起こり難いです。「Yahooメールアプリ」は送・受信の専用アプリなので、大きな「デメリット」は無いのですが、一応以下に、このアプリの「デメリット」を解説しましょう。
アプリのインストールが必要
「Yahooメールアプリ」のデメリット(その1)新たにアプリをダウンロード・インストールするため、ごく僅かですがアプリの容量が「デバイスの容量を費消」するという、「デメリット」が考えられます。
iOSのアップデートで使えなくなる可能性がある
「Yahooメールアプリ」のデメリット(その2)本体iOSのバージョンアップが行われた後に、「動作がおかしい」・「稼働しない・・・」という可能性が考えられます。
極めてレアなケースと思いますが、自分で「App Store」からダウンロードしたアプリの中には、バージョンアップによる不具合が発生するケースが考えられます。
 iPhoneが遠隔操作されてる?確認/解除方法を解説!
iPhoneが遠隔操作されてる?確認/解除方法を解説! 【iPhone】位置情報サービスをアプリごとに設定する方法!
【iPhone】位置情報サービスをアプリごとに設定する方法!【iPhone】Yahooメールアプリでメールの送受信をする方法〜インストール〜
アプリのメリット・デメリットの解説の次に、「Yahooメールアプリ」をApp Storeで検索し、「ダウンロード」して「インストール」する手順とメールの一般的な使い方の解説していきましょう。
App Storeからインストールする
それでは、「App Store」から「Yahooメールアプリ」をダウンロードする手順を解説しましょう。
「Yahooメールアプリ」のダウンロード・インストール作業の最初の操作は、ホーム画面にある「App Store」のアイコンをタップします。
次に「検索」ボタンをタップして、「検索キー」を入力する枠に「Yahooメール」と入力してアプリを探します。「Yahooメール」のアプリが見つかれば、そのアプリ画面を表示させ、「入手」のボタンをタップするとアプリのダウンロードが始まります。
アプリのダウンロードが終われば、「インストール」のボタンが表示されるので、これをタップします。
インストールが終われば、ホーム画面に「メール」アプリのアイコンが表示されています。これをタップするとアプリが開き、受信されたメールを見ることができます。
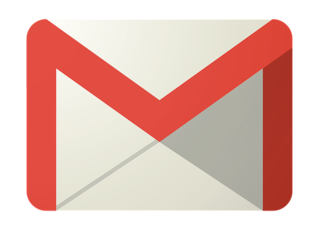 iPhoneでメールが送信できない時の対処法【ドコモ/au/ソフトバンク】
iPhoneでメールが送信できない時の対処法【ドコモ/au/ソフトバンク】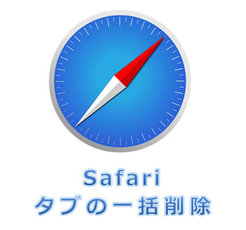 【iPhone】Safariアプリのタブを全て一括で閉じる方法
【iPhone】Safariアプリのタブを全て一括で閉じる方法【iPhone】Yahooメールアプリでメールの送受信をする方法〜ログイン〜
「Yahooメールアプリ」のインストールが完了すると、次にメールを送・受信をするための「設定・登録」作業を行います。
登録したメールアドレスでログインする
「Yahooメールアプリ」を利用する場合は、事前にヤフーのメールアドレスを取得(無料)して、そのメールアドレスで「ログイン」する必要があります。
アプリのインストールが完了すれば、「ログイン画面」が表示されるので、事前に取得している「ヤフーID」と「パスワード」を入力すると、ログインすることができます。
ログインすると、最初だけ「通知」機能を許可するかどうかの選択画面が表示されるので、通知を「許可」にしておきます。「許可」するとアプリを開かなくてもメールが受信されると画面上で知らせてくれます。これで「設定・登録」作業が完了です。
ログインの「設定・登録」作業が完了すると、「Yahooメール」の起動時の画面が表示されます。この画面が表示されるとメールの受信作業が自動的に行われ、受信メールがあれば「受信箱」に格納されます。
メールを確認する方法
次に「Yahooメールアプリ」で受信されたメールを確認する手順を見てみましょう。受信したメールは事前に用意されている「フォルダー」に保管されます。
「Yahooメール」の起動時の画面にある「受信箱」にメールが格納されているので、この「受信箱」を開くと受信したメールを確認することができます。「受信箱」の他にも「送信済み」「ゴミ箱」等のフォルダーもあります。
受信箱には受信したメールの一覧が表示されています。直近の受信メールは、上部に表示されています。受信したメールの内、「未読分」とか「既読分」とかの状態別に一覧を再表させることもできます。
受信したメールに「フラグ」をつける(星形のアイコンに色が付く)ことができます。そして受信箱画面の上部・右端にある「フラグ」ボタンを使うと、受信メール一覧の中で「フラグ」を付けたメールだけを一覧にすることができます。
受信したメールを開くと、画面下には5つの機能アイコン(報告・フラグ・移動・削除・返信転送)が表示されています。この中で「フラグ」「削除」「返信・転送」のアイコンは便利なのでよく使われています。
メールを送信する方法
つぎに、このアプリを使って新規にメールを作成し、送信する手順について解説しましょう。
「Yahooメール」アプリの起動時画面の上部・右端に「鉛筆」のアイコンがあります。これが新規にメールを作成するためのアイコンです。これをタップしてメールを作成します。
送信者(自分:From欄)は自動でセットされています。送信相手(To欄)は右側の「+」をタップして、連絡先を選択してから、相手を選択します。
送信する相手のメールアドレスの登録先は2種類あります。ここでは自分のデバイスに登録している「端末の連絡先」を選択すると、その連絡先登録一覧が表示されるので、その中から相手を選択します。
メールの送信相手のメールアドレスを選択し、メール本文を入力し(ファイルの添付機能もあります)、このメールを送信する場合は、上部右端のアイコンをタップするとメールが送信されます。
最後に
メールを送・受信するアプリ(メーラーと呼びます)は、いくつかの種類があります。アプリの中には、メールサーバーの設定・登録作業が必要なものもあり、ちょっと複雑なケースもあります。
今回ご紹介した「Yahooメールアプリ」はヤフー専用アプリなので、設定・登録が簡単にできるので、非常に便利なメールアプリです。皆さん是非一度使って見て下さい。
 iPhoneのメールアドレス変更方法!ドコモ・au・ソフトバンク別に解説!
iPhoneのメールアドレス変更方法!ドコモ・au・ソフトバンク別に解説! 【iPhone】機種変更時のメールの引き継ぎ・設定方法!
【iPhone】機種変更時のメールの引き継ぎ・設定方法!合わせて読みたい!iPhoneに関する記事一覧
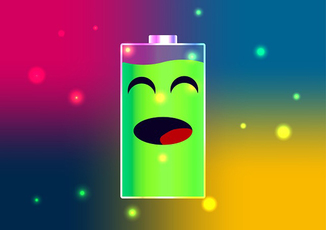 iPhoneのバッテリー残量を確認する方法と表示設定まとめ
iPhoneのバッテリー残量を確認する方法と表示設定まとめ AndroidからiPhoneにデータ移行!失敗しない簡単な方法!
AndroidからiPhoneにデータ移行!失敗しない簡単な方法! 「iPhoneを探す」のAndroidでの使い方【アプリ/ブラウザ】
「iPhoneを探す」のAndroidでの使い方【アプリ/ブラウザ】 【ワイモバイル】Android One S2のスペック/性能は?レビューも紹介!
【ワイモバイル】Android One S2のスペック/性能は?レビューも紹介!




























