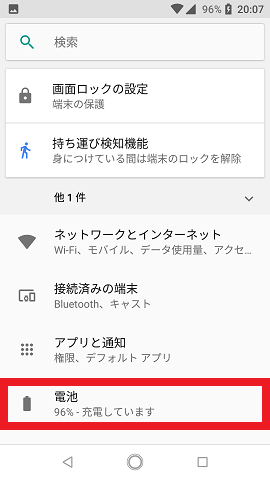2019年07月01日更新
Gmailの通知が来ない原因と対処設定法
スマホにGmailが入っているのにメールの受信通知が来ない、または遅いことはありませんか?それはメールの設定でプッシュ通知がオフになっているか、同期設定がうまくいっていないことが原因です。Gmailの通知が来ない、または遅い原因と対処設定法について解説します。
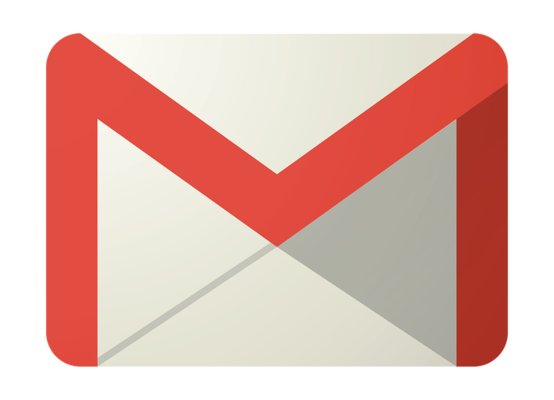
目次
- 1Gmailの通知が来ないときの対処法〜同期設定を確認する〜
- ・スマホ端末(AndroidまたはiPhone)の設定からGmailの同期設定を確認する
- ・GmailアプリからGmailの同期設定を確認する
- ・パソコンからGmailの同期設定を確認する
- 2Gmailの通知が来ないときの対処法〜通知設定を確認する〜
- ・GmailアプリからGmailの通知設定を確認する
- ・スマホ端末(AndroidまたはiPhone)の設定からGmailの通知設定を確認する
- ・パソコンからGmailの通知設定を確認する
- ・データセーバーの対象外にしてリアルタイムで通知を受け取る
- ・データセーバーをOFFにしてリアルタイムでGmailの通知を受け取る
- 3Gmailの通知が来ないときの対処法〜スマホを再起動する〜
- 4Gmailの通知が来ないときの対処法〜Dozeモードを対象外にする〜
- ・DozeモードからGmailを対象外にする方法
- ・Gmailの通知が来る節電アプリを使う
- ・Gmailのフィルタの設定を確認する
- 5Gmailの便利な通知設定
- ・特定のラベルの通知設定を変更する方法
- ・重要なメールだけ通知する方法
- ・通知をオフにする方法
- ・Gmailの通知音を設定する方法
- 6Gmailのプッシュ通知が遅い場合の対処法
- ・インターネットに接続されているか確認する
- ・Gmailアプリを更新する
- ・スマホ端末(AndroidまたはiPhone)を更新する
- ・ストレージの空き容量を増やす
- ・iPhone端末の通知が遅いときの対処法
Gmailの通知が来ないときの対処法〜同期設定を確認する〜
これからお伝えするGmailのプッシュ通知が来ないときの対処法は、Android端末で行った場合のGmailのプッシュ通知が来ないときの対処法です。同じAndroid端末でも、機種によって若干設定方法が違う場合があります。
iPhone端末で行う場合も設定方法が違うところがありますので注意してください。本記事と書いている設定方法が違う場合は、説明書を確認するかネット検索で調べてみてください。
Gmailのプッシュ通知が来ない原因としてよくあるのは、Gmailの同期設定がうまくできていないことがあります。Gmailの通知が来ないことを解消してリアルタイムにメールを受信するためには、Gmailを同期させる必要があります。
Gmailアプリをインストールするだけでは、Gmailのプッシュ通知が来ないし、リアルタイムで新着メールを受信できないので、Gmailを同期させる必要があります。
デフォルト設定で同期設定がオンになっているスマホ端末(AndroidまたはiPhone)はありますが、節電アプリなどの影響で同期設定がオフになっている場合があります。
その場合はリアルタイムで新着メールを受信できないので、Gmailアプリをインストールしたら同期設定を確認し、オフになっていたらオンにしましょう。
Gmailの同期設定はスマホ端末(AndroidまたはiPhone)の設定アプリ、Gmailアプリ両方にあります。Gmailの通知がリアルタイムで来ないことを解消するため、両方の同期設定をオンにしましょう。
スマホ端末(AndroidまたはiPhone)・Gmailそれぞれの同期設定の方法については、後述で詳しく解説します。
スマホ端末(AndroidまたはiPhone)の設定からGmailの同期設定を確認する
スマホ端末(AndroidまたはiPhone)の「設定」アプリを開き、「ユーザーとアカウント」をタップします。
「Google」をタップします。
「アカウントの同期」をタップします。
「Gmail」をタップしてオンにします。オフになっている場合はタップしてオンにします。
すぐに同期する場合は右上の「・・・」をタップして「今すぐ同期」をタップするか、「Gmail」をいったんオフにしてオンにします。
また、「ユーザーとアカウント」の画面を下にスワイプすると、「自動的にデータを同期」があります。この同期はGmailだけでなく、表示されているアカウントすべてに対して有効です。
オンにしているとデータが同期されて自動更新され、リアルタイムで新着メールを受信できるので、「自動的にデータを同期」はオンにしておきましょう。
Gmail アプリで複数のアカウントを使用している場合は、アカウントごとにこの設定を行う必要があります。
GmailアプリからGmailの同期設定を確認する
スマホ端末(AndroidまたはiPhone)のGmailアプリを開いて左上の「三」をタップします。
一番下までスワイプして「設定」をタップします。
ログインしているメールアドレスをタップします。
一番下までスワイプし、「Gmailの同期」にチェックを入れます。「同期するメールの日数」は1日から999日まで選択できます。
同期設定は受信トレイだけでなくラベルごとに行うことができます。ラベルごとに通知設定をするには、まず「ラベルの管理」をタップします。
設定したいラベルをタップして「メールの同期」をタップし、「過去30日間」か「すべて」を選択します。Gmail アプリで複数のアカウントを使用している場合は、アカウントごとにこの設定を行う必要があります。
パソコンからGmailの同期設定を確認する
残念ながら、パソコンのWebサイトからGmailの同期設定を確認する方法はありません。スマホ端末(AndroidまたはiPhone)の設定アプリとGmailアプリの同期設定画面で同期設定を行ってください。
 Gmailの同期とは?AndroidでGmailアプリとGoogleアカウントを同期する方法を解説!
Gmailの同期とは?AndroidでGmailアプリとGoogleアカウントを同期する方法を解説!Gmailの通知が来ないときの対処法〜通知設定を確認する〜
Gmailのプッシュ通知が来ない原因の一つは、Gmailの通知設定がオフになっていることです。デフォルト設定でGmailの通知設定がオンになっているスマホ端末(AndroidまたはiPhone)はあります。
しかし、節電アプリなどの影響でGmailの通知設定がオフになってGmailの通知が来ないようになる可能性があるので、Gmailの通知設定はオンにしておきましょう。Gmailの通知設定の方法については、後述で詳しく解説します。
GmailアプリからGmailの通知設定を確認する
スマホ端末(AndroidまたはiPhone)の「Gmail」アプリを開いて左上の「三」をタップし、一番下までスワイプして「設定」をタップします。
ログインしているメールアドレスをタップしたら、「通知」をタップし「すべて」を選択します。
「受信トレイの通知」をタップし、「ラベル通知」のチェックボックスをオンにします。通知音やバイブレーションで新着メールを通知する場合は、「新着メールごとに通知する」のチェックボックスをオンにします。
Gmail アプリで複数のアカウントを使用している場合は、アカウントごとにこの設定を行う必要があります。
スマホ端末(AndroidまたはiPhone)の設定からGmailの通知設定を確認する
スマホ端末(AndroidまたはiPhone)の「設定」アプリから「アプリと通知」をタップします。
「Gmail」をタップします。
「アプリの通知」をタップしONになっていることを確認します。OFFになっている場合はタップしてONにします。
パソコンからGmailの通知設定を確認する
パソコンのWebサイトからGmailを開いて右上の設定アイコンをクリックし、メニュー画面が出た状態で「設定」をクリックします。
「デスクトップ通知」までスクロールし、「メール通知(新規メール)ON」か「メール通知(重要メール)ON」を選択します。
「Gmailのデスクトップ通知を有効にするには、ここをクリックしてください。」と出た場合は、クリックすると通知の許可を求める画面が出るので、「許可」をクリックします。
デスクトップ通知の選択をしたら、一番下までスクロールし「変更を保存」をクリックすると変更内容が保存されます。
ただし、受信トレイのカテゴリを使用していて新着メールの通知をオンにした場合は、メインカテゴリの新着メールに対してのみ通知が表示されます。
重要メールの通知をオンにした場合は、重要マークの付いたすべてのメールに対して通知が表示されます。
Gmail アプリで複数のアカウントを使用している場合は、アカウントごとにこの設定を行う必要があります。
データセーバーの対象外にしてリアルタイムで通知を受け取る
データセーバーは、Android7から追加された機能で、ユーザーが意識していないバックグラウンドの通信を制限する機能です。
データセーバーがONになっていると、Gmailのようなリアルタイムで通知を受け取りたいアプリに通知が来ないことがあります。
データセーバーをONのままリアルタイムで通知を受け取るようにするには、データセーバーの対象外に設定します。
Gmailアプリをデータセーバーの対象外に設定すると、「データへの無制限アクセス」のリストに追加されてデータセーバーの影響を受けなくなり、プッシュ通知が来てリアルタイムで新着メールを受信できます。このリストはアプリごとに設定できます。
Gmailアプリをデータセーバーの対象外に設定する方法については、後述で詳しく解説します。
Gmailアプリをデータサーバーの対象外に設定する方法
Android端末の「設定」アプリを開き、「ネットワークとインターネット」をタップします。
「データ使用量」をタップします。
「データセーバー」をタップします。
「データ無制限アクセス」をタップします。
「Gmail」をタップしてGmailアプリをデータセーバーの対象外にします。他にリアルタイムでプッシュ通知を受け取りたいアプリがあれば、そのアプリをタップします。
データセーバーをOFFにしてリアルタイムでGmailの通知を受け取る
データ通信量に余裕があれば、データセーバーを使用しないという方法もあります。スマホ端末の「設定」アプリを開き、「ネットワークとインターネット」をタップしたら「データ使用量」をタップします。
「データセーバー」をタップしたら切り替えボタンをタップし、データセーバーをオフにします。
 Gmailの通知/受信が遅い原因と対処法!
Gmailの通知/受信が遅い原因と対処法!Gmailの通知が来ないときの対処法〜スマホを再起動する〜
スマホ端末(AndroidまたはiPhone)の何らかの不具合により、通知設定をオンにしていてGmailのプッシュ通知が普通に来ていても、突然Gmailのプッシュ通知が来ないようになることがあります。
Gmail自体に原因がなくても、アプリやOSが一時的に不具合を起こしている可能性があります。
スマホ端末(AndroidまたはiPhone)の不具合でGmailアプリが正常に機能せず、Gmailのプッシュ通知が来ないことになったとしても、スマホ端末(AndroidまたはiPhone)を再起動すればGmailアプリが正常に機能してプッシュ通知が来ないことが解消されて正常になることが多いです。
Gmailのプッシュ通知が来ないようになったと思ったら、まずはスマホ端末(AndroidまたはiPhone)を再起動してみましょう。
それでもGmailのプッシュ通知が来ないようならいったんGmailアプリをアンインストールし、スマホを再起動してGmailアプリをインストールしましょう。Gmailアプリをインストールしたらアカウントも再設定しましょう。
 iPhoneでGmailを設定/送受信する方法
iPhoneでGmailを設定/送受信する方法Gmailの通知が来ないときの対処法〜Dozeモードを対象外にする〜
Android6以降のAndroidには、電池を最適化するDozeモードという機能があります。Dozeモードとは、Androidを使用していない時にスリープ中のアプリの動作を制限してバッテリーの消費を抑える機能です。
Androidではユーザーが使用していない時でもアプリがリアルタイムに通信を行いますが、この機能をオンにしているとバックグラウンドでリアルタイムに通信されなくなり、データ使用量を節約することができます。
Android7ではDoze機能が強化され、Android6よりさらにバッテリーを節約できるようになりました。Dozeモードはデフォルトでオンになっています。
バッテリーの消費を抑えるメリットはありますが、Gmailのプッシュ通知がリアルタイムで来ないときがあります。いつでもリアルタイムでGmailのプッシュ通知が来るようにするためには、DozeモードからGmailを対象外にしましょう。
DozeモードからGmailを対象外にする方法については、後述で詳しく解説します。
DozeモードからGmailを対象外にする方法
Android端末の「設定」アプリを開き、「電池」をタップします。
画面右上のメニューアイコン(・・・)をタップします。
「電池の最適化」をタップします。
下矢印をタップし、「すべてのアプリ」をタップします。
「Gmail」をタップします。
「最適化しない」を選択し、「完了」をタップします。他に最適化したくないアプリがあれば同様に設定します。
Gmailの通知が来る節電アプリを使う
iPhoneではAppStore、AndroidではPlayストアでさまざまな節電アプリがリリースされていますが、節電アプリのなかには、通信によるバッテリー消費を防ぐために、同期設定をオフにする機能があるアプリがあります。
節電アプリの設定メニューなどで、Gmailの起動を常にオンにしておきましょう。オンにできなければその節電アプリはアンインストールして、Gmailの起動を常にオンにできる別の節電アプリをインストールしてください。
Gmailのフィルタの設定を確認する
パソコンからGmailを利用するときに設定できる機能にフィルタ機能があります。フィルタ機能はスマホ端末(AndroidまたはiPhone)やGmailアプリでは設定できません。
フィルタ機能は、メール内に設定した連絡先またはキーワードがあれば、ラベルを付けるなど特定の動作をさせるようにする機能です。
フィルタの使い方としては、家族や友人、会社などの連絡先ごとにラベルを用意し、受信したら自動でラベルを付けるように設定するのが一般的です。
フィルタ機能で自動的にラベルを付けるようにしても、Gmailの通知が来ないことはありませんが、受信トレイをスキップしてアーカイブするとGmailの通知が来ないようになります。
フィルタ機能を使ってもGmailの通知が来ないことを解消する方法について、後述で詳しく解説します。後述は特定のメールアドレスから受信したメールを特定のラベルに自動で付ける場合について解説しています。
パソコンからGmailのフィルタ設定を確認する方法
パソコンのWebサイトからGmailを開いて右上の設定アイコンをクリックし、メニュー画面が出た状態で「設定」をクリックします。
「フィルタとブロックアドレス」をクリックし、「新しいフィルタを作成」をクリックします。作成したフィルタを編集する場合は、「編集」をクリックします。
Fromに連絡先を入力し、「フィルタを作成」をクリックします。作成したフィルタを編集する場合は「続行」をクリックします。
「ラベルを付ける」にチェックを入れ、移動したいラベルを選択します。移動したいラベルがなければ新しくラベルを作成します。
「受信トレイをスキップ(アーカイブする)」にチェックを入れているとそのフィルタ内で受信したメールはプッシュ通知されないので、Gmailのプッシュ通知が来ないようにしないために必ずチェックを外しておきます。
ラベルの作成が完了したら「フィルタを作成」をクリックします。作成したフィルタの編集を更新する場合は「フィルタを更新」をクリックします。
 Gmailでラベルを作成/編集してメールを整理する方法
Gmailでラベルを作成/編集してメールを整理する方法Gmailの便利な通知設定
Gmailの通知設定は受信トレイだけでなくラベルごとに行うことができます。また、重要とマークされたメールの着信通知のみを受け取るようにも設定できます。
ラベルごとに通知設定をする方法および重要なメールだけ通知する方法、通知をオフにする方法それぞれの方法について、後述で詳しく解説します。
特定のラベルの通知設定を変更する方法
「Gmail」アプリを開いて左上の「三」をタップし、一番下までスワイプして「設定」をタップします。
ログインしているメールアドレスをタップしたら、「ラベルの管理」をタップし設定したいラベルをタップします。
ダウンロードするメールがない場合は、通知設定するラベルを同期する必要があります。ラベルを同期するには、「メールの同期」をタップし、「過去30日間」か「すべて」を選択します。
メールを同期しない場合、そのラベルの通知をオンにすることはできません。
受信トレイの通知設定を行ったときと同様に「ラベル通知」「新着メールごとに通知する」のチェックボックスをオンにします。
Gmail アプリで複数のアカウントを使用している場合は、アカウントごとにこの設定を行う必要があります。
重要なメールだけ通知する方法
「Gmail」アプリを開いて左上の「三」をタップし、一番下までスワイプして「設定」をタップします。
ログインしているメールアドレスをタップしたら「通知」をタップし、「高優先度のみ」をタップします。高優先度のメールは、特定のラベルに適用された通知設定を無視します。
通知をオフにする方法
「Gmail」アプリを開いて左上の「三」をタップし、一番下までスワイプして「設定」をタップします。
ログインしているメールアドレスをタップしたら「通知」をタップし、「なし」をタップします。
Gmailの通知音を設定する方法
Gmailの通知音を設定するためには、まず「Gmail」アプリを開いて左上の「三」をタップし、一番下までスワイプして「設定」をタップします。
ログインしているメールアドレスをタップしたら、「通知を管理する」をタップしGmailの設定画面に行きます。
スマホ端末(AndroidまたはiPhone)の「設定」アプリから「Gmail」「アプリの通知」「メール」の順にタップすることでもGmailの設定画面に行くことができます。
Gmailの通知音を設定するには、「重要度」をタップし「緊急」(通知音とポップアップで知らせる)か「高」(通知音で知らせる)を選択します。選択したら左上の「←」をタップしてGmailの設定画面に戻ります。
すると、「重要度」の下に「音」が出てきます。「音」をタップするとGmailの通知音を鳴らす設定ができます。デフォルトでは、「デフォルトの通知音」に通知音が設定されています。
さまざまなGmailの通知音が設定できますが、Gmailの通知音をなしにすることや「+ 着信音を追加」をタップしてGmailの通知音を追加することもできます。
Gmailの通知音を設定したら「OK」をタップします。すると、設定した通知音でGmailの通知音を鳴らすことができます。
Gmailの通知音はメールだけでなくその他や添付ファイル、端末間のメールアカウントの移行にも設定できます。
その場合、Gmailの通知音の設定方法は上記と同様「重要度」をタップして「緊急」か「高」を選択し、左上の「←」「音」の順にタップしてGmailの通知音を設定します。
 Gmailのプッシュ通知をiPhoneで設定する方法!通知されない原因と対処法も解説
Gmailのプッシュ通知をiPhoneで設定する方法!通知されない原因と対処法も解説Gmailのプッシュ通知が遅い場合の対処法
スマホ端末(AndroidまたはiPhone)やGmailアプリを更新せず古いバージョンのまま使用していると、Gmailのプッシュ通知が遅いことがあります。
スマホ端末(AndroidまたはiPhone)やGmailアプリを最新のバージョンに更新してGmailのプッシュ通知が遅いのを解消しましょう。
スマホ端末(AndroidまたはiPhone)およびGmailアプリの更新方法については、後述で詳しく解説します。
インターネットに接続されているか確認する
Gmailの設定を確認する前に、まずはインターネットに接続されているか確認しましょう。スマホ端末(AndroidまたはiPhone)の「設定」アプリを開き、「ネットワークとインターネット」をタップします。
「機内モード」がオフになっていることを確認します。オンになっている場合はタップしてオフにします。
「モバイルネットワーク」をタップし、「モバイルデータ」がオンになっていることを確認します。オフになっている場合はタップしてオンにします。
「Chrome」などいつも利用しているウェブサイトを開いて、インターネットに接続されているか確認します。
Gmailアプリを更新する
「Playストア」アプリを開き、左上の「三」をタップします。
「マイアプリ&ゲーム」をタップします。
「すべて更新」をタップするか、Gmailの「更新」をタップします。自動更新する場合は、「三」→「設定」の順にタップし、「アプリの自動更新」をタップして「ネットワークの指定なし」か「Wi-Fi経由のみ」を選択します。
「ネットワークの指定なし」を選択するとデータ通信料が発生する場合がありますので、「Wi-Fi経由のみ」をおすすめします。
スマホ端末(AndroidまたはiPhone)を更新する
スマホ端末(AndroidまたはiPhone)の「設定」アプリを開き「システム」をタップします。
「システムアップデート」をタップし、「今すぐ更新」をタップします。使用されている機種によっては最新にできない場合があります。
ストレージの空き容量を増やす
スマホ端末(AndroidまたはiPhone)の空き容量が不足してくると、Gmail アプリが同期されなくなり、Gmailのプッシュ通知が来るのが遅いことがあります。
空き容量を増やすには、不要なアプリをアンインストールし、Google Playからダウンロードした音楽、書籍、映画、テレビ番組を削除しましょう。
それでも空き容量が不足してGmailの通知が遅いということがあれば、ダウンロードしたファイルや作成したファイルを削除するか、パソコンに移動しましょう。
iPhone端末の通知が遅いときの対処法
iPhone端末を使っている人で、Gmailアプリではなく「メール」アプリを使ってGmailのメール受信をしている人は多いのではないでしょうか?
iPhone端末の「メール」アプリでメールを受信する設定にしていると、Gmailの通知が遅いということがあります。
Gmailの通知が遅いのは、iPhone端末の「メール」アプリのメール受信方法が「フェッチ」設定になっているのが原因の可能性があります。
iPhoneの「メール」アプリのメール受信方法は「フェッチ」と「プッシュ」の2種類あり、「プッシュ」は通知が遅いということがなくリアルタイムで受信できます。
しかし、「フェッチ」はリアルタイムでメール受信できず、最短でも15分間程度のタイムラグが発生しGmailの通知が遅いことになってしまいます。
デフォルト設定で「フェッチ」になっている人は、Gmailの通知が遅い可能性があるのでiPhone端末の「メール」アプリのメール受信設定を変えましょう。
iPhone端末を使っていてメール受信が遅いことを解消する方法である、iPhone端末の「メール」アプリのメール受信設定を「フェッチ」から「プッシュ」通知に変更する方法については、後述で詳しく解説します。
iPhone端末で「メール」アプリを使わず、Gmailをリアルタイム受信したい場合はGmailアプリをダウンロードしましょう。Gmailアプリを使えばGmailの通知が遅いということがなくなるのでGmailをiPhoneでもリアルタイムで受信できます。
「フェッチ」から「プッシュ」通知に変更する手順(iOS11以降)
iPhoneを開いて「設定」アプリをタップして「アカウントとパスワード」「データの取得方法」の順にタップし、「プッシュ」をタップして右の〇を緑色(オンの状態)にします。
〇が緑色のときは「プッシュ」状態、緑色でないとき(オフの状態)は「フェッチ」状態です。〇を緑色にしたら左上の「アカウント」をタップして前の画面に戻り、「データの取得方法」が「プッシュ」になっていることを確認します。