iPhoneの紛失モードの使い方と解除法!機能と注意点も解説!
iPhoneを無くしたときに皆さんは紛失モードを使っていますか?もしくは紛失モードの設定をしていますか?実はかなり便利な機能でもある紛失モード。そこで今回はiPhoneの紛失モードの使い方と解除法や機能と注意点も解説いたします。

目次
- 1iPhoneの紛失モードとは?
- ・iPhoneを使用不可にして探し出しやすくするモード
- 2iPhoneの紛失モードを設定する為の条件
- ・事前に「iPhoneを探す」機能をオンにしている必要がある
- ・インターネットに繋がっている必要がある
- ・バッテリーが切れると設定できない
- 3iPhoneの紛失モードを設定する方法
- ・PCか別のiPhoneが必要
- 4iPhoneの紛失モードの機能/使い方
- ・パスコードの設定
- ・ロック画面に連絡先/メッセージを表示
- ・メール/SNS通知の非表示
- ・他にも嬉しい紛失モードの機能
- 5iPhoneの紛失モードの画面ロックの解除方法
- ・iCloud経由で解除する方法
- ・直接解除する方法
- 6iPhoneが紛失モードに設定出来ない時の対処法
- ・各種サービスのパスワード変更
- ・キャリアの紛失対策サービスを利用してみる
- ・警察に遺失届を提出する
- ・合わせて読みたい!iPhoneに関する記事一覧
iPhoneの紛失モードとは?
きっとiPhoneユーザーの方でしたらiPhoneの『紛失モード』という機能の名前を聞いたことがあるかもしれません。『紛失モード』に設定すると、iCloud上から紛失したiPhoneに次の操作を行なうことができます。
画面ロック状態にして他人が操作できないようにすることができ、さらに拾得者に伝えたいメッセージを画面ロックの状態時に表示することができます。また連絡してほしい連絡先として電話番号をロック画面に表示することもできます。
さらにここでは詳しくiPhoneの『紛失モード』の機能について見ていきましょう。
iPhoneを使用不可にして探し出しやすくするモード
iPhoneを万が一紛失してしまった際には『iPhoneを探す』の機能でもある『紛失モード』を使いましょう。紛失モードを使うことで、iPhoneの画面ロック時に拾い主へのメッセージ表示や遠隔パスコードロックを掛けることが可能です。
iPhoneが画面ロックの状態になっていると使用不可になるのでiPhoneが他人に使われる心配がありません。そして使用不可のiPhoneを持っているならばよほど暇な人ではない限り警察に届けるでしょう。さらに使用不可だと個人情報も守れます。
自分の手元にiPhoneが戻ってくる確率少しでも増やすことが出来る機能なので、使い方を知っておくと役立つときがくるかもしれません。こうしたiPhoneを使用不可にする機能なのがiPhoneの紛失モードです。
 iPhoneを紛失したときの対処法!対策方法も解説!
iPhoneを紛失したときの対処法!対策方法も解説!iPhoneの紛失モードを設定する為の条件
そんなiPhoneを使用不可にしてくれる『紛失モード』ですが、設定するのにも条件があります。紛失モードの設定をしておけば使い方だけでかなり便利に活用することができます。よくiPhoneなどの携帯を落としたときに使用不可にしますよね。
しかし次で紹介する条件を満たしていないとiPhoneの『紛失モード』を使うことができないので使用不可にすることができないので気を付けましょう。そこでここではiPhoneの紛失モードの使い方の前に紛失モードを使う上での条件を見ていきましょう。
事前に「iPhoneを探す」機能をオンにしている必要がある
もしもiPhoneを失くしたときのために、いつも使っているiPhoneの設定で予め『iPhoneを探す』をONにしておきましょう。『iPhoneを探す』の設定をオンにしないとiPhoneの紛失モードでiPhoneを使用不可にできなせん。設定アプリをまずはタップします。
一番上にある自分の名前が表示されている部分をタップしましょう。
次の画面で『iCloud』をタップします。
下にスクロールすると『iPhoneを探す』という項目があるのでこちらをタップします。
更にタップしたら『iPhoneを探す』をオンにすることができます。これでiPhoneを探すをオンにすることができました。
ちなみにですが『iPhoneを探す』をオンにするということですがこの機能はiPhoneのGPS情報がなければ使えません。そのため位置情報もオンにしておく必要があります。
位置情報をオンにするには『設定』のアプリをタップして『プライバシー』をタップしましょう。
そして『位置情報サービス』という項目が一番上にあるのでこちらをタップします。
『位置情報サービス』をオンにします。
さらに一番下にスクロールすると『システムサービス』という項目があるのでこちらをタップします。
上から2番目の『iPhoneを探す』をオンにしてください。これでiPhoneの紛失モードを使う設定ができました。
インターネットに繋がっている必要がある
iPhoneがインターネットに通信できる状態でない場合も機能は利用できない。iPhoneが通信圏外にある時や『機内モード』などで通信が制限されている時も使用不可となっています。
モバイルデータ通信をオンにしたり、機内モードをオフにしておき通信環境を確保していることが条件となります。紛失モードを使うには使用不可にならないように常に電波があるところを確保しましょう。
バッテリーが切れると設定できない
電池切れや電源オフの状態では、iPhoneを探すをオンにしていても紛失モード機能の利用ができません。その際は『iPhoneを探す』機能をオンにするでオンにしておいた最後の位置情報の確認ができます。つまりバッテリーがあった最後の場所が認できません。
 パスワード管理方法はどうする?紛失・流出リスク回避おすすめ方法
パスワード管理方法はどうする?紛失・流出リスク回避おすすめ方法iPhoneの紛失モードを設定する方法
iPhoneの紛失モードを設定する使い方の前にいくつか知っておかなければならないということがあります。もちろんiPhoneを探すをオンにすることが必要になりますが、画面ロックの状態で連絡先を表示させる機能があるのはすごいですよね。
そこでここではiPhoneの紛失モードの使い方として設定する方法をご紹介したいと思います。
PCか別のiPhoneが必要
まずはパソコンやiPadでiCloud.comにアクセスします。そしてApple IDとパスワードを入力しましょう。
そして『iPhoneを探す』をクリックします。
すると画面に地図が表示されます。画面中央上部に『すべてのデバイス』という項目があるのでこちらをクリックします。
するとiPhoneを探すをオンにしているデバイスが表示されるので探したいデバイスを選択します。
すると画面右側に上記の画面のように表示されます。この『紛失モード』をクリックしてください。
iPhoneの画面に表示する連絡先、電話番号を入力して『完了』をクリックします。
iPhoneの画面に表示するメールを入力して『完了』をクリックします。
iPhoneが紛失モードになり、連絡先の電話番号とメール内容が画面ロック時に表示されます。
Apple IDに登録したメールアドレスに、『紛失モードが有効になりました』とメールが届きます。このメールが届けば紛失モードの設定が完了した証拠です。このメールが届かなければ逆にiPhoneは紛失モードになっていないということです。
必ずiPhoneに登録したメールアドレスにメールが届いているのかを設定後に確認してください。
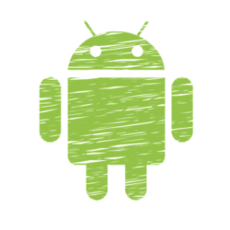 Androidデバイスマネージャーの使い方!紛失スマホの位置を探そう!
Androidデバイスマネージャーの使い方!紛失スマホの位置を探そう!iPhoneの紛失モードの機能/使い方
では実際にiPhoneの紛失モードではどんな機能を使うことができるのでしょうか?画面ロック時で入力したメールが表示されるのは嬉しいですよね。親切な人がいれば警察に届けてくれるだけではなく落とした本人の連絡先にかけてきてくれるでしょう。
iPhoneの紛失モードでは画面ロックになっているのでその場合とにかく悪用される心配は少しは減るでしょう。そういった安心感があります。そこでここではiPhoneの紛失モードの使い方や機能を見ていきたいと思います。
パスコードの設定
もし、失くしたiPhoneにパスコードが設定されていない場合はまずパスコードを決める画面が出てくるので、任意の数字を入力しましょう。iPhoneを見つけたときに紛失モードを解除するのに使います。パスコードが設定してある場合はこれは必要ありません。
次に、連絡してほしい連絡先の電話番号を入力しましょう。この番号は失くしたiPhoneの画面に表示されます。自宅や会社の番号を入力しておけば見つけた人がその連絡先に連絡してくれるかもしれません。ちなみに、入力しなくてもOKです。
次にメールのようにメッセージを入力します。前の画面で連絡先の電話番号を入力した場合は『電話ください』の旨を入力すると良いでしょう。
最後に右上の『完了』をタップすると設定終了です。これでパスコードの設定する使い方は完了します。
ロック画面に連絡先/メッセージを表示
iPhoneの紛失モードでは画面ロック時に届けて欲しい連絡先を表示することができます。画面ロックに表示される連絡先の電話番号を入力するとロック画面に設定した電話番号が表示されるのです。
そのためご家族やお友達の携帯電話番号を借りる場合は必ずその旨を伝えて許可を貰うようにしてください。また、逆に言えばそれ以外の情報は画面ロックの状態なので非表示になっています。
ロック画面に表示するメッセージを入力。自宅の住所や氏名(フルネーム)を設定するのは、個人情報流出や悪用されるケースも考えられるため避けた方が良いかもしれません。
紛失したiPhoneの画面画面ロック時にメッセージと連絡先が表示されます。紛失モードでは画面ロックの状態になっているのでもしiPhoneを落としてしまっても安心できます。
メール/SNS通知の非表示
iPhoneの紛失モードでは画面ロック時にLINEやSNSなどの通知が非表示になります。通常の画面ロック時だと通知をオンにしていればポップアップで表示されますよね。しかし、LINEなどの個人情報やプライバシーも非表示になるので保護されます。
通知を非表示にした上でさらに電話だけは受けることが可能です。またApple Payも無効になるので勝手に使われ、被害にあう心配がありません。失くしたiPhoneを見つけたら、紛失モードの解除はパスコードの入力で簡単に行えます。
iPhoneの紛失モードでは画面ロックになっていると嬉しいです。特にLINEなどの内容も見られずに済むのでそういったSNSが非表示になる機能も嬉しいです。非表示にならないとLINEを送ってきた友人などにも迷惑がかかりますからね。
特にFacebookやLINEなどのSNSに関しては実名で登録している人も多いので表示されていると事件に周囲の人が巻き込まれるかもしれません。そういった面でもこの非表示になる機能は嬉しいですね。自分のことも大切ですが非表示にすることで周りも守れます。
他にも嬉しい紛失モードの機能
iPhoneの紛失モードでは嬉しい安心できる機能が満載です。例えば位置情報の確認をすることができます。『iPhoneを探す』アプリを起動したら、Apple IDでサインインします。『位置情報の利用を許可しますか?』と表示されたら許可をタップします。
『最後の位置情報を送信』がオフのときは、『”最後の位置情報を送信”をオンにしてください』というポップアップが表示されます。こちらもオンにするをタップしておきましょう。
サインインが完了すると、アカウントに紐付けられている端末の一覧と現在地を確認するための地図が表示されます。目的の端末をリストから選んでタップすると、アイコンがポップアップするので、これを再度タップします。
別の端末を表示したいときは、画面左上にあるすべてをタップしてすべてのデバイスを表示できます。
アイコンをタップすると、地図が拡大し、画面の下にアクションメニューが表示されます。離れた場所にある端末を探しに行く場合は、自動車のアイコンをタップすると、マップが起動して経路を検索できます。
他にも部屋に置き忘れた場合など、端末が近くにあるときはサウンドを再生をタップします。『ピピピピーン』というサウンドが鳴ります。
サイレントモードにしていてもサウンドが鳴ります。音量がかなり大きいため、深夜などに鳴らす場合は要注意。ソファの隙間やクッションの山に埋もれたiPhoneでも、すぐに見つけられます。
 Apple ID・パスワードを忘れたときの確認方法・対処法!
Apple ID・パスワードを忘れたときの確認方法・対処法!iPhoneの紛失モードの画面ロックの解除方法
先ほどはiPhoneの紛失モードの使い方をご紹介したと思います。使い方を覚えればかなり便利でしたね。そんな便利なiPhoneの紛失モードですがずっと画面ロックの状態になっているともし、iPhoneを見つけたときにはiPhoneが使えないのでは?
と思ってしまいますよね。画面ロックの状態を解除するのにはAppleに連絡しなくてはいけない?と思う方も。そこでここではiPhoneを見つけたときに紛失モードを解除する使い方をご紹介したいと思います。
iCloud経由で解除する方法
iPhoneの紛失モードを解除する方法は2種類あります。iCloudで解除する方法と直接解除する方法があります。ここではiCloudで解除する方法をご紹介します。まずブラウザでiCloudにサインインして、『iPhoneを探す』にいきます。
そして紛失モード中デバイスの『紛失モード』を再度クリックしましょう。紛失モード中には上記の画面のようにオレンジの表示があります。
すると上記の画面のように表示が変わります。『紛失モードを停止』をクリックしましょう。
するとiPhoneの紛失モードを解除するのに確認する画面になりますので『紛失モードを停止』をクリックしましょう。
直接解除する方法
もう一つiPhoneの紛失モードを解除する方法はiPhone本体のパスコードロックを解除することで、紛失モードも解除されます。この2つの方法でiPhoneの紛失モードを解除することができます。
 Googleアカウント(ID/パスワード)を忘れた!確認方法は?
Googleアカウント(ID/パスワード)を忘れた!確認方法は?iPhoneが紛失モードに設定出来ない時の対処法
『iPhoneを探す』がオフの状態で紛失や盗難が発生したときは、現在地を追跡したり、遠隔からロックしたりできません。この場合、できることは限られています。
まず、Apple IDのパスワードを変更します。Apple IDのパスワードを変更すれば、iCloudのデータにアクセスできなくなります。iTunes StoreやApp Store、iMessageなどのApple IDを利用するサービスも、端末から利用されるのを防ぎます。
しかしそんな便利なiPhoneの紛失モードですがなぜか設定ができないこともあります。そんなときにはどのようにしてiPhoneの紛失モードを設定すればいいのでしょうか?ここではiPhoneの紛失モードを設定ができないときの対処法をご紹介します。
各種サービスのパスワード変更
iPhoneの紛失モードを設定ができない場合の対処法としてはとにかくiPhoneを紛失したときに何かしら悪用されないように使っているパスワードを変更するといいでしょう。パスワードの変更は『Apple IDを管理』でおこないます。
iPhone、もしくはiPadなどからアクセスしてApple IDとパスワードを入力し、サインインしてください。
2ファクタ認証を設定している場合は、端末で受け取った確認コードを入力します。セキュリティ質問が表示された場合は、答えを入力し認証をおこないます。
アカウント管理の画面が表示されます。パスワードを変更するには、『セキュリティ』にあるパスワードを変更をクリックします。
現在使っているパスワードと新しいパスワードを入力して、パスワードを変更をクリックします。パスワードは8文字以上で、英大文字と英小文字、数字を含んでいる必要があります。また過去1年間で使ったことのないパスワードを入力します。
Apple IDのパスワードを変更したら、利用しているインターネットサービスのパスワードも変更しておきましょう。Gmailなどのメールはもちろん、FacebookやTwitterなどのアカウントのパスワードも変更しておくと安心です。
特にクレジットカード情報が入っている場合には注意
『紛失モード』を使うと、パスコードを使ってデバイスをリモートからロックしたり、紛失したデバイスのロック中の画面に自分の電話番号を記したカスタムメッセージを表示したり、デバイスの位置を追跡することができます。
Apple Pay にクレジットカード、デビットカード、プリペイドカードを追加していた場合は、デバイスを『紛失モード』にすれば、そのデバイスで Apple Pay を使って支払うことはできなくなります。しかし、iPhoneが紛失モードにできない。
そんな場合には注意が必要です。iPhoneにはクレジットカードが登録できます。クレジットカード決済が簡単になったためクレジットカードの情報が外部に漏れるだけではなく簡単に使われてしまう可能性があるのでクレジットカードを止める必要があります。
もしiPhoneを紛失してしまったときにはクレジットカードの会社にすぐに連絡をしましょう。そしてクレジットカードを止めるのです。少々不便になりますが、見つかったらクレジットカードを再度登録し直しましょう。
クレジットカードは便利なので余計にお金の面での安全を確保する必要があります。
キャリアの紛失対策サービスを利用してみる
iPhoneを紛失してしまった場合にはクレジットカードを止めることもすぐに打つ手としては重要ですが、ソフトバンクやNTTドコモの紛失ケータイ捜索サービスを利用することもおすすめします。
ソフトバンクやNTTドコモでは、同社カスタマーサポート(オペレーター)がユーザーの代わりに、失くしたスマホなどの端末のおよその場所をGPSまたは基地局測位による位置情報を元に調べてくれるサービスを提供しています。
ソフトバンクの『紛失ケータイ捜索サービス』では、電源オフや圏外の場合でも最後に通信した基地局の位置情報から捜索が可能です。同サービスは、留守番電話など各種オプションサービスがセットになった『基本パック』に加入することで利用できます。
NTTドコモの『ケータイお探しサービス』は、電話またはドコモショップで紛失した端末の位置を調べてくれるサービスです。月額料金は500円ですが、ケータイ補償サービスご契約中なら月額無料で利用できます。
クレジットカードを止めることも一つの手段ではありますが、まずは自分がiPhoneを購入した時にそういった補償サービスに入っているのかというのを予め確認しておきましょう。いざとなった紛失時に助かるかもしれません。
警察に遺失届を提出する
iPhoneを紛失したときにもし外出先にいるのでしたらすぐに近くの交番を見つけて遺失物の届出を提出することをおすすめします。もしかしたらiPhoneが見つかるかもしれません。見つかったときの連絡先として友人や家族の番号を伝えておきましょう。
クレジットカードを止めることやiPhoneを使用不可にすることも自分でできことですが警察の力も借りることもおすすめします。特に旅行先などでそういった事態が起こってしまった場合には警察で遺失届を提出してからiPhoneの設定を変えましょう。
iPhoneをもし紛失したときにはもちろん自分のプライバシーや個人情報の安全面の考慮として紛失モードにしてiPhoneの画面を非表示にすることも重要ですが何よりも送られてくる通知などで友人や家族のプライバシーも守れます。
そういった非表示の機能も重視しているのがiPhoneの紛失モードの良いところです。普段はあまり気にしない通知機能ですが非表示にして周囲の人を守る意味でもiPhoneの紛失モードを設定しておきましょう。
合わせて読みたい!iPhoneに関する記事一覧
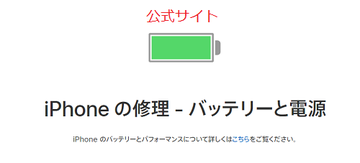 iPhoneのバッテリー交換はどこで?直営店でするべき?
iPhoneのバッテリー交換はどこで?直営店でするべき? iPhone7の耐水性能は?耐水と防水の違いは?
iPhone7の耐水性能は?耐水と防水の違いは? 【iPhone】Apple ID(iCloud)のサインアウト方法!データはどうなる?
【iPhone】Apple ID(iCloud)のサインアウト方法!データはどうなる? iPhoneのデータのバックアップをパソコンなしでする方法を解説!
iPhoneのデータのバックアップをパソコンなしでする方法を解説!


























































