ReliveとGarminの連携/設定方法を詳しく解説!
ReliveとGarminの連携/設定方法をご存知でしょうか。Connect with GARMINを選択したり、facebookやGoogleアカウントやメールアドレスでログイン等で複雑です。本記事はReliveとGarminの連携/設定方法をご紹介します。
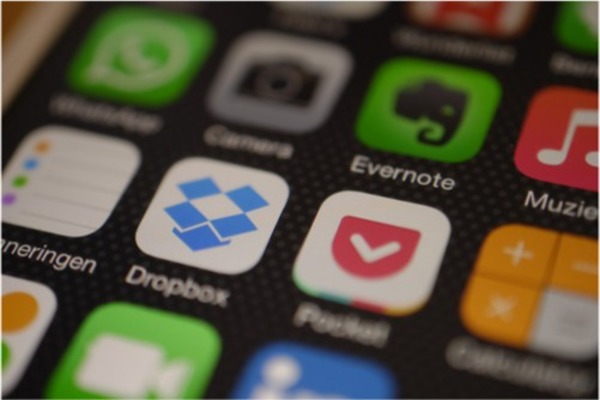
目次
Reliveとは?
皆さんReliveとGarminの連携/設定方法をご存知でしょうか。ReliveとGarminの連携/設定方法にはConnect with GARMINXを選択したり、facebookやGoogleアカウント、メールアドレスで登録する必要も出てきます。
本記事ではそんな複雑なReliveとGarminの連携/設定方法をご紹介していきたいと思います。本章ではまず始めにReliveとはどのようなサービスなのかご紹介していきたいと思います。
アクティビティデータからマラソンの動画が作成できるサービス
Reliveとはアクティビティデータからマラソンの動画が作成できるサービスのことを指します。
下記のリンクから上記の動画が再生されます。このような動画がReliveによって作成することができます。
 【ランニングアプリ】無料で初心者にもおすすめ10選!距離や記録を簡単管理
【ランニングアプリ】無料で初心者にもおすすめ10選!距離や記録を簡単管理 ナイキランニングアプリ「Nike+ Run Club」の使い方!マラソンするならインストールしよう
ナイキランニングアプリ「Nike+ Run Club」の使い方!マラソンするならインストールしよう 「Runkeeper」の使い方! ランニングをGPSで追跡して計測記録
「Runkeeper」の使い方! ランニングをGPSで追跡して計測記録Reliveの注意点
前章ではReliveとはどのようなサービスなのかご紹介しました。これでReliveとはアクティビティデータからマラソンの動画が作成できるサービスだということをご理解頂けたかと思います。
次に本章ではReliveの注意点をご紹介していきたいと思います。
一部機能は有料
Reliveの注意点として、一部機能は有料であるということが挙げられます。
ReliveとGarminの連携させる事前準備
前章ではReliveの注意点をご紹介しました。これでReliveの注意点として、一部機能は有料であるということをご理解頂けたかと思います。
次に本章ではReliveとGarminの連携させる事前準備についてご紹介していきたいと思います。
Reliveをインストール
ReliveとGarminの連携させる事前準備としてReliveをインストールがあります。iPhoneでReliveをインストールする場合は、まずAppStoreを開いて下さい。
AppStoreでReliveと検索すると上図のようにReliveをインストールするページがあるので、ここからインストールしてください。
Android版のReliveをインストールする場合はGoogle Playストアから行うので、Google Playストアのアイコンを選択してください。
すると上図のようにGoogle Playストアのトップページにいくので、Reliveと検索してください。
すると上図のようなReliveをインストールページにいくことができるので、ここからReliveをインストールしてください。
Garminのアクティビティデータを用意
次にReliveとGarminの連携させる事前準備として、Garminのアクティビティデータを用意します。なのでGarminをインストールしてください。iPhoneの場合はAppStoreからGarminをインストールしてください。
Androidの場合はGoogle PlayストアからGarminをインストールしてください。
ReliveとGarminの連携/設定方法
前章ではReliveとGarminの連携させる事前準備についてご紹介しました。ReliveとGarminの連携させる事前準備として、Reliveのインストールと、Garminのアクティビティデータを用意することをご理解頂けたかと思います。
最後に本章ではReliveとGarminの連携/設定方法をご紹介していきたいと思います。
Reliveにログインにする手順
ReliveとGarminの連携/設定方法として、まずはReliveにログインをしないといけません。そこで本節ではReliveとGarminの連携/設定方法として、Reliveにログインにする手順をご紹介していきたいと思います。
Relive/Google/facebookアカウントでログイン
Reliveにログインにする手順として、Relive/Google/facebookアカウントでログインしてください。
ReliveとGarminを連携する手順~スマホ~
次に本節ではReliveとGarminの連携/設定方法の中でも、スマホでReliveとGarminを連携する手順をご紹介していきたいと思います。
設定から接続されたトラッカーを選択
スマホでReliveとGarminを連携する手順として、まず設定から接続されたトラッカーを選択してください。
Garmin Connectを選択
次にGarmin Connectを選択してください。
Garmin Connectのメールアドレスとパスワードを入力
最後にGarmin Connectのメールアドレスとパスワードを入力してください。このメールアドレスとパスワードはよく利用するので、忘れないようにしてください。
ReliveとGarminを連携する手順~PC~
前節ではReliveとGarminの連携/設定方法の中でも、スマホでReliveとGarminを連携する手順をご紹介しました。
次に本節ではReliveとGarminの連携/設定方法の中でも、PCでReliveとGarminを連携する手順をご紹介していきたいと思います
サイトにアクセス
PCでReliveとGarminを連携する手順として、まずはサイトにアクセスしてください。
Connect with GARMINをクリック
次にConnect with GARMINをクリックしてください。Connect with GARMINは画面中央のボタンの中でも左下に「Connect with GARMIN」というボタンがあるので、分かりやすいと思います。
このConnect with GARMINを選択しないと、Garminとは連携できないので、ご注意ください。
Relive/Google/facebookアカウントでログイン
最後にRelive/Google/facebookアカウントでログインしてください。
Reliveでアクティビティを登録する手順
次に本節ではReliveとGarminの連携/設定方法の中でもReliveでアクティビティを登録する手順をご紹介していきたいと思います。
アカウントでアクティビティが選択可能に
Reliveでアクティビティを登録する手順として、まずはアカウントでアクティビティが選択可能にしてください。
動画にしたいアクティビティを選択
次に動画にしたいアクティビティを選択してください。これでReliveでアクティビティを登録することができたと思います。
Reliveの動画を編集する手順
次に本節ではReliveとGarminの連携/設定方法の中でもReliveの動画を編集する手順をご紹介していきたいと思います。
写真や共有範囲/BGMを設定
Reliveの動画を編集する手順として、写真や共有範囲/BGMを設定することができます。
設定が終わったら動画の作成完了を待つ
最後に本章でご紹介した設定内容が完了して動画の作成までいった場合についてご紹介していきたいと思います。
ReliveとGarminの連携/設定方法の設定が終わったら動画の作成完了を待つようにしてください。
まとめ
本記事ではReliveとGarminの連携/設定方法をご紹介しました。ReliveとGarminの連携/設定するためには、アカウントが必要となるため、Google/facebookまたはメールアドレスで登録するようにしてください。
この登録したGoogle/facebookまたはメールアドレスはReliveとGarminの連携の時に使用するため、必ず忘れないようにしておいてください。忘れた時は、別途対応が必要となってしまいます。
皆さんもReliveとGarminの連携/設定方法で困った時は、是非本記事を参考にReliveとGarminの連携/設定してみてください。
 Googleアカウントの新規作成のやり方を初心者向けに徹底解説
Googleアカウントの新規作成のやり方を初心者向けに徹底解説 Facebookの登録(アカウント新規作成)方法を徹底解説
Facebookの登録(アカウント新規作成)方法を徹底解説合わせて読みたい!アプリに関する記事一覧
 Googleフォトのアルバムを作成/管理/編集する方法!写真を整理しよう!
Googleフォトのアルバムを作成/管理/編集する方法!写真を整理しよう! 血圧を管理/記録できるアプリのおすすめ6選!
血圧を管理/記録できるアプリのおすすめ6選! 【iPhone】ヘルスケアの使い方とできること【歩数/睡眠/血圧/体重管理】
【iPhone】ヘルスケアの使い方とできること【歩数/睡眠/血圧/体重管理】 【iPhone】ヘルスケアアプリで歩数がカウントされない時の対処法
【iPhone】ヘルスケアアプリで歩数がカウントされない時の対処法































