2020年07月19日更新
iPhoneのアプリ課金額・履歴の確認方法【AppleID】
iPhoneを利用している人で課金額や請求金額の確認方法を知っていますでしょうか。ついついiPhoneをのアプリ課金が増えすぎていてしまう時にアプリ課金額・履歴の確認方法についてここでは紹介するので、是非参考にしてみてください。

目次
- 1iPhoneでアプリの課金額/購入履歴を確認する方法
- ・設定アプリを開く
- ・上部のプロフィールをタップ
- ・iTunes&AppStoreという項目を開く
- ・「AppleIDを表示」をタップ
- ・購入履歴を開く
- 2【iPhone】アプリの購入画面で見れる情報と操作方法
- ・アプリの購入日
- ・アプリ内課金の請求金額/日付‘の確認
- ・領収書メールの再送信方法
- ・過去90日より前の購入履歴の表示方法
- 3PCでiPhoneアプリ課金額/購入履歴を確認する方法
- ・iTunesを起動
- ・アカウントからマイアカウントを表示
- ・AppleIDでサインイン
- ・設定項目内の購入履歴の右の「すべてを見る」を開く
- 4iPhoneアプリ購入履歴の「保留」の意味とは?
- ・支払い途中であることを示している
- 5最後に
- ・合わせて読みたい!課金に関する記事一覧
iPhoneでアプリの課金額/購入履歴を確認する方法
iPhoneのアプリの課金額/購入履歴を確認したことはありますか。ついついアプリで課金し過ぎてしまい、自分のiPhoneでアプリの課金額/購入履歴を確認したい場合はありませんか。
そんなときにiPhoneでアプリの課金額/購入履歴を確認する方法があることを知っていますか。自分では気づかないけどいつの間にかiPhoneでアプリの課金額/購入額がすごくなっていることもあります。
なのでここではまずはiPhoneでアプリの課金額/購入履歴を確認する方法を紹介します。もし何かあった時にはここで紹介するiPhoneでアプリの課金額/購入履歴を確認する方法を覚えておきましょう。
設定アプリを開く
それではまずiPhoneのアプリの課金額/購入履歴を確認する方法としては、設定アプリを起動しましょう。
「設定」アプリは、その名の通り、iPhoneのさまざまな項目の設定ができるアプリです。標準機能や標準アプリの設定などは、主にこのアプリを通じて行います。
また、自分で導入したサードパーティ製アプリの場合も、一部アプリは設定メニューが用意されています。なのでiPhoneの基本設定を確認するときはこの設定アプリをタップします。
上部のプロフィールをタップ
設定アプリが起動できたら、iPhoneのアプリの課金額/購入履歴を確認する方法として上部のプロフィールをタップしましょう。
この上部のプロフィールは、iPhoneの初期セットアップ時に設定したプロフィールが表示されます。なので初期設定セットアップしたときのアカウントを覚えておきましょう。
またもしかしたら少し上部にスクロールする必要があるので。プロフィールが見つからない場合は少しスクロールして探してみましょう。
iTunes&AppStoreという項目を開く
設定アプリの上部のプロフィールをタップすると「APPLE ID」という設定画面が表示されることを確認してください。もしiTunes&AppStoreという項目が見つからない場合は、再度戻ってiTunes&AppStoreという項目を探しましょう。
このiTunes&AppStoreという項目は、iTunes&AppStoreの設定情報を確認しましょう。iTunes&AppStoreは、他にもiTunes&AppStoreの設定変更も行えます。
もしiTunes&AppStoreの設定で確認する必要があれば、この設定アプリからiTunes&AppStoreという項目をタップしましょう。
「AppleIDを表示」をタップ
そしてiPhoneのアプリの課金額/購入履歴を確認する方法として、iTunes&AppStoreという項目をタップするとAppleIDを表示する項目が見つけられると思います。
「AppleIDを表示」をタップします。AppleIDは、メールアドレスが表示されるかと思います。なので自分のAppleIDを表示忘れないように覚えておきましょう。
AppleIDは、他にも色々な場面で利用します。なのでAppleIDとパスワードを忘れずにどこかにメモしておきましょう。
購入履歴を開く
最後にiPhoneのアプリの課金額/購入履歴を確認する方法として、「AppleIDを表示」をタップした後に購入履歴をタップしましょう。購入履歴をタップすると今までのiPhoneのアプリ課金額・履歴の確認することができるでしょう。
「AppleIDを表示」をタップした後に購入履歴の項目がない場合は、再度APPLE IDを表示で表示されるAPPLE IDを変更してみましょう。
 iPhoneでアプリに課金する方法!支払い方法の設定も解説!
iPhoneでアプリに課金する方法!支払い方法の設定も解説!【iPhone】アプリの購入画面で見れる情報と操作方法
iPhoneでアプリの課金額/購入履歴を確認する方法についてはわかって頂けましたでしょうか。このようにiPhoneでアプリの課金額/購入履歴を確認することができるのでやってみましょう。
それでは次にアプリの課金額/購入履歴を確認できる画面で見れる情報と操作方法について紹介いします。無料のアプリをインストールした履歴も残ってしまうためちょっと煩雑、日付順に一つずつ確認可能なのである程度の目安にはなります。
ちなみに、「過去90日間」をタップすることで、さらに過去の履歴も確認可能です。
アプリの購入日
まずアプリの課金額/購入履歴を確認できる画面で見れる情報と操作方法としては、アプリの購入日を確認することができます。
アプリの課金額/購入履歴を確認できる画面で見れる情報と操作方法でアプリの購入日を確認できるのは、有料アプリや無料アプリをいつ購入したか、またはいつインストールしたかがわかります。
なので最近どんなアプリケーションをいつインストールしたかわからない場合は、この画面で確認してみてください。
アプリ内課金の請求金額/日付‘の確認
そしてiPhoneのアプリの課金額/購入履歴を確認できる画面で見れる情報と操作方法として、アプリ内課金の請求金額/日付‘の確認を行うこともできます。
アプリ内課金の請求金額/日付‘では、iPhoneのアプリ内でいつ課金を行ったのかiPhoneのアプリ内でどのくらい課金の請求金額が発生しているのかを確認することができます。
あくまでもiPhoneのアプリ内の課金の請求金額なので全体の課金の請求金額は別になるので注意してください。
領収書メールの再送信方法
他にもiPhoneのアプリの課金額/購入履歴を確認できる画面で見れる情報と操作方法では、領収書メールの再送信方法もあります。
iPhoneのアプリで発生した課金額や請求金額を領収書メールとして送ることもできます。経費で落とす場合やどうしても領収書メールが欲しい人は再送信できます。
過去90日より前の購入履歴の表示方法
最後にiPhoneのアプリの課金額/購入履歴を確認できる画面で見れる情報と操作方法は、過去90日より前の購入履歴の表示することができる点です。
過去90日より前の購入履歴を表示する方法は、iPhoneだと、購入履歴を開いて、一番上の「過去90日間」と表示されている部分をタップすると年別に確認できるはずです。
デフォルトでは「過去 90 日間の注文」になっている選択メニューをクリック(またはタップ)して、最大「過去 18 か月間の注文」まで閲覧する事が出来ます。
 iPhoneでアプリ内課金ができないときの原因と対処法!手順を解説
iPhoneでアプリ内課金ができないときの原因と対処法!手順を解説PCでiPhoneアプリ課金額/購入履歴を確認する方法
それでは次にPCでiPhoneアプリ課金額/購入履歴を確認する方法について紹介していきます。先程はiPhoneで直接PCでiPhoneアプリ課金額/購入履歴を確認する方法でした。
ここでは別の端末からPCでiPhoneアプリ課金額/購入履歴を確認する方法です。もしかしたら手元にiPhoneがない場合ときなどに活用できます。
iTunesを起動
まずPCでiPhoneアプリ課金額/購入履歴を確認する方法としては、iTunesを起動しましょう。iTunesを起動するときにバージョンアップをポップアップが表示されることもあります。
その場合はiTuneを最新にバージョンアップしておきましょう。
アカウントからマイアカウントを表示
そしてPCでiPhoneアプリ課金額/購入履歴を確認する方法として、次にアカウントからマイアカウントを表示させましょう。
もしこのときに違う項目をタップするとマイアカウントが表示されないので間違った場合は、最初からやり直してください。
AppleIDでサインイン
そしてPCでiPhoneアプリ課金額/購入履歴を確認方法としては、AppleIDでサインインする必要があります。AppleIDの情報は覚えていますか。
もしAppleIDの情報やパスワードを忘れてしまったら、まずはAppleIDの公式サイトにアクセスしてパスワードの再設定をしてください。
設定項目内の購入履歴の右の「すべてを見る」を開く
最後にPCでiPhoneアプリ課金額/購入履歴を確認方法では、設定項目内の購入履歴の右の「すべてを見る」を開いてみましょう。
設定項目内の購入履歴の右の「すべてを見る」を開いてみるとiPhoneアプリ課金額/購入履歴を確認することができるでしょう。
もしiPhoneアプリ課金額/購入履歴を確認できない場合は、APPLE IDが間違っている場合があります。
iPhoneアプリ購入履歴の「保留」の意味とは?
アプリ内で課金コンテンツを購入すると、App Storeの購入履歴に「保留」として表示されてしまい、正常に決済処理が完了しない事例が相次いで報告されています。
買い切りの課金コンテンツだけでは無く、月額タイプの課金コンテンツ(モンストのモンストパスポート等)を購入した場合においても、同様の報告が挙がっています。
App Storeの購入履歴に、購入した有料コンテンツが「保留」と表示される場合、Apple IDのクレジット残高が不足している場合や、Apple IDに紐付けているクレジットカード(デビットカード)での決済処理に失敗している可能性が考えられます。
支払い途中であることを示している
Apple IDの残高が不足している場合は、不足額分のクレジットをiTunes Card等でチャージをするか、決済が出来るクレジットカード(デビットカード)を登録することで保留中が改善します。
頻発している購入履歴に保留中と表示される問題は、Apple IDのクレジット残高が十分にあるにも関わらず、保留ステータスになる場合があるようです。
もし未払いや残高不足も無く、購入したコンテンツが購入履歴に保留と表示される場合は、Appleサポートに連絡することで改善したとの情報もあります。
最後に
iPhoneのアプリ課金額・履歴の確認方法についてはわかって頂けましたでしょうか。AppleIDを表示させる必要があったり、少し確認するには事前にAPPLE IDの情報を確認しておく必要もあります。
しかしもしiPhoneのアプリ課金額・履歴の確認をしたくなった場合は是非参考にして、iPhoneのアプリ課金額・履歴を確認してみてください。
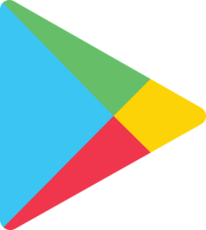 Google Playのアプリ課金の返金方法!手順を解説!
Google Playのアプリ課金の返金方法!手順を解説!合わせて読みたい!課金に関する記事一覧
 インスタグラム広告の費用!課金方法や単価・予算・運用のコツも解説!
インスタグラム広告の費用!課金方法や単価・予算・運用のコツも解説! B612は無料?料金の発生や有料課金はない?
B612は無料?料金の発生や有料課金はない? BeautyPlus(ビューティープラス)の使い方!無料と課金の違いは?
BeautyPlus(ビューティープラス)の使い方!無料と課金の違いは? LINE MUSICは無料期間の後は自動課金される?料金プランや機能・有料プランについて解説
LINE MUSICは無料期間の後は自動課金される?料金プランや機能・有料プランについて解説



















