2019年06月16日更新
Macのウイルス感染チェックの方法とおすすめのウイルス対策
みなさんはMacのパソコンでMacのウイルスチェックの方法を知っていますか。Macのパソコンを利用しているといつのまにかセキュリティやウィルスになっていることがあります。ここではMacのパソコンでのウイルスチェックやおすすめなウィルスソフトを紹介していきます。

目次
- 1Macのウイルス対策の必要性
- ・Macはセキュリティ面がスゴイ
- ・やってはいけない対応
- 2Macのウイルスチェック方法
- ・Macのウイルス(マルウェア)の確認方法
- ・トロイの木馬:Flashback
- ・ワーム:iWorm
- 3ウイルスによるMacの症状(事例)
- ・SNSが乗っ取られた
- ・メール内容の流出
- ・Macが使えない
- ・Windows向けウイルスをばらまかれた
- 4Macのウイルス感染に関する注意点
- ・警告画面の表示
- 5Macがウイルス感染したかも?という時は
- ・Macが操作できなくなる
- ・画面を閉じる
- ・マルウェア自体を削除する
- 6Macのウイルス対策方法
- ・ファイアウォール機能を有効化
- ・データ暗号化機能を有効化
- ・OSをつねに最新版にアップデート
- ・Java・Flashを最新版にアップデート
- ・ブラウザを最新版にアップデート
- ・WiFiの暗号化形式は「WPA/WPA2-PSK(AES)」を選ぶ
- ・セキュリティソフトを導入
- 7Mac用おすすめセキュリティソフト
- ・無料
- ・有料
- 8Mac用セキュリティソフトのアンインストール方法
- ・合わせて読みたい!ウイルスに関する記事一覧
Macのウイルス対策の必要性
みなさんはMacのパソコンにウィルスソフトうやセキュリティソフトをインストールや設定していますでしょうか。Macのパソコンにはウィルスソフトやセキュリティソフト必ずインストールすることをおすすめします。
ウィルスソフトとは、コンピュータウイルスを検出・除去するためのソフトウェアです。「ウイルス対策ソフトウェア」「アンチウイルス」「偽物Xワクチン」などとも呼ばれます。
「ウイルスに感染させるソフト」という逆の意味にも取れるが、「アンチウイルスソフトウェア」という呼び名もあります。
Macはセキュリティ面がスゴイ
またMacのパソコンは実は標準でもセキュリティ面がしっかりしています。しかしMacがウイルスに感染する事は少なからずありますし、ウイルス対策ソフトが要らない人と必要な人がいます。
標準機能だけでもMacのパソコンは、Windowsと違いセキュリティやウィルス対策はしっかりできています。しかし注意点もあります。ショートカットキーや特別なものもあります。
しかし偽物のウィルスソフトもあるので、偽物では以下を自分で確かめる必要もあります。偽物のウィルスソフトを利用しないように注意してください。
それでもウイルスに感染しないわけではない
Macのパソコンは標準だけでも、ウイルスチェックやセキュリティ対策がしっかりしています。ショートカットキーでウィルスチェックを行うこともできます。
しかしMacはウイルスチェックが必要ない、と考えていませんか。一般的に安全であると言われているMacですが、ウイルスに感染する危険性はゼロとは言い切れません。偽物のウィルスが悪用されることもあります。
やってはいけない対応
またMacのパソコンはウイルスチェックやセキュリティ対策など標準ですごい機能がたくさんあります。しかしそんなMacのパソコンでやってはいけないこともあります。
それはフリーWiFiスポットでの個人情報やセキュリティに関する情報をやり取りする点です。フリーWiFiスポットでのMacのパソコンは注意が必要です。
偽物ののWiFiスポットや偽物のインターネット設定だとウィルス感染することもあります。なので偽物のWiFiスポットや偽物のインターネットを利用しないようにしましょう。
Macのウイルスチェック方法
Macのパソコンでの標準セキュリティ対策やウィルス対策の機能についてはわかっていただけましたでしょうか。ここからはMacのウイルスチェックを確認する方法について紹介します。
Macのパソコンでのウイルスチェックは定期的に確認して、問題ないことを確認しておくことをおすすめします。簡単にショートカットキーを利用するとウィルスチェックを行うこともできます。
Macのウイルス(マルウェア)の確認方法
Macのウイルスチェック(マルウェア)を確認する方法について紹介します。あなたのMacにウイルスが存在するかどうかの具体的なチェック方法を使って感染の有無を調べましょう。
また被害例や、あなたのMacの最適な強化方法を知り対策を万全にしましょう。そうすれば、不安も解消し安全快適な環境でのネットライフが楽しめることでしょう。しかし急に警告メッセージが表示されることもあります。
またショートカットキーを利用していてもショートカットキーが悪用されるウィルスもあります。
トロイの木馬:Flashback
まずはMacのウイルスチェック(マルウェア)を確認する方法としては、トロイの木馬(Flashback)の確認方法について紹介します。このトロイの木馬は、警告メッセージが表示される場合も表示されない場合もあります。
トロイの木馬とは、マルウェアと呼ばれるコンピュータの安全上の脅威となるソフトウェアの一分類のことです。一見無害なプログラムやデータであるように見せかけながら、何らかのきっかけにより悪意のある活動をするように仕組まれています。
ずっと利用していてもトロイの木馬の場合は、警告メッセージが表示されない場合もあるので注意してください。
Flashbackの感染チェック方法
それでMacのパソコンでのFlashbackの感染チェック/確認方法について確認します。すでに感染しているのでは?と不安な人は、[ユーティリティ]フォルダ内にある「ターミナル」を起動して、以下の3つのコマンドを入力する。
①defaults read /Applications/Safari.app/Contents/Info LSEnvironment
②defaults read /Applications/Firefox.app/Contents/Info LSEnvironment
③defaults read ~/.MacOSX/environment DYLD_INSERT_LIBRARIES
それぞれのコマンドに対して次のコメント(文字列)が返ってきたら、感染はしていません。なのでしっかり確認しましょう。
①The domain/default pair of (/Applications/Safari.app/Contents/Info, LSEnvironment) does not exist
②The domain/default pair of (/Applications/Firefox.app/Contents/Info, LSEnvironment) does not exist
③The domain/default pair of (/Users/ユーザ名/.MacOSX/environment, DYLD_INSERT_LIBRARIES) does not exist
ワーム:iWorm
次にMacのウイルスチェック(マルウェア)を確認する方法としては、ワーム(iWorm)の確認方法について紹介します。この場合も警告メッセージが表示されないこともあります。
ワームは、サイバー攻撃に使われる「マルウェア」の1種です。その起源は1988年に作られた「モリスワーム」と言われており、意外と古い歴史を持つマルウェアです。
当初はシステムの破壊を目的に作られたものでは無かったのですが、ワームの性質である下記2点に目を付けた攻撃者たちにより、比較的早い段階で悪用されるようになりました。
iWormの感染チェック方法
Finderを開き、メニューから[移動]ー[フォルダへ移動]と進み、「/Library/Application Support/JavaW」と入力して「移動」ボタンをクリックします。
ダイアログの中に”フォルダが見つかりません”と表示されれば、iWormには感染していない可能性が高いです。もし、iWormへの感染が見つかった場合は、ターミナルから次の2つのファイルを削除してください。
感染が見つかった場合、できればOS Xの再インストールを行うようにしたほうが安全と言えます。
ウイルスによるMacの症状(事例)
それでは次にMacのパソコンでウィルスに感染するとどのような症状が発生して今うのでしょうか。Macのパソコンでウィルスに感染したと思っても、既に遅い場合があります。
なのでこれから紹介するウィルスに感染によるMacのパソコンの影響や症状について紹介します。
SNSが乗っ取られた
まずMacのパソコンでウィルスチェックによりウィルス感染していることが判明すると、SNSが乗っ取られていることがあります。
もしSNSが乗っ取られたという経験があると勝手に友達にメッセージを送ったり、怪しい人と連絡を取ったり、個人情報を盗み見られている可能性があります。
偽物のアカウントを作成されてしまうこともあります。偽物のアカウントを勝手に作成されてしまうと悪用されることもありますので、注意してください。
メール内容の流出
またMacのパソコンでウィルスチェックによりウィルス感染していることが判明すると、メール内容が流出されている可能性があります。
もしメール内容の流出しているとメールの内容からのあなたの個人情報を盗み取られている可能性があります。もしかしたら急に迷惑メールが来る経験をされたことはありませんか。
偽物のメールアドレスを作成されることもあります。偽物のメールを悪用されると困るので、気を付けましょう。
Macが使えない
そしてMacのパソコンでウィルスチェックによりウィルス感染していることが判明すると、今まで当たり前のように利用していたMacのパソコンが利用できなくなる可能性もあります。もちろんショートカットキーも利用できません。
これはウィルスによりMacのパソコン内のプログラムを壊したり、制限してしまいアクセスできないようにする方法です。とても危険なのでウィルスチェックはしっかりやり、対策を考えましょう。
Windows向けウイルスをばらまかれた
最後にMacのパソコンでウィルスチェックによりウィルス感染していることが判明すると、Windows向けウイルスをばらまかれたという事例もあります。
WindowsとMacのパソコンではOSが異なるため、それを上手く利用してMacのパソコンからWindows向けのウィルスを勝手に展開してしまうこともあります。
自分には関係ないと思わず、他の人にも影響を与える可能性があるので是非注意してください。
 セキュリティソフト「ESET」の評価は?動作の軽さなど評判を徹底調査 | スマホアプリやiPhone/Androidスマホなどのショートカットキー各種デバイスの使い方・最新情報を紹介するメディアです。
セキュリティソフト「ESET」の評価は?動作の軽さなど評判を徹底調査 | スマホアプリやiPhone/Androidスマホなどのショートカットキー各種デバイスの使い方・最新情報を紹介するメディアです。Macのウイルス感染に関する注意点
それでは次にMacのウイルス感染に関する注意点について紹介していきます。Macのウイルス感染すると警告メッセージが表示されることがあります。
みなさんは警告メッセージを見たことはありますか。急に警告メッセージが表示されると焦りますよね。もしかしたら最近警告メッセージが表示された人は、Macのウイルスチェックをおすすめします。
警告画面の表示
まずMacのパソコンで一番わかりやすいのは、警告メッセージです。インターネット上で、特に海外のあやしげなサイトや、あるいは、特に怪しくなくとも、ポップアップ系の広告などで、「あなたの Mac はウイルスに感染しています」
もし警告メッセージが表示されても何もしないで、「そのページを閉じる」というのが正しい対処です。希に、「 Safari などのブラウザ自体を閉じられなくなる状態」になることがありますが、警告メッセージで「ブラウザの強制終了」をして下さい。
アプリケーションのインストール時
またMacでウィルスに感染するタイミングとしては、アプリケーションのインストール時にあります。新しいソフトウェアやアプリケーションをインストールするのは注意して行いましょう。
また誰が提供しているかわからないアプリケーションやソフトウェアはインストールしないことをおすすめします。
リンクをクリックしようとした時
またMacでウィルスチェックで感染するタイミングとしては、リンクをクリックしようとした時にウィルスに感染することがあります。
よくわからないウェブのリンクをクリックしたり、知らない人からのメールに記載されているリンクはクリックしないようにしましょう。
Macがウイルス感染したかも?という時は
Macのパソコンがウィルスチェックなどで感染したことがわかるタイミングについてはわかっていただけましたでしょうか。
それでは次にもしMacのパソコンがウィルスに感染したかもと思ったときはどうすればよいのでしょうか。
Macが操作できなくなる
まずMacのパソコンウィルスに感染したかもと思ったときは、既にMacのパソコンが操作できない状態かもしれません。
なのでまずは正常にMacのパソコンが動作したり、操作することができるか確かめてみてください。
画面を閉じる
そして次にMacのパソコンがウィルスチェックなどをしてウィルスに感染したと思ったら、今起動しているアプリケーションや画面を停止させることをおすすめします。
もしMacのパソコンが操作できない場合は、強制的にシャットダウンしてもいいかもしれません。遠隔操作されるのを防ぐことができます。
マルウェア自体を削除する
またMacのパソコンがウィルスチェックなどをしてウィルスに感染したと思ったら、マルウェア自体を削除するようにしましょう。
しかしパソコンの操作があまり得意ではない人は間違って、重要なデータやソフトウェアを削除しないように注意してください。
 Macのおすすめセキュリティソフト7選 | スマホアプリやiPhone/Androidスマホなどの各種デバイスショートカットキーの使い方・最新情報を紹介するメディアです。
Macのおすすめセキュリティソフト7選 | スマホアプリやiPhone/Androidスマホなどの各種デバイスショートカットキーの使い方・最新情報を紹介するメディアです。Macのウイルス対策方法
それでは次にMacのパソコンがウィルスチェックに感染よりウィルスに感染する前に対策できることを紹介します。ウィルス対策はたくさんの方法があります。
なのでここではウィルス対策のうち一般的な方法について紹介します。しかしウィルス対策を行っても必ずも安全とは限らないので注意してください。
ファイアウォール機能を有効化
まずはMacのパソコンのウィルス対策方法としては、ファイアウォール機能を有効化する方法があります。ファイアウォール(Firewall)とは、企業などの内部ネットワークをインターネットを通して侵入してくる不正なアクセスから守るための“防火壁”です。
OS Xのファイアウォール設定方法
それではここではMacのパソコンのウィルス対策として、OS Xのファイアウォール設定方法について紹介します。
①Apple メニューの「システム環境設定」を選択します。
②「セキュリティ」をクリックします。
③「ファイアウォール」タブをクリックします。
④ファイアウォールで利用するモードを選択します。
データ暗号化機能を有効化
次にMacのパソコンのウィルス対策方法としては、データ暗号化機能を有効化する方法について紹介します。データ暗号化機能とは、不正な利用者がのデータを直接参照したときでも,機密情報を守ることができます。
データベースのセキュリティを強化する場合に有効となる機能です。
FileVault2を有効化する
それではここではMacのパソコンのウィルス対策として、FileVault2を有効化する方法について紹介します。
①Apple メニュー () >「システム環境設定」の順に選択し、「セキュリティとプライバシー」をクリックします。②「FileVault」タブをクリックします。
③鍵マークをクリックして、管理者の名前とパスワードを入力します。④「FileVault をオンにする」をクリックします。
OSをつねに最新版にアップデート
そしてMacのパソコンのウィルス対策方法としては、OSをつねに最新版にアップデートする方法について紹介します。
OSの更新とはソフトウェアを最新の状態にすることOSの更新とは、ソフトウェアを最新の状態に更新することで「OSのアップデート」と呼ばれることもあります。
OSのアップデートを自動確認する
①Apple () メニューから「システム環境設定」を選択し、「ソフトウェアアップデート」をクリックして、アップデートがないか確認します。
②アップデートがある場合は、「今すぐアップデート」ボタンをクリックしてインストールしてください。または、「詳細」をクリックして、各アップデートの詳しい情報を参照し、インストールする特定のアップデートを選択します。
※「ソフトウェア・アップデート」に「この Mac は最新の状態です」と表示される場合は、macOS とそのすべての App が最新版になっています。Safari、iTunes、ブック、メッセージ、メール、カレンダー、写真、FaceTime が該当します。
Java・Flashを最新版にアップデート
またJava・Flashを最新版にアップデートすることもMacのパソコンでのウィルス対策につながります。なのでここではJava・Flashを最新版にアップデートする方法について紹介します。
Javaのアップデート
まずはJavaのアップデート方法について紹介します。システム・プリファレンスのJavaアイコンをクリックして、Javaコントロール・パネルを起動します。
そしてJavaコントロール・パネルの「更新」タブに移動し、インストーラ・ウィンドウを起動する「今すぐ更新」ボタンをクリックします。「更新のインストール」をクリックします。
次に「インストールして再起動」をクリックします。「インストールして再起動」をクリックする前に、すべての作業を保存します。インストールの完了後に、Javaアプリケーションが再起動されます。
Flashのアップデート
それでは次にFlashのアップデート方法について紹介します。まずは「Flash をダウンロード」ボタンをクリックします。Safari で Adobe Web サイトの Adobe Flash Player のページが表示されます。
次にAdobe Web サイトの指示に従って、最新バージョンのプラグインをダウンロードしてインストールします。
SafariでJava・Flashをオフにする
また不要な場合は、SafariでJava・Flashをオフにするようにしましょう。Safari を開き、Safari /環境設定を選択します。
「Web サイト」タブをクリックし、「プラグイン」セクションまでスクロールダウンします。Adobe Flash Player エントリの場所を確認します。チェックが付いている場合は、チェックを外します。
ブラウザを最新版にアップデート
またブラウザ等はインターネットアクセスするので、常に最新にするようにしましょう。Safariの場合は純正のアップル製アプリなので「アップルマーク」→「ソフトウェアアップデート」で最新のバージョンかどうかを確認します。
既存のバージョンが古い場合は、最新のバージョンを案内してくれます。
WiFiの暗号化形式は「WPA/WPA2-PSK(AES)」を選ぶ
またMacのパソコンでウィルスチェックでウィルスに感染しないためには、WiFiの暗号化形式は「WPA/WPA2-PSK(AES)」を選ぶようにしましょう。
AESとは、メリカ政府が政府内の標準として策定した暗号化規格のこと。現在、実用化されている方式の中では、強度が極めて高いといわれています。
セキュリティソフトを導入
またMacのパソコンでウィルスチェックでウィルスに感染しない方法としては、セキュリティソフトを導入することをおすすめします。
またセキュリティソフトといっても色んなセキュリティソフトがあるのが次におすすめできるセキュリティソフトについて紹介するので参考にしてみてください。
 『トロイの木馬に感染しました』怪しいセキュリティ警告が出た時の対処法 | スマホアプリやiPhone/Androidスマホなどの各種デバイスショートカットキーの使い方・最新情報を紹介するメディアです。
『トロイの木馬に感染しました』怪しいセキュリティ警告が出た時の対処法 | スマホアプリやiPhone/Androidスマホなどの各種デバイスショートカットキーの使い方・最新情報を紹介するメディアです。Mac用おすすめセキュリティソフト
それではここではMacのパソコンでウィルスチェック以外にMac用おすすめセキュリティソフトについて紹介します。
よく皆さんが知っているMac用おすすめセキュリティソフトを紹介するので知っているものもあるかと思いますが、参考にしてみてください。
無料
まずはMac用おすすめセキュリティソフトとして、無料版の方を紹介します。有料版と違い少し性能が悪いですが、上手く活用するとウィルスチェックもすることもできます。
アバスト無料アンチウイルス for Mac
まずMac用おすすめセキュリティソフトとして、アバスト無料アンチウイルス for Macがあります。
アバスト無料アンチウイルス ファイル評価データベースから怪しいファイルを検出する「レピュテーション」、未知の脅威の実行を検出してブロックする。
「ディープスクリーン」機能により、ウイルスやスパイウェア、その他のマルウェアを検出・駆除できる無料のアンチウイルスソフトです。
AVGアンチウイルス Mac
またMac用おすすめセキュリティソフトとして、AVGアンチウイルス Macがあります。
Mac用のAVGはWindows版ほど人気がありませんが、多くのApple使用者にとって魅力的な強固なウィルスに対してウィルスチェックを行うことができるのでおすすめできます。
有料
そして次に無料版ではなく、有料版のMac用おすすめセキュリティソフトについて紹介します。Mac用のセキュリティソフトは、やはり有料版は1つインストールしておいた方が良いでしょう。
Norton Antivirus for Mac
まずはNorton Antivirus for Macという、Macのパソコンにおすすめなウィルスチェックソフトがあります。
ノートン™ アンチウイルスは高度なスパイウェアおよびウイルス対策を提供するセキュリティソフトウェアです。数々の最新技術で日々増大するインターネットの脅威からパソコンを守ります。
ESET Cyber Security
またMacのパソコンでおすすめできるウィルスチェックソフトとしては、ESET Cyber Securityがあります。
ESET ファミリー セキュリティ、ESET パーソナル セキュリティの後継製品「ESET インターネット セキュリティ」の製品ページです。軽快な動作と高い検出力を兼ね備えた総合セキュリティソフトです。
McAfee VirusScan for Mac
最後におすすめできるMacのパソコンでのウィルスチェックソフトとしては、McAfee VirusScan for Macがあります。
セキュリティソフトウェア製品「McAfee AntiVirus Products」は、マカフィーの卓越した高い専門性と、攻撃を阻止し危機を回避する信頼の包括的ソリューションです。
Mac用セキュリティソフトのアンインストール方法
また最後にMac用セキュリティソフトのアンインストール方法を紹介します。もし不要なウィルスチェックソフトソフトがインストールされている場合は、アンインストールを行いましょう。
Finderから「アプリケーション」をクリックします。「アンインストーラ」ファイルをダブルクリックします[ アプリケーション ] の中に、削除したい体験版のアンインストールファイルがあります。そのファイルをダブルクリックして実行します。
最後に
Macのパソコンでのウィルスチェックソフトやウィルス感染することでの危険性についてはわかっていただけましたでしょうか。最近はインターネットが発展して、セキュリティ対策やソフトが必要不可欠です。
最近よく警告メッセージが表示されて心配している場合は、是非この機会にウィルスチェックやウィルス対策をしてみてはいかがですか。
なので是非このページのMacのパソコンでのウィルスチェックソフトやウィルス対策について参考にしてみてください。
合わせて読みたい!ウイルスに関する記事一覧
 Windows10対応の無料ウイルスソフト5選!おすすめを比較!【2019年】
Windows10対応の無料ウイルスソフト5選!おすすめを比較!【2019年】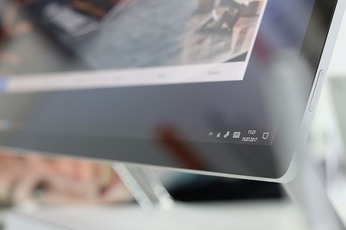 【Windows10】「ZEROウイルスセキュリティ」のアンインストール方法!
【Windows10】「ZEROウイルスセキュリティ」のアンインストール方法! 「ZEROウイルスセキュリティ」のインストールできないときの方法を解説!
「ZEROウイルスセキュリティ」のインストールできないときの方法を解説! 【ウイルスバスタークラウド更新しない】低価格での新規購入は危険?
【ウイルスバスタークラウド更新しない】低価格での新規購入は危険?
















































