2019年06月03日更新
【Mac】スクリーンショット画像保存先を変更する方法
Macでスクリーンショット画像保存先を変更したいと思ったことはありませんか?いつもの保存先が気に入らなくて、変更したいと思っても方法がわからないと困ってしまいますよね。今回は、Macでスクリーンショット画像保存先を変更する方法をご紹介します。
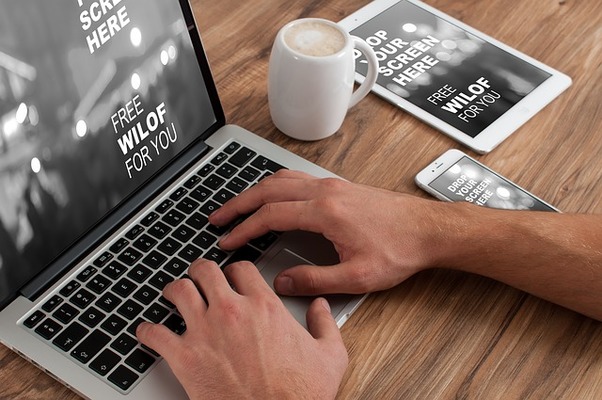
目次
Macでスクリーンショットをとる方法
Macでスクリーンショットをとる機会は結構ありますよね。でも、いざMacでスクリーンショットをとろうと思っても、方法がわからなかったり、保存先がわからなかったり悩んでしまうものです。
そのような時に悩んだりしないように、まずMacでスクリーンショットをとる方法をここできちんと確認していつでもMacでスクリーンショットをとることができるようにしておきましょう。
手順
まずMacでスクリーンショットをとる方法として、手順を確認しましょう。Macでスクリーンショットをとる手順としては、基本的にはMacでスクリーンショットを撮るショートカットキーを覚える必要があります。
Macでスクリーンショットを撮るショートカットキーは、いくつかのパターンがありますので、確認していきましょう。
Macでスクリーンショットを撮るショートカットキー
それでは、ここではMacでスクリーンショットを撮るショートカットキーの方法を確認していきます。
「画面全体」・「マウスの選択範囲」・「選択したウィンドウ」・「画面動画撮影」・「TouchBarのスクリーンショット(ToucuBar搭載Macのみ)」について、Macでスクリーンショットを撮るショートカットキーの方法を確認していきましょう。
画面全体
Macでスクリーンショットを撮るショートカットキーの「画面全体」の方法は、以下のとおりです。
「Shift + Command + 3」
Macでスクリーンショットを撮るショートカットキーの「画面全体」の注意点は、個人情報など含まれている場合、そのまま画像として保存されてしまうことです。個人情報などが画像として保存されるのが困る場合は、別の方法で行ってください。
マウスの選択範囲
Macでスクリーンショットを撮るショートカットキーの「マウスの選択範囲」の方法は、以下のとおりです。
「Shift + Command + 4」
これを押すと、矢印だったカーソルキーが十字架のようなアイコンに変更されます。左上が基準になりますので、一度押してMacでスクリーンショットを撮影したい範囲まで広げて、離すと自動的に画像が保存されます。
個人情報などを入れずに画像を保存できる便利なMacでスクリーンショットを撮る方法です。
選択したウィンドウ
Macでスクリーンショットを撮るショートカットキーの「選択したウィンドウ」の方法は、以下のとおりです。
「Shift + Command + 4 + Space」
これで「選択したウィンドウ」を撮影できます。手順としては「Shift + Command + 4」を押した上で十字架カーソルをMacでスクリーンショットを撮りたいウィンドウの上に移動させ、スペースキーを押す、という流れになります。
選択したウィンドウ(影なし)
Macでスクリーンショットを撮るショートカットキーの「選択したウィンドウ(影なし)」の方法は、以下のとおりです。
「Shift + Command + 4 + Space + Option」
この方法でMacでスクリーンショットを撮ると、選択したウィンドウを影なしで撮ることができます。
画面動画撮影
Macでスクリーンショットを撮るショートカットキーの「画面動画撮影」の方法は、以下のとおりです。
「Shift + Command + 5」
macOS Mojaveからサポートされています。この方法でMacでスクリーンショットを撮ると、全画面と、選択範囲の2種類の動画撮影できます。
TouchBarのスクリーンショット(ToucuBar搭載Macのみ)
Macでスクリーンショットを撮るショートカットキーの「TouchBarのスクリーンショット(ToucuBar搭載Macのみ)」の方法は、以下のとおりです。
「Shift + Command + 6」
Touch Barを装備したMacにmacOS Sierra 10.12.2以上をインストールしている場合に使用できる機能です。
 iPhoneでスクリーンショットができない/反応しない原因と対処法!
iPhoneでスクリーンショットができない/反応しない原因と対処法! iPhoneXでスクリーンショットを撮る方法を詳しく解説!
iPhoneXでスクリーンショットを撮る方法を詳しく解説!Macで撮ったスクリーンショットの保存場所は?
Macで撮ったスクリーンショットの保存先の場所はデフォルトでは、デスクトップです。
このように、Macで撮ったスクリーンショットの保存先の場所はデフォルトでは、デスクトップになっています。
デスクトップはアクセスがしやすいので、初期設定のままで困らない人も多いかもしれませんが、デスクトップにファイルを置くのが嫌な人もいますよね。机の上に何も物を置きたくない人がいるのと同じように。
そういう方は、これから先のMacでスクリーンショットの保存先の場所を変更する方法を参考にしてください。
 MicrosoftがmacOS向け「Edge」プレビュー版を公開!
MicrosoftがmacOS向け「Edge」プレビュー版を公開! MacでWindowsのキーボードを使う方法!設定方法を解説!
MacでWindowsのキーボードを使う方法!設定方法を解説!Macでスクリーンショットの保存先を変更する方法
それでは、ここではMacでスクリーンショットの保存先の場所をデフォルトのデスクトップから変更する方法についてご紹介します。
Finderからターミナルを起動
まず、Finderからターミナルを起動します。
まずは、Finder→移動→ユーティリティの順番ににすすみます。
Finder→移動→ユーティリティの順番にすすんだら、ターミナルを起動します。
保存先を変更するコマンド
ターミナルを起動したら、保存先を変更するコマンドを入力します。
「defaults write com.apple.screencapture location 」を入力するかコピーして、「location」のあとに半角のスペースを入れます。
次に、指定したい保存先のフォルダを「ターミナル」アプリにドラッグ・アンド・ドロップします。今回は、「スクリーンショット」フォルダを作成し、ドラッグ・アンド・ドロップしました。
SystemUIServerの再起動コマンド
「ターミナル」アプリ上で「/スクリーンショット」という形式で表示されているのが確認できました。
あとは、上記を入力後、「return」キーを押せば実行されます。その後、「killall SystemUIServer」の再起動コマンドを入力かコピーして貼り付けして、実行します。
そうすると次回以降、スクリーンショットを撮影すると指定した新しい保存先の場所に保存することができます。
 OK Googleでできること!音声コマンド一覧総まとめ!
OK Googleでできること!音声コマンド一覧総まとめ!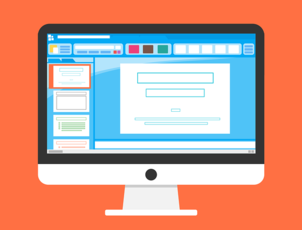 Macターミナルの使い方と基礎コマンドを初心者向けに解説
Macターミナルの使い方と基礎コマンドを初心者向けに解説Macでスクリーンショットの保存先を元に戻す方法
続きまして、もし新しいMacでスクリーンショットの保存先が気に入らなくて、Macでスクリーンショットの保存先の場所を元に戻したい場合の方法について、ご紹介します。
Finderからターミナルを起動
まずは、Finderからターミナルを起動します。ターミナルを起動するためには、Finder→移動→ユーティリティの順番にすすみます。
保存先を元に戻すコマンド
以下のコマンドを入力、もしくはコピー貼り付けして、実行します。
「defaults delete com.apple.screencapture location」
SystemUIServerの再起動コマンド
「killall SystemUIServer」の再起動コマンドを入力かコピーして貼り付けして、実行します。
そうすると次回以降、スクリーンショットを撮影すると保存先を元の場所に戻すことができます。
Macのスクリーンショットの画像形式を変更する方法
Macのスクリーンショットはデフォルトで.png形式で出力されるようになっています。.png形式はファイル容量が重いです。そのような場合に、Macのスクリーンショットの画像形式を変更する方法についてご紹介します。
画像形式を変更するコマンド
Macのスクリーンショットの画像形式を変更するためには、まずFinder→移動→ユーティリティの順番にすすみ、ターミナルを起動して、画像形式を変更するコマンドを入力し、実行します。
BMP形式
BMP形式にするには、下記コマンドを実行します。
「defaults write com.apple.screencapture type bmp」
GIF形式
GIF形式にするには、下記コマンドを実行します。
「defaults write com.apple.screencapture type gif」
JPG形式
JPG形式にするには、下記コマンドを実行します。
「defaults write com.apple.screencapture type jpg」
PDF形式
PDF形式にするには、下記コマンドを実行します。
「defaults write com.apple.screencapture type pdf」
PNG形式
PNG形式にするには、下記コマンドを実行します。
「defaults write com.apple.screencapture type png」
TIFF形式
TIFF形式にするには、下記コマンドを実行します。
「defaults write com.apple.screencapture type tiff」
SystemUIServerの再起動コマンド
設定を反映するために下記コマンドを実行すると、完了です。
「killall SystemUIServer」
今回は、JPG形式のコマンドを実行、その後SystemUIServerの再起動コマンドを実行すると、このように「 JPG形式」に変更できています。
まとめ
いかがでしたでしょうか。今回は、Macでスクリーンショット画像保存先を変更する方法をご紹介しました。ぜひ、参考にしてくださいね。
合わせて読みたい!Macに関する記事一覧
 Macのスクリーンショットの撮り方!保存先や形式変更・ショートカットも解説
Macのスクリーンショットの撮り方!保存先や形式変更・ショートカットも解説 Macの強制終了方法!アプリや本体が動かない場合の5つの対処法!
Macの強制終了方法!アプリや本体が動かない場合の5つの対処法! 【Mac】Bluetooth接続方法と使用不可の対処法!
【Mac】Bluetooth接続方法と使用不可の対処法! Macに絶対入れるべきおすすめアプリ49選【最新版】
Macに絶対入れるべきおすすめアプリ49選【最新版】





















