2019年06月09日更新
iPhoneの着信音を連絡先別に個別設定する方法!
iPhoneの着信音を個別設定できることを知っていますか。iPhoneでは連絡先別に着信音を設定することができるので、着信音だけで誰から連絡が来たかが分かります。今回は、iPhoneの着信音を連絡先別に個別設定する方法を紹介します。

目次
iPhoneの着信音を人物/分類ごとに個別設定する方法
iPhoneの着信音を連絡先別に個別設定する方法を紹介します。連絡先ごとにメッセージ着信音を分類すると便利です。
手順
手順は簡単です。「連絡先アプリを起動」→「着信音を変更する人物を選択し編集をタップ」→「着信音をタップしてデフォルトから変更する」→「設定したい着信音にチェックを入れる」で設定することができます。1つずつ見ていきましょう。
連絡先アプリを起動
まずはiPhoneの「連絡先アプリ」を起動させます。連絡先アプリでは、連絡先を分類することができます。
着信音を変更する人物を選択し編集をタップ
iPhoneの着信音を個別的に変更したい人物を選択します。すると、その人物の情報画面が出るので右上の「編集」をタップしてください。
着信音をタップしてデフォルトから変更する
編集を開いて、下にスクロールすると「着信音」の項目があります。iPhoneでは、個別設定する前にデフォルトになっているはずです。デフォルトと書かれている項目をタップしましょう。
設定したい着信音にチェックを入れ完了
最後に個別設定したい着信音にチェックを入れます。これで、iPhoneの着信音の設定ができます。上手く分類して、iPhoneの着信音を使いこなしましょう。
 iPhoneの着信音の作成・設定方法【iTunes/アプリ】
iPhoneの着信音の作成・設定方法【iTunes/アプリ】iPhoneの着信音個別設定の注意点
iPhoneの着信音個別設定の注意点です。
アカウントの全体設定ができなくなる
iPhoneの着信音を一度でも個別設定すると、設定したアカウントは全体設定の反映がされません。つまり、iPhoneで全体設定をしても、すべてのアカウントを全体設定することができないのです。iPhoneで個別設定をする場合は注意してください。
制限時間がある
iPhoneの場合、着信音を設定しても40秒で止まるという制限があります。iPhoneでは好きな曲を着信音にしても最後まで聴けないので注意してください。
着信音を40秒以上にする方法
iPhoneの設定では着信音の制限時間を延ばすことはできませんが、着信音アプリをインストールすることで着信音を40秒以上にすることができます。Apple Storeで「着信音」と検索すると様々なアプリが出てくるはずです。
 iPhoneの着信音量の設定方法!マナーモードにするには?
iPhoneの着信音量の設定方法!マナーモードにするには?iPhoneではどのような着信音を個別設定できる?
iPhoneではどのような着信音を個別設定できるのでしょうか。
着信音やメッセージやツイートなども設定可能
iPhoneでは、着信音やメッセージやツイートなど細かく設定することが可能です。設定手順を見ていきましょう。
手順
設定アプリから「サウンドかサウンドと触覚を選択」→「設定したい項目をタップ」→「着信音を設定」で、簡単に設定することができます。
設定アプリを開く
まずは、「設定アプリ」を開きます。
サウンドかサウンドと触覚を選択
次に、「サウンド」もしくは「サウンドと触覚(iPhone7/7Plus)」を選択してください。画像では、iPhone7を使用しているため、「サウンドと触覚」で表示されています。
設定したい項目をタップ
設定したい項目をタップします。着信音だけではなく、iPhoneのメッセージやメールのサウンドを選ぶことができます。
着信音を設定
最後に着信音を設定して完了です。選択すると、着信音の左側に青色のチェックマークが現れます。
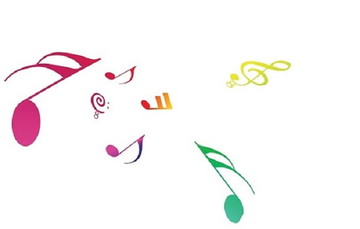 iPhoneの着信音・着メロの無料サイト・アプリ6選【2019年】
iPhoneの着信音・着メロの無料サイト・アプリ6選【2019年】iPhoneで着信音/通知音を購入/設定する方法
iPhoneで着信音や通知音を購入し、設定する方法を紹介します。
購入手順
iPhoneを起動し、「iTunesにアクセス」→「欲しい音源を探す」→「試聴してから購入」で、購入できます。
iTunesにアクセス
まずは、「iTunes Store」にアクセスします。iPhoneの標準アプリなので、iPhone購入日からインストールされているはずです。
欲しい音源を探す
開いたら、欲しい音源を探します。検索画面から、アーティスト名や曲名を検索してください。
試聴してから購入
最後に試聴してから購入します。これで、着信音を購入できます。
設定手順
着信音の設定手順です。
サウンドと触覚から購入した着信音を選択
「サウンドと触覚」を開きます。
後は、iPhoneで購入した着信音を選択するだけです。着信音の購入は画面のように、着信音/通知音ストアからも購入できます。いかがでしたか。iPhoneの着信音はこのように個別設定することができます。
個別設定をすると、着信音だけで誰から連絡が来たか分かるため大変便利です。しかしながら、iPhoneの場合、個別設定をすると全体設定に反映されないという注意点もあります。
iPhoneユーザーは、このような注意点を理解したうえで設定するようにしましょう。
合わせて読みたい!iPhoneに関する記事一覧
 iPhoneのカメラの画素数をiPhone8/iPhoneXで比較!
iPhoneのカメラの画素数をiPhone8/iPhoneXで比較! iPhoneでインターネット共有する方法!有効にしておくべき?
iPhoneでインターネット共有する方法!有効にしておくべき? 脱獄不要のストアアプリvShareをiPhoneにインストールする方法
脱獄不要のストアアプリvShareをiPhoneにインストールする方法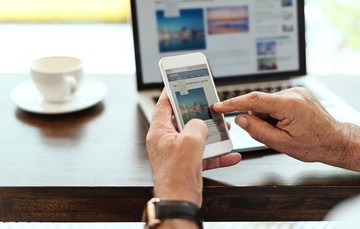 iPhoneでインターネット共有ができないときの解決策!原因は?
iPhoneでインターネット共有ができないときの解決策!原因は?























