2019年07月11日更新
LINEアルバムに動画は保存/追加できない?ノートで友達に共有しよう
ラインのアルバム機能には、動画を保存することができません。しかし、ラインのノート機能を使って動画をアルバムのように保存することができるようになっています。今回は、ラインのノート機能で、動画を保存する方法を解説していきます。

目次
LINEアルバムに動画は保存/追加できない?
今や日本人のほとんどの方が使っているといっても過言ではないライン。ラインはメッセージのやりとりだけではなく、写真や動画、URL、スタンプ、アルバムの機能もついているので、とても便利で使いやすいですよね。
ラインで友達と写真や動画のやりとりをするとき、写真や動画をトークルームに送信するだけだと、どこまで動画を保存したかかわからなくなったということはありませんか?
また、ラインにたくさんの写真や動画が送信されてくると、写真や動画でトークルームがいっぱいになったという経験もあるでしょう。
さらに、いざラインで送られてきた写真や動画を保存しようと思っても「保存期間が終了したため、写真(または動画)を読み込めません」とメッセージが表示され、保存できず後悔したこともあります。
しかし、そんな時に活躍するのがラインのアルバム機能です。ラインにはアルバム機能というものがついており、アルバムは友達と写真や動画の共有をするときにとても便利な機能です。
すでにアルバムで写真や動画を共有している方も多いはずです。
ラインのアルバム機能には、写真や動画の保存期間がないので、動画を急いで保存しなきゃ!ということもありませんし、なんと1つのアルバムに1,000枚の写真をアップロードでき、ラインのトークルームごとに100個のアルバムが作成できるのです。
アルバムのこのようなメリットは、グループで写真を共有するときも便利です。写真や動画の投稿が多いと、すぐに流れてしまいますが、アルバム機能ならまとめて作成できるので、好都合です。
とても便利な使いやすいラインですが、今回はそんなラインのアルバム機能に動画は作成できるのか検証していきます。
動画を追加・保存できない問題の解決策
動画は、ラインのトークルームに送信することができます。しかし、はやくその動画を保存しておかないと、動画の保存期限を過ぎてしまい、保存ができないとメッセージが表示されます。また友達からラインへ動画を送信してもらわないといけません。
ラインの動画や写真の保存期間は約2週間といわれていますが、動画や写真の保存期間は公式に発表していません。
しかもその動画が長ければ長いほど、送信する時間がかかってしまいますし、自分のスマートフォンの容量やパソコンの容量に負荷がかかります。
1つ1つ動画や写真を選択してラインのトークルームに動画を送信するのもめんどうですよね。ではどうしたら動画をラインのアルバム機能のように無期限で追加できるのでしょうか。
ラインのアルバムを作成する
補足としてラインのアルバムを作成する方法を解説していきます。先ほども述しましたが、ラインのアルバム機能なら、写真をまとめて送信、保存、管理ができます。
ラインのアルバム機能を知るまでは、写真を一つ一つ送信しており、手間に感じることもありましたが、アルバムを作成してからは、とても楽ですし、もっと早くこのアルバム機能をしっておけばとかったと後悔しました。
まずは写真を共有したい、アルバムを作りたい友達のトーク画面を開き、画面右上の下矢印をタップします。
するとメニュー画面が開き、「アルバム」をタップします。
初めてアルバムを作成するときは、このような画面が表示されるので、画面右下の「アルバム追加」ボタンをタップします。
ちなみに、2回目以降アルバムを作成すると、すでに作成したアルバムが表示されます。
カメラロールが表示されるので、あとはアルバムに作成したい写真をタップします。
アルバムを作成する画面が表示されるので、画面右下の「アルバム作成」をタップすると、アルバムが作成されます。このアルバムは、写真を2枚選んだので、「アルバム作成」のボタンの右上に2という数字が表示されています。
その数字は、アルバムの枚数によって変化します。このように好きな枚数をアルバムに追加することができます。
ちなみに、すでにアルバムを作成している方は、トークルーム画面を右へスクロールするだけで、既存のアルバムを表示することができます。いちいち「アルバム」ボタンをタップしなくてもアルバムをみることができます。
まとめますと、グループごとのアルバム作成数は最大100枚、アルバムごとの画像アップロード数は最大1,000枚、一回の画像アップロード数最大100枚となります。
アルバムの名前変更
作成したアルバムの名前を変更することができます。作成時に何も入力していなかったので、アルバム名をつけていきます。
画面右上の「設定」ボタンをタップします。
するとアルバム編集メニューが表示されます。今回は「アルバム名変更」をタップします。そのほかにも、アルバムの登録日付順やアルバムの撮影日付順に並び変えたり、アルバムを削除、アルバムの写真を一括保存することができます。
すると、アルバム名変更の画面が表示されます。今回は「アルバム」という名前のアルバムを作成します。右上の「保存」をタップします。
アルバムの名前が、入力した「アルバム」に変更されましたね。
アルバムの写真一括保存
相手が投稿したアルバムの写真を一括して保存する方法です。まず、アルバムを作成したトークルームに行き、アルバムをタップします。
アルバムの画面が表示されたら、右上の「設定」ボタンをタップします。
アルバムに写真を保存する場合は、アルバム編集のメニューがでてくるので、「保存」をタップします。
保存をタップすると、アルバムの中の写真が表示されますので、保存したい写真を複数枚タップします。複数枚ではなく、アルバムの写真を一枚一枚保存することも可能です。
アルバム画面の右下に保存ボタンが表示されるので、「保存」をタップします。
すると、「写真を保存しました」とメッセージが表示されます。これでアルバムの写真を保存することができました。
パソコン版ラインでのアルバム作成方法
ラインでは、パソコンでもアルバムを作成することができます。パソコンとスマートフォンでアルバムを作成していく画面が少し違うので、紹介していきます。
まずはアルバムを作成したい友達のトークルームに行き、画面右上のアルバムのようなボタンをタップします。
すると、ノートかアルバムを作成する画面が表示されるので、「アルバム」をタップし、その下の「アルバム作成」ボタンをタップします。
アルバム作成画面に切り替わるので、アルバム名を入力します。先ほどスマートフォンで「アルバム」というアルバム名を付けたので、今回は「アルバム2」という名前をつけていきます。
そしてその下の「+」ボタンをタップし、アルバムに追加したい写真を選択します。
アルバムに投稿したい写真を選んだら、画面右上の「完了」をタップします。
すると新しいアルバムが投稿され、「アルバム2」が作成されました。
問題点:LINEのアルバムには動画を保存できない
残念ながら、動画は写真のようにラインののアルバム機能に追加することはできないようです。実際にラインでアルバムに動画を追加しようとしても、動画がない状態で表示されます。動画が保存できないととても不便ですよね。
その主な理由として動画は写真に比べて容量を圧迫するので、動画はラインのサーバー容量に大きな負担となってしまうからです。
さらにラインの容量だけではなく、スマートフォンの容量やパソコンの容量にも負担がかかるので、動画が保存できない理由も納得できますよね。
「保存期間が終了したため、写真(動画)を読み込めません」と動画保存エラーメッセージが表示される理由も、ラインのサーバー容量を圧迫しないためだと思われます。
では動画は保存できないままなのでしょうか?どのようにしたら動画をアルバムのようにラインに友達と共有できるのでしょうか?
解決策:LINEのノート機能で動画を保存・共有
ラインのアルバム機能に動画を保存できない解決策として、ラインのノート機能に動画を追加するという方法があります。
ラインのノート機能とは、友達と予定を共有できる機能です。もちろん動画も共有でき、例えば、飲み会の出欠を取るときなど、ラインのトークルームにただ流すだけだとメッセージが埋もれてしまったり、スタンプでいっぱいになってしまいます。
ラインのノート機能を使えば、イベントを作成し、そのイベントに友達を招待、写真や動画を簡単に共有することができます。ラインのノート機能で出欠を確認し、日程を調整していきます。
ラインのノートで共有された動画などの内容は、いつでも確認でき、保存期間も決まっていません。特定の友達のライングループに途中から参加した場合、参加する以前のライントークルームの動画などの内容は確認することができません。
しかし、ラインのノート機能なら動画などのやりとりを確認することができるので、動画などの情報共有もスムーズに行えます。
ラインのノートには、テキスト(200文字以内)やスタンプ、リンク、位置情報、音楽、動画、スライド所ー、アニメGIFを追加することができます。また、ノート機能にいいね!やイベントに対するコメントを作成することができます。
ラインに直接保存できるなら、スマートフォンの容量やパソコンの容量をきにせずに保存できますね。友達が多いときも回答や動画をまとめて作成できるので、きっと重宝するはずです。
 LINEの無料スタンプ人気おすすめランキング!期間限定の無料スタンプも紹介
LINEの無料スタンプ人気おすすめランキング!期間限定の無料スタンプも紹介LINEアルバムに動画を保存/追加:ノートに動画をアップロードする方法
ラインのノート機能での動画の投稿方法はとても簡単です。iPhone版ラインとAndroid版ラインでは若干ノートへの動画投稿方法が違うので、ご紹介していきます。
動画や写真などのラインのノートに保存したものは、基本的に動画をアップロードした人しか削除することはできないようです。ラインのノートに友達がアップロードした動画や写真は通報することはできますが、削除することができないので、その点は注意が必要です。
iPhone版LINE
それでは動画を投稿する方法を解説していきます。まずはiPhone版ラインでの動画投稿方法です。ラインのノートを作成したい友達のライントークルームに行き、画面上部右側の下向き矢印をタップします。
メニューが表示されるので、「ノート」をタップします。
すると、ノートををシェアしましょうという画面に切り替わります。ここからは、Android版ライン動画投稿方法と同じ操作手順になるので、下の「共通」の見出しをみてください。
Android版LINE
Android版ライン動画投稿方法です。Android版ラインでも、ノートを作成したい友達のトークルームに行き、画面上部右側に「ノート」ボタンをタップします。
共通
ここからはiPhone版ラインとAndroidラインの動画投稿方法は同じ手順となります。画面右下の「新規作成」ボタンをタップします。
メニューが表示されるので、「投稿」をタップします。
友達に何を投稿するか選ぶ画面が表示されます。この画面から動画や写真、スタンプなどを投稿できるようになります。
画面下部に写真や動画が表示されているので、投稿したい動画をタップし、右上の「選択」をタップします。
右上の「投稿」をタップします。
少し時間はかかりますが、動画を投稿する準備をしています。
これで友達のライントークルームに動画を投稿することができました。あとは見たい動画の再生ボタンをタップすると、動画が再生されます。
ラインのノート機能では、動画の投稿以外にも、友達との待ち合わせ時間を共有できたり、位置情報、一緒に行くお店のURL、ライングループ内での議題の議事録などを投稿できます。
大事なことはラインのノートに投稿しておけば、友達とのメッセージや動画のやり取りの中に埋もれてしまうことはないでしょう。
ちなみに注意しておきたいことが1つあります。ラインのノート機能に写真や動画を20件以上選択しようとすると、「写真、動画は20件までしか選択できません」とメッセージが表示されるので、そこだけは気を付けておいてください。
ラインのノート機能に20件以上動画や写真を投稿したいときは、ラインのノートをまた新しく作成し、動画を投稿すればいいですね!
ラインノートにスタンプを保存する
ラインのノート機能には、コメントや動画だけではなく、ラインではおなじみのスタンプも投稿することができます。画面下部にあるボタンエリアから、スタンプボタンをタップすると、スタンプを選ぶことができます。
わざわざコメントを投稿するのがめんどくさい方は、今の喜怒哀楽をスタンプで表現してみても面白いですね。
ラインノートに位置情報を保存する
旅行の行先、宿泊先や飲み会のお店など、ライングループにその位置を表示させたいたきは、その位置情報を共有させることができます。
ラインのノートをタップし、「設定ボタン」をタップし、「位置情報」をタップします。
地図が表示されるので、その場所を選択し、「この位置を送信」ボタンをタップします。その後、画面右上の「投稿」ボタンをタップすれば、ラインのノートに位置情報を送信することができます。
ラインノートにスライドショーを保存する
撮った写真をスライドショーにして、ラインのノートに投稿する方法もあります。「設定ボタン」をタップし、メニューの中から「スライドショー」をタップします。
ラインのカメラロールから、スライドショーにしたい複数の写真にチェックを入れ、「次へ」をタップします。これでスライドショーが完成されたので、あとは「完了」をタップするだけです。
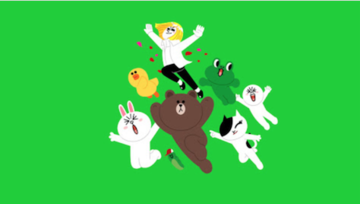 LINEの文字化けの原因・直し方!絵文字/顔文字/記号が文字化けして表示されない?
LINEの文字化けの原因・直し方!絵文字/顔文字/記号が文字化けして表示されない?LINEアルバムに動画を保存/追加:ノートに動画を添付する際の注意点
ラインに動画を保存する際の注意点についてご紹介していきます。とても便利なラインのノート機能ですが、ノートを投稿すると、タイムラインに通知されるので、ノートが作成されたり、動画が投稿される度に通知がきてしまいます。
現在、ラインのノート機能単独での通知をオフにする手段はありませんが、ラインの通知自体をオフにしてしまえば、ノートの通知もこないので、煩わしく感じることもないでしょう。
まずは友達とのライントークルームに行き、画面右上の下向き矢印をタップします。
通知がオンになっている場合はオフにしてしまえばその友達からのライン通知はこなくなります。通知がオフになっていて返事が遅れる!という方はまたラインの通知をオンにすれば大丈夫です。
ちなみにラインのノートを投稿すると、タイムラインに表示されます。友達1人と共有しているときは、その友達のみに、友達グループのタイムラインにノートを投稿するとその友達全員にノートが共有され、タイムラインに表示されるという仕組みになっています。
LINEアルバムに動画を保存/追加:保存した動画を削除・修正する方法
自分で投稿したラインのノートが必要なくなり、削除したい場合もでてくるときもあるでしょう。ここでは、ノートに投稿した動画の削除方法と修正方法をご紹介していきます。
削除
まずは 動画の削除の方法です。削除したい動画が保存されているノートのトークルームに行き、削除したいノートをタップします。
画面右上の「設定ボタン」をタップします。
動画だけではなく、ノート自体を削除するときは「投稿を削除」をタップします。
本当に動画を保存しているノートを削除していいかどうかメッセージが表示されるので、「OK」をタップします。これで動画を保存しているノートを削除することができました。
ラインノートの動画やノート自体を削除した場合、ノートを共有していた友達には、ノートを削除した通知は送信されませんので、その際はご注意をお願いします。
修正
次にラインノート機能での動画の修正方法です。動画の修正も削除と操作手順はほぼ同じです。ラインの動画を投稿しているノートをタップし、画面右上の「設定」ボタンをタップします。
今度は動画のみを修正したいので、「投稿を修正」をタップします。
すると、投稿した動画の右上に「×」が表示されるので、それをタップし、新しい動画を選択するだけです。
その他ノートの便利な活用方法
ラインのノート機能に動画を追加する方法をお伝えしていきましたが、動画を投稿する以外にラインノートの便利な使い方をご紹介します。
メモ帳の代わりに使う
ラインのノート機能は、メッセージに埋もれてしまわないので、メモ帳代わりとして使用することができます。
ラインのトークルームでは、大事な連絡だけではなく、スタンプも送信することができるので、埋もれてしまう事が多々あります。ラインのトークルームを後で読みかえすのはめんどうですよね。
また、別のメモ帳アプリをインストールしてわざわざスマートフォンの容量を圧迫するのも煩わしいと思います。
そんな時に便利なのが、ラインのノート機能です。ラインのノートへ入力しておくと、いつでも簡単に読み返すことができ、余分なスタンプや動画で話が脱線することもありません。
例えば、テレビで紹介していた商品をメモするとか、郵便番号や住所、アイデアなどの情報をラインのノートに投稿し、手帳に貼っておくような感覚でラインを使っていくと便利ですね!
アンケートの代わりに使う
ラインのグループトークで利用するときにもラインのノート機能は便利です。例えばみんなの意見をまとめたいとき。社員旅行の出欠や会議の参加、議事録の確認など、ラインのノートへ投稿することで簡単に集計することができます。
「○」「×」「△」でその議題に対する出欠や返事を表示でき、ラインのコメント機能を使ってアンケートを取ることもできます。
ラインのグループトークでは、ほかの議題についてもやり取りすることがあるので、見たい情報ごとにまとめることができます。
タスク管理に使う
仕事上でラインを使っている方にお勧めの方法として、タスク管理を作成するということもできます。仕事相手とメッセージのやりとりは、1人の相手と複数の案件について同時進行で連絡を取ることもよくあります。
そんな時に案件ごとにラインのノートを追加し、必ずコメント機能でやりとりをするルールをお互いに作ることで、簡単に履歴を負うことができるようになります。
このように、タスク管理では、クラウドに保存することもよくあると思いますが、わざわざ新しいアプリをインストールし、容量を増やしたくないという方にお勧めの方法です。
まとめ
前述でも少しふれましたが、今回紹介した動画の投稿機能以外に、ラインのノート機能にはいいね!やコメントをつけることができます。
ラインのノートの投稿にある写真や動画のいいね!をタップすると、自分の気持ちをスタンプで表現することができますし、コメントをタップすれば、一言その議題に対する返事を送信することができます。
もし、コメントを削除したい場合は、消したいコメントを長押しすれば削除することができますが、コメントの修正といいね!の削除と変更はできませんので、その点だけ注意をしておいてください。
また、ラインのそのほかの使用方法としてメモ帳やタスク管理、アンケートでの使用など情報の整理整頓で使用方法について紹介しました。
今回はラインのノート機能に動画を投稿する方法をご紹介しました。写真はアルバム、動画はノートという風に覚えておきましょう。大事な情報や消したくない動画はノートに保存して、友達や家族と共有し、ラインを活用していきましょう。
 LINEのアイコン画像でテキストプロフィールを設定する方法
LINEのアイコン画像でテキストプロフィールを設定する方法















































