KineMaster(キネマスター)動画編集アプリの使い方を解説【Android】
KineMaster(キネマスター)という動画編集アプリをご存知でしょうか。KineMaster(キネマスター)は、スマホで利用することができる優秀なアプリです。今回はキネマスターの使い方を紹介していきます。それぞれの機能の使い方を確認しましょう。

目次
- 1KineMaster(キネマスター)動画編集アプリとは?
- ・本格的な動画編集機能を備えたアプリ
- ・有料版と無料版の違い
- ・アプリのインストール方法
- 2KineMaster(キネマスター)動画編集アプリの使い方〜メディア〜
- ・素材を取り込む
- ・取り込んだ素材のカット
- ・取り込んだ素材のクリッピング
- 3KineMaster(キネマスター)動画編集アプリの使い方〜レイヤー〜
- ・素材を重ねる
- ・分割表示
- ・半透明表示
- ・モザイクをかける
- ・ぼかしをかける
- ・テキストを挿入する
- ・ステッカーを挿入する
- ・手書き文字を挿入する
- ・倍速
- 4KineMaster(キネマスター)動画編集アプリの使い方〜オーディオ〜
- ・スマホに音楽素材を用意する
- ・音楽の追加
- ・音量の調整
- 5KineMaster(キネマスター)動画編集アプリの使い方〜音声〜
- ・動画に自分の声を追加する
- 6KineMaster(キネマスター)動画編集アプリの使い方〜書き出しと共有〜
- ・画質を設定して保存
- ・共有
- ・合わせて読みたい!動画編集ソフトに関する記事一覧
KineMaster(キネマスター)動画編集アプリとは?
今はスマホでも動画編集が簡単にできる時代です。Android、iPhoneそれぞれで便利な動画編集アプリは複数存在しますが、その中でもKineMaster(キネマスター)がおすすめです。
KineMaster(キネマスター)は、無料でも使える優秀な動画編集アプリです。機能も豊富で、クオリティの高い動画をスマホひとつで作成することができるでしょう。今回の記事では、キネマスターの使い方を紹介いたします。
それぞれの機能の使い方や編集した動画の書き出し方法、共有方法等を確認していきましょう。下記リンクは、キネマスターの公式ページです。合わせてご覧ください。
本格的な動画編集機能を備えたアプリ
KineMaster(キネマスター)の公式サイトを確認しながら、キネマスターとはどのような動画編集アプリなのかを見ていきましょう。
キネマスターは非常にシンプルな作りであるものの、本格的な動画編集機能がきちんと備わっているアプリです。動画の中に写真を挿入することもできれば、一部分にぼかしを入れるなどのエフェクト機能や音声追加機能もあります。
テキスト機能によって字幕等もつけることも可能です。色々と遊べる機能があるので、ぜひ試していただきたい動画編集アプリのひとつです。
無料版・有料版が存在しますが、無料版だけでも十分にクオリティの高い本格的な動画を作成することが可能です。録音機能もついているので、今流行りのゲーム実況等もこのアプリで作成することができるでしょう。
編集した動画も高画質で書き出しをおこなうことができるのでおすすめです。機能面の紹介や書き出し・共有方法は後の項目で順に紹介していきます。気になる方はぜひご覧ください。
有料版と無料版の違い
KineMaster(キネマスター)には、無料版と有料版が存在します。有料版は年間利用で4,000円です。基本的な編集機能を使用するのみであれば無料版でも十分に使えるでしょう。
無料版の機能だけでは物足りない、さらに便利な高機能を使って本格的な動画を作りたい!という方は有料版へのアップグレードを検討してみても良いと思います。
試しに無料版を使ってみて、使いやすかったら有料版に…と気軽に試せるのもKineMaster(キネマスター)の魅力です。ぜひ動画編集アプリを探している方は、キネマスターを一度使用してみてください。
アプリのインストール方法
KineMaster(キネマスター)を試してみたいという方は、実際にお使いのスマホにインストールしてみましょう。上記項目で記載した公式ページからAndroid/iPhoneそれぞれのインストールページにアクセスすることが可能です。
あるいは、GooglePlayストア/App Storeで直接検索をかけるのも良いでしょう。下記リンクでは、AndroidとiPhoneそれぞれのストアをリンクとして記載しております。
Androidでインストール
Androidユーザーの方は、下記リンクからKineMaster(キネマスター)のGooglePlayストアページにアクセスすることが可能です。インストールしたい方は下記リンクからどうぞ。
iPhoneでインストール
iPhoneユーザーの方は、下記リンクからKineMaster(キネマスター)のApp Storeページにアクセスすることが可能です。インストールしたい方は下記リンクからどうぞ。
それぞれインストールが終了したら、次の項目では早速使い方についてを紹介していきます。どのような機能があるのか確認しましょう。
機能面を見てインストールするか否かの判断をおこなっても良いでしょう。判断材料としてぜひご覧ください。
 【動画編集ソフト】Adobe Premiere Pro CCの機能を紹介!
【動画編集ソフト】Adobe Premiere Pro CCの機能を紹介!KineMaster(キネマスター)動画編集アプリの使い方〜メディア〜
無事にKineMaster(キネマスター)のインストールはできましたでしょうか。次は、キネマスターの実際の使い方についてを紹介していきます。
まずは基本的な機能を確認していきましょう。編集したい動画の取り込み方などを紹介していきます。上記動画では、キネマスターの基本的な使い方を動画で解説しています。
上記動画と合わせて確認することで、より理解が深まるかと思います。ぜひ動画の視聴も合わせてみてください。
素材を取り込む
まず動画編集の素材となる、撮影した動画をキネマスターで取り込んでいきましょう。編集したい素材(動画)は、「メディア」という項目を選択することで追加することができます。
メディアを選択し、自分が撮影した編集したい動画を取り込みましょう。
取り込んだ素材のカット
KineMaster(キネマスター)には、基本的な動画編集機能が一通りそろっています。例えば、動画編集には欠かせない動画のカット。切り取りが可能で、動画の要らない部分をカットすることが可能です。
取り込んだ素材のクリッピング
取り込んだ素材は、クリッピングすることが可能です。素材(動画や写真)の追加ができ、後ほど紹介しますが分割画面の表示等が可能です。自由度の高い動画の編集機能が備わっています。
 フィモーラ9(Filmora9)の使い方!動画編集/作成方法も解説!
フィモーラ9(Filmora9)の使い方!動画編集/作成方法も解説!KineMaster(キネマスター)動画編集アプリの使い方〜レイヤー〜
上記では動画の取り込み方を紹介いたしました。動画を取りこみ、編集するための準備は無事にできましたでしょうか。次は、「レイヤー」に関連する機能を紹介していきます。
KineMaster(キネマスター)は、最大10枚までのビデオレイヤーを使って編集することが可能です。レイヤーを駆使しながら、効果を付けたりテキストを挿入することが可能です。
動画を読み込み、実際にキネマスターの高性能な機能を使っていきましょう。
上記でも紹介しましたが、動画の取り込み等などは上記画像のようにサークル型のツールバーからおこなうことが可能です。レイヤーに関する機能も、同じくツールバーから選択することができます。
「レイヤー」を選択すると、メディア・効果・テキスト・オーバレイ・手書きと選択項目が表示されます。ここでそれぞれの機能を使用することが可能です。
まずはメディアで素材を重ねるところから機能の確認をおこないましょう。
素材を重ねる
キネマスターでは、写真や動画などをメインの素材に重ねることができます。上記画像のように、重ねる素材の大きさも調整が可能です。
2窓構成の動画を作成したい時などに非常に便利な機能ですので、覚えておきましょう。
分割表示
また、このように分割表示をおこなうこともできます。分割表示は右上からパターンを選択することができ、自動で半分に分けられるのです。こちらも2窓構成にしたい時などに使える機能でしょう。
分割画面にもできることを覚えておきましょう。
半透明表示
また、レイヤー(素材)の不透明度もアルファによって調整することが可能です。不透明度を下げた動画それぞれを重ね合わせるといったユニークな編集もでき、使いどころは限られるかもしれませんが便利な機能です。
必要がある時には「アルファ」で不透明度の調整ができることを覚えておきましょう。
モザイクをかける
キネマスターにはさまざまなエフェクト(効果)をかけることができます。初期状態で入っているエフェクトは「ぼかし」と「モザイク」のみですが、後からダウンロードで機能を追加することも可能です。
効果の部分を選び、適用させたいエフェクトを選択しましょう。
指定した部分(被写体)に対して、このようにモザイクをかけることが可能です。人物を隠したい時などにこの機能は使えるでしょう。モザイクの大きさ(ブロックサイズ)は、右上で調整することも可能です。
ブロックサイズを調整し、好みの大きさに設定してください。
ぼかしをかける
上記画像はぼかしをかけた図です。ぼかしに関しても、範囲を指定することが可能です。また、アニメーションを入れてぼかしを徐々に入れていったり、ぼかしを点滅させたりすることも可能です。
アニメーション機能は上記で紹介したモザイクにかけることもできます。アニメーションを加えることで、ユニークな動画編集をおこなえるでしょう。ぜひお試しください。
テキストを挿入する
テキスト機能を選べば、動画内に文字を挿入することも可能です。テキストはフォントを選ぶこともでき、種類も豊富です。好きなフォントを選んで、字幕等を作ってみましょう。
フォントを選ぶほか、色や影の設定も可能です。キネマスターのテキスト機能は非常に優秀で、文字の縁取りをおこなったり、アニメーションを適用させることも可能です。
半透明表示などさまざまな表現がこのテキスト機能ではできるので、ぜひキネマスターで文字入れをおこなう際は試してみてください。
ステッカーを挿入する
キネマスターにはステッカー機能も存在します。ステッカーは「オーバーレイ」の機能を選択すると選ぶことが可能です。キネマスターにはさまざまなステッカーが存在し、あとからダウンロードで増やすことも可能です。
元々入っているステッカーも可愛らしいものがたくさんありますが、ショップでダウンロードすることができる無料素材のステッカーもおすすめ。また、中には有料キネマスターを使っている人にしか利用できないステッカーも存在します。
ステッカーを多用したい方は、どのようなステッカーがキネマスターには存在するのかをショップで確認してみると良いでしょう。
手書き文字を挿入する
キネマスターのテキスト機能は非常に優秀で、さまざまな表現方法があります。しかし、テキスト機能にはない手書き感を出したい…という時は、「手書き機能」を使いましょう。
手書きツールをタップすると、自分で文字やイラストをペンで書くことができます。線の太さ、色なども細かく設定することが可能です。
手書き文字を動画に挿入したい方は、この手書きツールを使用してみてください。
また、手書きツールでは図形を描くことも可能です。円や四角形は、上記の機能を使用することできれいに描くことができます。
図形挿入をおこないたい方は上記の方法できれいな図形を描きましょう。
また、書いた文字やイラストは消しゴムツールで削除することが可能です。消しゴムツールをタップして、書いた文字や線を消しましょう。
消しゴムアイコンのみのツールは自分で細かく線を消すことができ、点線のついた消しゴムアイコンでは書いた文字や線を全消しすることが可能です。
倍速
また、動画の再生速度を変更することも可能です。速度調整で、倍速再生をすることができるのです。早送りにしたい時などにこの機能を使用してみてください。
一通りの基本機能を紹介したところで、次の項目では「オーディオ」に関する機能を紹介していきたいと思います。確認しましょう。
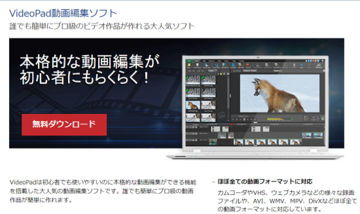 VideoPad(動画編集ソフト)の基本の使い方!ダウンロード方法は?
VideoPad(動画編集ソフト)の基本の使い方!ダウンロード方法は?KineMaster(キネマスター)動画編集アプリの使い方〜オーディオ〜
キネマスターはエフェクトやテキスト機能など優秀な編集機能が豊富。しかし、キネマスターの便利さはレイヤー面だけにとどまりません。オーディオ面の機能も非常に優秀です。
動画編集をおこないたい際、「BGMをつけたい」「効果音を付けたい」ということが多々あるかと思います。面白い動画を作るために、音は必須アイテムともいえるでしょう。
キネマスターでは、音楽や効果音を簡単に挿入することが可能です。音楽は自分のスマホ内にある音源を使用したり、キネマスター側で用意されたものを使用したりすることが可能です。
スマホに音楽素材を用意する
音楽機能で、スマホ内に入っている音楽素材を動画に挿入することができます。スマホ内にMP3の音源等を用意しておきましょう。好きな音楽や、フリー素材で入手した効果音などをいれていきます。
音楽の追加
アルバムや楽曲から自分好きな音楽を挿入することもできますが、キネマスターで用意された音楽もあります。キネマスターのショップでは、効果音や音楽をダウンロードすることが可能です。
キネマスターのショップに行き、好みの音楽がないか探してみるのも良いでしょう。先ほど述べたエフェクト(効果)と同じで、一部有料キネマスターでないと利用できない音源があります。
それでも、無料で使用できる音源も多く存在します。一度ショップを除いてみましょう。
音量の調整
挿入した音楽・効果音はもちろん音量を調整することもできます。最適な音量を自分で調整してみましょう。
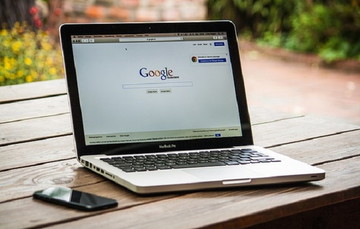 【簡単】動画編集アプリVideoShowの使い方解説【Android/iPhone】
【簡単】動画編集アプリVideoShowの使い方解説【Android/iPhone】KineMaster(キネマスター)動画編集アプリの使い方〜音声〜
上記項目では、キネマスターの動画編集で「音楽・効果音」を挿入する方法をご紹介しました。好きな音楽等を追加するのはもちろん嬉しい機能ですが、実況等を編集したい場合は自分の音声を追加したいこともあるかと思います。
後付けで実況動画の録音をしたいという時、キネマスターならアプリでそのまま自分の声・音声を追加することができるのです。この機能は、最近流行りのゲーム実況などに非常に役立つ機能です。
リアルタイムでの実況音声は撮影時に撮るしか方法はありませんが、後付け実況であれば録音アプリで別撮りをしたりする必要はありません。編集した動画を再生しながら、それに合わせて音声録音をおこないましょう。
動画に自分の声を追加する
動画を再生しながら自分の音声を録音したい場合は、編集画面の「音声」アイコンをタップして録音画面に進みます。その際、動画が再生されるのでそれに合わせて録音をおこないましょう。
録音画面は上記画像のとおりになります。メーターがあるので、そこで音量確認をしながら調整をおこないます。大きな音・声を出してしまうと、音割れする可能性もあるので気を付けましょう。
録音を終えたい時はチェックマークをタップして録音を終了させます。この機能があれば、字幕に合わせてしゃべるなどユニークな実況動画をキネマスターひとつで編集することもできるでしょう。ぜひお試しください。
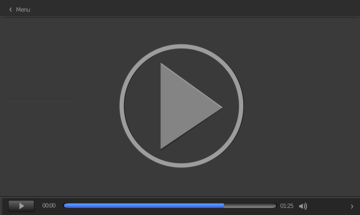 Android動画編集アプリおすすめ11選!無料で簡単・本格派【2019年最新】
Android動画編集アプリおすすめ11選!無料で簡単・本格派【2019年最新】KineMaster(キネマスター)動画編集アプリの使い方〜書き出しと共有〜
上記項目では、音声の追加方法を紹介しました。音声を追加することで、より動画をユニークに仕上げることができるでしょう。テキストや音声追加などをおこなって作成した動画は、書き出しをおこなったりする必要があります。
どこかの動画サイトにアップロードしたい、共有したい場合は書き出しをおこないましょう。書き出しして動画を保存することで、TwitterやYouTubeなどに投稿して共有をおこなうことができます。
動画の書き出し方法を下記項目で確認していきましょう。
画質を設定して保存
動画の書き出しをおこなっていきます。動画の編集が終わったら、編集画面の右上に書き出し(エクスポート)のアイコンが表示されているのでそちらをタップで選択します。
すると、上記画像のような解像度などの設定画面が表示されます。ここれ設定をおこなって書き出しをおこなう形となります。解像度、フレーム率などを選択してください。
設定が終わったら、画面下に「Export」の文字があります。Exportを選択し、書き出しをおこなってください。以上で、動画の書き出し手順は完了です。
共有
あとは共有をおこないましょう。共有方法は、個人に送ったりネット上にアップロードしたりさまざまです。SNSや動画サイトに投稿して、共有をおこないましょう。
自分以外のユーザーと共有をおこなう場合は、くれぐれも個人情報などの流出等に気を付けましょう。共有するのであれば、編集で顔などは隠しておくのがおすすめです。
共有することで身元がバレてしまうことも多くあるようなので、ネット上への共有をおこなう場合は要注意です。十分に注意しましょう。
今回の記事では、KineMaster(キネマスター)の使い方についてを紹介しました。エフェクトや音声の追加方法などは把握できましたでしょうか。キネマスターは、無料でも使える優秀な機能がたくさんあります。ダウンロード素材も豊富。
動画編集にお悩みの方にはぜひ一度試していただきたいアプリです。使用感も非常にシンプルで、機能の使い方も非常に分かりやすいのがこのアプリの魅力です。
TikTokなどの動画投稿によるコミュニケーションが流行りの今、効率よく作業ができる動画編集アプリが要となります。ぜひ動画編集をおこなう機会が多い方はインストールしてみてくださいね。
 iPhoneの動画編集アプリのおすすめ13選【2019最新版】
iPhoneの動画編集アプリのおすすめ13選【2019最新版】 インスタグラムの動画編集/加工におすすめの無料アプリ8選【インスタグラマー厳選】
インスタグラムの動画編集/加工におすすめの無料アプリ8選【インスタグラマー厳選】合わせて読みたい!動画編集ソフトに関する記事一覧
 Avidemuxのインストールと使い方【動画編集ソフト】
Avidemuxのインストールと使い方【動画編集ソフト】 【Mac動画編集】無料(フリー)のおすすめソフト5選【2019年最新版】
【Mac動画編集】無料(フリー)のおすすめソフト5選【2019年最新版】 iPhoneの画面録画(動画キャプチャ)を音声付きにする方法!
iPhoneの画面録画(動画キャプチャ)を音声付きにする方法! 【iOS12】iPhoneで動画保存できないときの原因と対処法!
【iOS12】iPhoneで動画保存できないときの原因と対処法!




































