【Windows7】Windows DVDメーカーの使い方を解説!
Windows7でDVDを簡単に作成できるのです。その作成方法は「Windows DVDメーカー」です。本日はWindows DVDメーカーの使い方を紹介します。使い方では読み込み設定でのShift キー、Ctrl キーの方法、項目の追加など詳しく説明します。
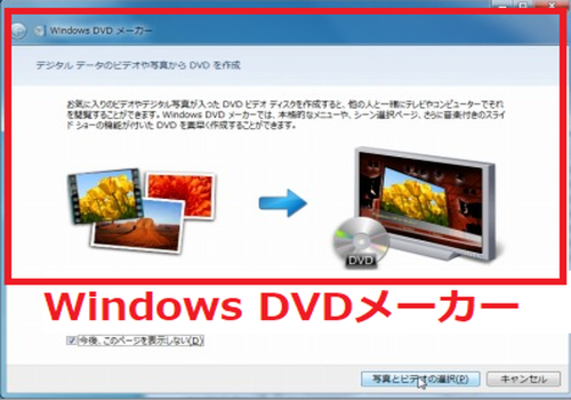
目次
【Windows7】Windows DVDメーカーとは?
Windows7をお使いで、パソコンの中の動画や写真をDVDに作成することができないと、思っているひともいるのではないでしょうか。しかしWindows7で、簡単にDVDを作成できるツールがあるのです。特別に、購入するソフトなど必要はありません。
Windows7には「Windows DVDメーカー」というものが標準でインストールされているのです。あなたのWindows7にも、スタートから、すべてのプログラムのどこかに必ずあるはずです。スタートを押しすべてのプログラムから探してみてください。
本日は、そんなWindows DVDメーカーの使い方を紹介させていただきます。読み込み設定のコツ、Shift キーやCtrl キーの使い方、タイトル入力、DVDの書き込み方法から、基本的な操作方法を徹底的に説明をしていきたいと思います。
DVDを簡単に作成できるアプリ
Windows DVDメーカーは、誰でも簡単な操作でDVDを作成することができます。スタートからすべてのプログラムをクリックして、偶然Windows DVDメーカーを見つけて、そのまま説明などを見らずに使いこなせた。というひともいるのです。
Windows DVDメーカーは、Windows7に標準インストールされていますので、料金も一切かかることがありません。ですから、DVDに書き込みたい動画や写真があれば、いますぐにWindows DVDメーカーを起動して使うことができます。
ですが、本日はWindows DVDメーカーの使い方を、紹介しますので、あらかじめ理解しておきましょう。Windows DVDメーカーの使い方を理解したうえで、実際にDVDを作成するようにすれば、スムーズに操作ができるでしょう。
 Windows10の起動が遅い?時間がかかる原因や起動を高速化する方法は?【2018年最新版】
Windows10の起動が遅い?時間がかかる原因や起動を高速化する方法は?【2018年最新版】【Windows7】Windows DVDメーカーのメリット/デメリット
それでは、Windows7に標準でインストールされている。Windows DVDメーカーのメリットやデメリットについて、説明をしていきたいと思います。DVDを作成するソフトウェアは、Windows DVDメーカー以外にもたくさん登場しています。
ですから、その他のDVD作成ソフトと比べた場合に、どうしてもWindows DVDメーカーのメリットやデメリットが浮き彫りになってくるのです。Windows DVDメーカーの使い方を知る前に、メリット・デメリットを把握しておきましょう。
そうすると、Windows DVDメーカーの特徴をつかむこともできますし、Windows DVDメーカーで出来ないことも知れます。そうやって、Windows DVDメーカーの利点などを学んでいきましょう。
メリット
まずは、Windows DVDメーカーのメリットから紹介します。Windows7などのパソコンに買った当時から、Windows DVDメーカーがインストールされてるということで、誰でも簡単に無料で使えるということがメリットです。
DVD作成ソフトは、基本的に有料の場合が多いですが、完全無料で使うことができます。動画の編集をしたことがないひとでも、Windows DVDメーカーで、動画編集の勉強をすることができます。二つ目のメリットは、操作が簡単なことです。
Windows DVDメーカーは、複雑な操作がないので、直感的に操作ができます。操作性は、分かりやすくシンプルです。他のDVD作成ソフトと比べても見た目のボタンの配置など、一目瞭然でどういう機能なのか一目で分かるほど簡単なのです。
デメリット
つづきましては、Windows DVDメーカーのデメリットです。無料であることから、やはり機能面に問題があります。Windows DVDメーカーは、できることが限られている。これでデメリットです。機能がそんなに、ありません。
簡単に操作ができてしまう。ということは、最低限の機能しかない。ということです。つまり読み込み設定や項目の追加(Shift キーやCtrl キーの小技はある)など、基本的な機能しかないので、本格的なDVD作成ができません。
もしかしたら、これからWindows DVDメーカーの使い方を覚えたとしても、プロのような動画を作成しようとしているひとには向いていないかもしれません。つまり言ってしまえば、Windows DVDメーカーは、初心者向けに作られているものなのです。
 Chromeショートカットキー総まとめ!おすすめショートカットキーも紹介【Mac/Windows】
Chromeショートカットキー総まとめ!おすすめショートカットキーも紹介【Mac/Windows】【Windows7】Windows DVDメーカーの使い方
さて、いよいよWindows DVDメーカーの使い方を紹介させていただきます。Windows DVDメーカーの使い方の流れとしては、DVDに焼く動画や写真を読み込む素材をあらかじめ用意して、読み込み設定を行っていきます。
そして、スタートからすべてのプログラムからWindows DVDメーカーを起動させて、項目の追加でShift キー、Ctrl キーを押しながら選択後、タイトルを入力して書き込みます。それでは、手順へ移ってください。
手順
Windows DVDメーカーの使い方の手順を行っていきます。事前にWindows7を起動させておきましょう。それでは、使い方を説明をしていきたいと思います。
DVDに焼く動画/写真を読み込む
最初に、Windows DVDメーカーの使い方を行う前に、DVDに焼く動画・あるいは、写真を読み込む素材を用意しておきましょう。用意したらDVDに焼く動画・写真をパソコンに読み込んでください。
読み込み設定で読み込み先を設定
たとえば、デジタルカメラと撮影した写真と動画を、パソコンに読み込みますと「画像とビデオの読み込み - Windows使用」を選択して、読み込み設定で読み込み先を設定していきましょう。読み込み設定では、必ず読み込み先を選択しておきましょう。
スタートからすべてのプログラムを選択
つづいて、Windows7のスタートをクリックして、すべてのプログラムを選択していきましょう。スタートからすべてのプログラムして、Windows DVD メーカーを探して行きます。
Windows DVD メーカーを起動を起動
そうすると、Windows DVDメーカーがあるはずですので「Windows DVDメーカー」をクリックしていきます。
ここで、Windows DVD メーカーについての説明が表示された場合は「写真とビデオの選択」をクリックして進んでいきましょう。
項目の追加を選択
つづいて「項目の追加」を選択します。項目の追加からは、デジカメから読み込んだ写真と動画を選択します。
まとめて選択はShift キーを押しながら選択
項目の追加から写真と動画を選択するときに、Shift キーを押しながら選択するとまとめて選択することができます。Shift キーを押しながら選択する場合もそうでない場合も「開く」をクリックしましょう。
複数選択はCtrl キーを押しながら選択
また、Ctrl キーを押しながら選択すると複数選択ができます。Ctrl キーを押しながら選択した場合も次へをクリックしてください。そうすると、動画あるいは写真が読み込まれます。「次へ」をクリックしていきます。
タイトルを入力し項目/並び順を確認して次へを選択
つづいて、タイトルを変更していきます。まず、画面上にあります「メニューテキスト」をクリックしていきましょう。
ここで、タイトルが日付になっていますので正確にタイトルを入力します。変更しましたら「テキストの変更」をクリックします。ここのタイトルの変更の操作画面では、並び順も変更することができます。
DVDの作成を開始
それでは、DVDの作成を開始する手順へ移ります。下にある「書き込み」をクリックします。
ここで、ディスクを入れていない場合は上のような画面になります。パソコンにディスクを入れておきましょう。
そうすると、書き込みが開始します。
書き込みが進んでいくと、書き込みが処理中になりますので、もう少々お待ちください。
書き込み終了
書き込み終了しましたら「閉じる」をクリックしていきます。
最後に、プロジェクトを保存するか・しないか?を要求されますので、任意で選択しておきましょう。
 写真のExif情報とは?確認/削除/編集する方法【Mac/Windows/Android/iPhone】
写真のExif情報とは?確認/削除/編集する方法【Mac/Windows/Android/iPhone】【Windows7】Windows DVDメーカーで失敗する場合
Windows DVDメーカーの使い方は、正しいはずなのに書き込みがエラーをする場合があります。そのような場合の原因を探っていきましょう。
DVDの品質を確認
DVDメディアの品質を気にしたことがありますか?中国製で値段が安いDVDメディアですと、書き込み時にエラーが発生しやすいです。日本国産のDVDメディアを用意しましょう。
レンズをクリーニング
DVDのレンズが汚れている可能性があります。一度レンズをクリーニングしてみましょう。DVDレンズクリーナーが販売していますので、購入して試してみましょう。
競合ソフトをアンインストール
DVD書き込みソフトを複数パソコンにインストールしていると、稀にエラーが発生してうまく行かない場合があります。その場合は、Windows DVDメーカー一つに絞って、他はアンインストールする対処法を取っていきましょう。
まとめ
以上が、【Windows7】Windows DVDメーカーの使い方を解説!の記事でした。Windows DVDメーカーは、手軽に誰でも使えるのでこの記事を参考にして、DVDを作成してみてください。
合わせて読みたい!Windowsに関する記事一覧
 Windows10のクリーンインストール方法!手順を詳しく解説!
Windows10のクリーンインストール方法!手順を詳しく解説! 【Windows10】スタートメニューの設定方法を解説!
【Windows10】スタートメニューの設定方法を解説! 【Mac/Windows】Excelのセル内改行方法を解説!
【Mac/Windows】Excelのセル内改行方法を解説!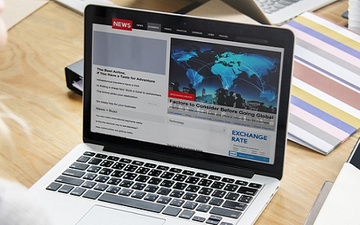 【Windows7】拡張子を表示/非表示にする方法!
【Windows7】拡張子を表示/非表示にする方法!


























