【Windows10】Microsoft IMEに単語登録する方法を解説!
Windows10のMicrosoft IMEでは単語登録や辞書登録することができます。使用頻度の高い言葉を単語登録や辞書登録しておくと作業の時間を短縮できます。Windows10のMicrosoft IMEでは登録方法が簡単なので今回はその方法を解説します。

目次
Microsoft IMEとは?
Microsoft IMEとはInput Method Editorの略でWindows10で単語登録や辞書登録をする時に無くてはならないソフトです。例えばインターネットやWordやExcelといった日常で使うソフトでも単語登録や辞書登録は欠かせない動作です。
その欠かせない動作に無くてはならないのがMicrosoft IMEです。Windows10にMicrosoft IMEがあることで使用頻度の高い単語や定例文を登録することができます。
マイクロソフトの日本語入力システムのこと
普段から当たり前のように使っているWindows10のMicrosoft IMEですが、日本語入力や外国語入力だけでなく単語登録や辞書登録など多様に使えるところがMicrosoft IMEのメリットです。
Windows10のMicrosoft IMEでは、Wordやテキストエディタで使用頻度の高いものほど単語登録や辞書登録をすることで作業時間をショートカットすることができます。
 Androidで辞書登録する方法!単語登録して予測変換を便利に!
Androidで辞書登録する方法!単語登録して予測変換を便利に!【Windows10】Microsoft IMEに単語登録する方法~ショートカット~
Windows10ではMicrosoft IMEにショートカットを使って単語登録をすることができます。
IMEからの登録手順
Windows10のMicrosoft IMEから単語の登録の設定をご紹介します。Windows10のMicrosoft IMEに単語の登録をするためにはタスクバーを使います。
タスクバーはWindows10の画面下に表示されていますが、PCの設定によって画面上や画面左右にタスクバーの位置を設定することが可能です。
タスクバー内の言語バーのメニューで単語の登録を選択
Windows10のMicrosoft IMEの単語登録ではタスクバーの「あ」または「A」の表示を右クリックし言語バーのメニューを表示させます。
言語バーのメニューでは単語登録だけでなく日本語入力のほかにIMEパッドやユーザー辞書ツールを選択することも可能です。
Windows10のタスクバーの「あ」または「A」の表示を右クリックすると言語バーのメニューを表示されます。IMEパッドの下の「単語の登録」が表示されるのでクリックします。
単語の入力と品詞の設定
「単語の登録」をクリックすると入力画面が表示されるので単語登録に必要な情報を入力します。登録したい単語とその単語の読みを入力し、品詞を選択します。品詞を選択することでより高い変換精度を得ることができるので、品詞も忘れずに選択しましょう。
選択したら「登録」をクリックします。登録時に単語情報をMicrosoftに送信する場合は「登録と同時に単語情報を送信する」にチェックします。その場合は、単語収集のお願いの注意に目を通しましょう。
収集された情報はMicrosoftで言語解析や製品開発の目的として使われます。個人情報に関しての説明は「プライバシーに関する声明を読む」をクリックします。
テキストエディタで確認
単語登録をしたら、メモ帳などのテキストエディタを使い正しく単語登録がされているか確認します。先ほどの単語登録で入力した読みを入力し変換候補に登録した単語が表示されていればWindows10のMicrosoft IMEからの単語登録の設定は完了です。
ショートカットキーからの登録手順
続いてWindows10のショートカットキーによるMicrosoft IME単語登録の設定についてご紹介します。まずテキストエディタを使い、登録したい単語や定例文を入力します。”Ctrl”と"F7"を押します。
すると「単語の登録」が表示されるので、登録する単語とその読みを入力し、品詞を選択し登録をクリックします。これでWindows10のショートカットキーによるMicrosoft IME単語登録の設定が完了です。
ショートカットメニューからの登録手順
続いてWindows10のショートカットメニューによるMicrosoft IME 単語登録についてです。テキストエディタを使い、登録したい単語や定例文を入力します。”Ctrl”と"変換"を押すとショートカットメニューが表示されるので「単語の登録」をクリックします。
複数の単語の登録
Windows10ではMicrosoft IME 単語登録を複数の単語でも入力することができます。テキストエディタを使い、登録したい単語の読み、単語、品詞の順で入力します。
画面下のタスクバーの言語バーから「ユーザー辞書ツール」をクリックします。
辞書ファイルを作る
タスクバーの言語バーから「ユーザー辞書ツール」をクリックするとMicrosoft IME ユーザー辞書ツールが表示されます。「ツール」から「テキストファイルからの登録」をクリックします。
「テキストファイルからの登録」をクリックすると、ファイル名や登録個数、失敗個数などが表示されます。確認したら「終了」をクリックします。Windows10のMicrosoft IME 単語登録が完了です。
テキストエディタを使い、登録した単語を確認してみましょう。
単語登録の削除方法
Windows10のMicrosoft IME 単語削除の方法をご紹介します。Windows10のタスクバーの言語バーから「ユーザー辞書ツール」をクリックします。
Microsoft IME ユーザー辞書ツールが表示されるので、削除した単語をクリックします。左上の削除ボタンをクリックします。
以上がWindows10のMicrosoft IME 単語削除の方法です。
単語登録の変更方法
Windows10のMicrosoft IME 単語登録の変更方法をご紹介します。Windows10のタスクバーの言語バーから「ユーザー辞書ツール」をクリックします。
「Microsoft IME ユーザー辞書ツール」が表示されるので、変更したい単語をクリックします。左上の変更ボタンをクリックします。
「単語の変更」は表示されるので、変更したい内容を入力します。変更したい内容を入力したら「登録」します。以上がWindows10のMicrosoft IME 単語登録の変更方法です。
 Windows10でタスクマネージャーを起動する方法まとめ
Windows10でタスクマネージャーを起動する方法まとめ Windows10が勝手に起動する場合の原因・対処法
Windows10が勝手に起動する場合の原因・対処法【Windows10】Microsoft IMEに単語登録する方法~Windowsの設定~
Microsoft IMEに単語登録する方法はWindows10の設定からも可能です。
単語登録の手順
Window10の設定をクリックします。
Window10の設定が表示されたらWindows10の「時刻と言語」をクリックします。
日本語欄のMicrosoft IMEの「オプション」をクリックします。
Microsoft IMEの単語の追加をします。単語と読みを入力します。品詞を選択することはありません。入力したら「追加」をクリックします。以上がMicrosoft IME 単語登録のWindows10の設定方法です。
 改行できない?LINEのPC版で改行する方法【Windows/Mac】
改行できない?LINEのPC版で改行する方法【Windows/Mac】 Windows10の起動が遅い?時間がかかる原因や起動を高速化する方法は?【2018年最新版】
Windows10の起動が遅い?時間がかかる原因や起動を高速化する方法は?【2018年最新版】【Windows10】Microsoft IMEに単語登録する方法~Word~
文字入力といえばWordをよく使用する方も多いのではないでしょうか。Windows10のMicrosoft IMEに単語登録する方法はWordからも可能です。
単語登録の手順
Windows10のWordを開き「校閲」の「日本語入力辞書への単語登録」をクリックします。すると「単語の登録」が表示されます。
単語と読みを入力し「登録」をクリックします。以上がWordのMicrosoft IME 単語登録の方法です。
Windows10のMicrosoft IME 単語登録ではショートカットによる方法やWindowsやWordなど様々方法を使い登録することができます。また単語登録だけでなく変更や削除もできるので、自分の使用頻度に合わせて変更することができるのでおすすめです。
ぜひWindows10のMicrosoft IME 単語登録を活用してみてください。
合わせて読みたい!Microsoftに関する記事一覧
 【Windows10】Microsoft IMEキー設定の変更方法!
【Windows10】Microsoft IMEキー設定の変更方法!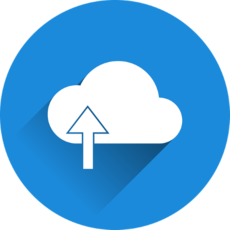 Appleが「iCloud for Windows」をMicrosoft Storeで配信開始!
Appleが「iCloud for Windows」をMicrosoft Storeで配信開始!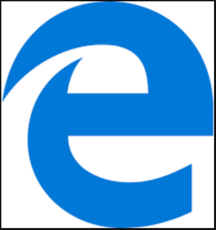 【Windows10】Microsoft Edgeをアンインストールする方法
【Windows10】Microsoft Edgeをアンインストールする方法 「ソニーとMicrosoft」の提携を発表!クラウドゲーム共同開発へ!
「ソニーとMicrosoft」の提携を発表!クラウドゲーム共同開発へ!

























