Outlook2016でメールアカウントを追加する方法!
Outlook2016でメールアカウントを追加する方法を説明します。Outlook2016アカウント追加時のアカウントタイプの設定、POPまたはIMAPや送信サーバーの記入といった詳細設定から、メールを受送信できない時のトラブルシューティングもご紹介します。

目次
Outlook2016でメールアカウントを追加する方法〜初回起動時〜
この記事では主にOutlook2016でメールアカウントを追加する方法やそれに関するトラブルシューティングについてご紹介していきます。まず初めにOutlook2016初回起動時のメールアカウント追加方法について説明していきます。
初回起動時にアカウントを追加する手順
Outlook2016初回起動時にメールアカウントを追加する手順について説明していきます。メールアカウント追加に関するOutlook2016の公式ヘルプページは以下の外部リンクからアクセスすることができます。
Outlook2016を起動
まず初めにOutlook2016を起動します。タスクバーにある"Windowsマーク"を左クリックするか、Windowsキーを左クリックしてスタートメニューを表示させてください。
スタートメニューのアプリ一覧から"Outlook"を探して、左クリックしてください。
メールアドレスを入力して手動設定に進む
上の画像のようにOutlook2016初回起動時にメールアカウントを追加できる画面が表示されたら、追加したいアカウントのメールアドレスを入力します。
メールアドレスの入力が完了したら、"詳細オプション"を左クリックしてください。
新たに表示された"自分で自分のアカウントを手動で設定"にチェックを入れて、Outlook2016に追加するメールアカウントの手動設定を行います。
最後に下部にある"接続"を左クリックしてください。
アカウントタイプを選択
Outlook2016に追加するメールアドレスのアカウントタイプを選択していきます。アカウントタイプとして上の画像のようなアカウントタイプが存在しています。メールアドレスに該当するアカウントタイプを選択してください。
アカウント情報を入力
アカウントタイプのGmailアドレス"Google"を選択した場合、今現在追加したいGmailアドレスのアカウント情報を入力する必要があります。Microsoft Outlookの場合、アカウント情報の入力は必要ありません。
ユーザー名とパスワードを入力
もし上の画像のようにWindows セキュリティが表示された場合の対処法について説明していきます。ユーザー名とパスワードを入力してください。"資格情報を記憶する"にチェックを入れることをお勧めします。
「OK」をクリック
最後に"OK"を左クリックして、ユーザー名とパスワード記入画面を終了してください。
うまく接続が完了し、Outlook2016に新たなメールアドレスが追加されると上の画像のようにメールアドレスが追加されます。
Outlook2016でメールアカウントを追加する方法〜コントロールパネル〜
ここではコントロールパネルのメール設定からOutlook2016にメールアカウントを追加する方法について説明していきます。
コントロールパネルからアカウントを追加する手順
コントロールパネルからOutlook2016のメールアカウントにメールアドレスを追加する手順について説明していきます。
コントロールパネルを探す
コントロールパネルを探すにはタスクバーにある"ここに入力して検索"のCortanaマークを左クリックしてください。
上の画像のように下部の記入欄に"コントロールパネル"と打ち込んで検索をしてください。
"コントロール パネル"が検索結果に表示されるので、それを左クリックしてコントロールパネルを起動してください。
すべてのコントロールパネル項目を表示
上の画像のように"表示方法"の"カテゴリ"を"大きいアイコン"か"小さいアイコン"に変更して、コントロールパネル全ての項目を表示されてください。
「Mail(Microsoft Outlook 2016)」をクリック
コントロールパネルに表示された全ての項目からメール(Mail Microsoft Outlook 2016)を選んで、左クリックしてください。
「電子メールアカウント」をクリック
"メール設定"のウィンドウが新たに表示されるので、メールアカウントをOutlook2016に追加設定できる"電子メールアカウント"の項目を左クリックします。
「新規」をクリック
続いてOutlook2016にメールアカウントを追加するので、"電子メール"タブの"新規"ボタンを左クリックします。
手動設定にチェックを入れて「次へ」をクリック
POPまたはIMAPのメールアカウント設定ができる下の選択肢である"手動設定"にチェックを入れて、"次へ"を左クリックしてください。
「POPまたはIMAP」にチェックを入れて「次へ」をクリック
受信方式であるPOPまたはIMAPを選択します。OutlookやExchage ActiveSyncと互換性がないメールアドレスを追加する場合、"POPまたはIMAP"を左クリックします。"POPまたはIMAP"の前者では端末上でメール管理し、後者はサーバー上でメール管理します。
アカウント情報を入力
POPまたはIMAPを選択したら、追加するメールアカウントの情報を記入していきます。ユーザー情報、サーバー情報、メールサーバーへのログオン情報などを記入していきます。
「詳細設定」をクリック
全てのOutlook2016に追加するメールアカウント情報の入力が完了したら、"詳細設定"を左クリックします。
上の画像のようにウィンドウが表示されたら、"このアカウントを表す名前を入力してください。"に追加するメールアカウントが記入されていることを確認してください。
送信サーバーの設定を記入
また詳細設定内の"送信サーバー"タブで、送信サーバーの設定を記入します。"送信サーバーに認証が必要"にチェックを入れて、"受信メールサーバーと同じ設定を使用する"が選択されていることが望ましいです。
詳細設定内の"詳細設定"タブではメールの送信サーバーと受信サーバーのポート番号の設定などといったメールアカウント追加時の設定をすることができます。
送受信テストをして完了
送信サーバーなどの"詳細設定"の設定を完了したら、"次へ"を左クリックし、メールの送受信テストをします。
Outlook2016で追加したメールアカウントを修正する方法
ここではOutlook2016で追加したメールアカウントの情報を修正する方法について説明していきます。
サーバー情報の修正方法
メールアカウントのサーバー情報の修正を行うには、Outlook2016の"ファイル"タブを左クリックしてください。
次に"アカウント設定"を左クリックし、表示された項目内から"サーバーの設定"を左クリックしてください。
サーバーの設定画面が表示されるので、ここで受信と送信のサーバー情報の修正を行ってください。修正が完了したら、"次へ"を左クリックして設定を更新してください。
従来のアカウント修正画面を表示する方法
従来のメールアカウント修正画面を表示する場合、この記事で前述した項目ようにコントロールパネルのメールにある"電子メールアカウント"を左クリックしてください。
"変更"という項目があるのでそこを左クリックして、今現在選択しているメールアドレスのアカウント情報を変更することができます。
Outlook2016でメールアカウントを追加する時のトラブルシューティング
Outlook2016でメールアカウントを追加する時や追加した後のトラブルシューティングについて説明していきます。
ここではメールの送受信がうまくいかなかったり、そもそもメールアカウントをOutlookに追加できないといったトラブルのトラブルシューティングについて主に説明していきます。
受信できない時はアカウントとパスワードを見直す
Outlook2016にメールアカウントを追加することができたにもかかわらず、うまくそのメールアカウントからメールを受信できない時は、メールアカウントやそのパスワードなどを見直すトラブルシューティングがお勧めです。
前述した項目"従来のアカウント修正画面を表示する方法"を参考にしてアカウント情報の修正を行うか、追加したメールアドレスを削除し、もう一度メールアカウントを追加し直してください。
送信のみできない時はポート番号を見直す
Outlook2016でメールアカウントを追加することができたにもかかわらず、うまくそのメールアカウントからメールを送信できない時は、そのメールアカウントで設定している送信サーバーのポート番号を見直すトラブルシューティングがお勧めです。
送信サーバーのポート番号を修正する場合、前述した"サーバー情報の修正方法"の項目を参考にして、メールを送信できないメールアカウントの送信サーバーのポート番号を正しい番号に変更してみてください。
 Gmailの自動振り分け設定をする方法!受信トレイのメールを整理しよう!
Gmailの自動振り分け設定をする方法!受信トレイのメールを整理しよう! 秀丸メールの設定方法!アカウント追加/設定確認/変更
秀丸メールの設定方法!アカウント追加/設定確認/変更合わせて読みたい!メールに関する記事一覧
 GmailをIMAPを使用してメールクライアントで利用する設定方法
GmailをIMAPを使用してメールクライアントで利用する設定方法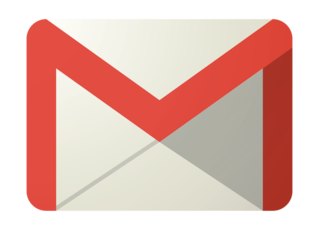 GmailのSMTPサーバーを使ってGmail以外からメールを送信する方法
GmailのSMTPサーバーを使ってGmail以外からメールを送信する方法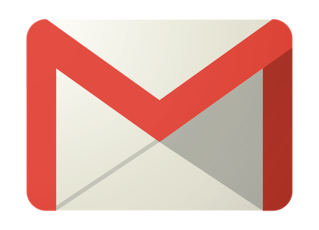 GmailをPOPを使用して他のメールクライアントで受信する方法
GmailをPOPを使用して他のメールクライアントで受信する方法 メールソフト「Airmail」の設定と使い方【Mac/iPhone】
メールソフト「Airmail」の設定と使い方【Mac/iPhone】






































