2019年05月26日更新
秀丸メールの設定方法!アカウント追加/設定確認/変更
秀丸メールをご存知ですか?秀丸メールとは便利な電子メールクライアントのこと。この記事では、秀丸メールについて解説しています。秀丸メールの設定方法や、アカウントの追加方法、その他に設定の確認の仕方や、変更のやり方などを説明します。

目次
秀丸メールとは?
秀丸メール(ひでまるメール)とは、「有限会社サイトー企画」が製作したWindows向けの電子メールクライアントです。
秀丸メールはシェアウェア(有料)ですが、無料でお試し利用することが可能です。試用して気に入ったら、ライセンスを購入することで継続して利用出来ます。
秀丸メールはテキストエディタの「秀丸エディタ」の姉妹品と位置づけされており、この「秀丸エディタ」のライセンスを持っていれば秀丸メールは無料で利用することが出来ます。
秀丸メールだけを使いたい場合は、「秀丸エディタ」のシェアウェア代金の半額を送金することにより、秀丸メールのみを使うことが出来ます。
電子メールクライアント
秀丸メールには秀丸エディタに近いエディタが組み込まれているため、秀丸エディタと同様の操作感覚でメールの編集などを行えます。
秀丸メールは、Windows上で動作するインターネット用の電子メールソフトであるため、Macには対応していません。
ですが、Windowsユーザーには操作がわかりやすく、とても使いやすいメールクライアントであると言えます。
秀丸メールの特徴
秀丸メールは自分用にカスタマイズしやすく、小回りが利くメーラーと言えます。
- POP3/IMAP4や複数アカウントの追加、SSL/TLSやOAuth認証等に対応。
- 高度なカスタマイズ機能を備え、マクロによる機能拡張も可能。
- 迷惑メールフィルターが付属。
- ウイルス対策機能も有り(怪しい添付ファイルを自動削除したり、発信元の国識別の表示など)
- 動作が軽量で、大量のメールの処理も高速。
- 秀丸エディタ相当のエディタでメール作成が出来るので、秀丸エディタユーザーには使いやすい。
秀丸メールは上記のリンクからインストーラーのダウンロードが可能です。
また、初期状態ではHTMLメールのインライン表示に対応していませんが、作者から提供されている「HTMLメールViewer for 秀丸メール」というアドインを組み込むことで対応が可能になります。
 Androidメーラーアプリのおすすめ14選【2018年最新版】
Androidメーラーアプリのおすすめ14選【2018年最新版】秀丸メールの設定方法〜アカウント追加〜
前述の通り、秀丸エディタを使っている人にはとても便利な秀丸メール。その他、PC用のメールクライアントとしては珍しく、今でもバージョンアップが頻繁に行われている安心できるメーラーです。そんな秀丸メールへのアカウントの追加方法を解説します。
アカウントを追加する手順
それではアカウントを追加する手順を解説します。秀丸メールのアイコンをクリックして起動しましょう。
ツールバーから「ファイル」>「アカウントの新規作成」をクリック。
「メールアカウント」を選択して「次へ」をクリック。
名前を入力して「次へ」をクリック。ここで入力した名前がメールの送信者に表示されます。
使うメールアドレスを入力して「次へ」をクリック。
フリーメールなど、サーバー情報がわかっているアドレスの場合、自動設定の確認画面が表示されます。この自動設定の表示が出たら[自動設定の適用]をクリック。
アカウント名とパスワードを入力して次へをクリック
完了をクリックしてアカウントの新規作成はOKです。フリーメールではないアドレスの場合の設定方法は以下で解説します。
メールサーバーの種類
メールサーバーはPOP、SMTP、IMAPがあります。SMTPは送信用のサーバーのことですが、POPとIMAPはどちらも受信用サーバーです。
POPはサーバ上のメールをパソコン等の端末にダウンロードして、端末上でメールを管理し、IMAPはサーバ上のメールを端末にはダウンロードしないで、サーバ上でメールを管理するという違いがあります。
| メリット | デメリット | |
| POP | ・パソコンに保存したメールの削除やフォルダ移動などの処理が早い。 ・端末の容量の分だけメールの保存が出来る。 |
・メーラーが入ったパソコンでしか メール確認ができない。 ・同時に複数台のパソコンで受信できない。 |
| IMAP | ・複数の端末からメールの確認が出来る。 ・開封状態やフラグの状態も複数端末間で共有されるのでメールの一元管理に向いている。 |
・契約しているメールサーバーの容量制限に達した場合、 不用なメールをサーバ上から削除して容量を空けないと新しく送られてきたメールの閲覧が出来ない。 |
POPはメールのやり取りをするパソコンが一台のみの場合に向いており、IMAP4は複数のパソコンでメールの管理をする場合や、スマホやタブレットなどで外出先でもメールを確認するのに向いています。
POP設定
POPサーバーの設定をしましょう。まず、[ファイル]から[アカウントの新規作成]を開きます。
「メールアカウント」を選択して「次へ」をクリック。
名前を入力して「次へ」をクリック。ここで入力した名前がメールの送信者に表示されます。
使うメールアドレスを入力して「次へ」をクリック
POP3を選択して、POPサーバーとSMTPサーバーを入力し、次へをクリック。こちらは契約したプロパイダからもらった契約書に書かれていると思いますので確認してみてください。
OKをクリック。
アカウント名とパスワードを入力して「次へ」をクリック。
上二つにチェックを入れて「次へ」をクリック。
「アカウント毎の設定」をクリック。
メールサーバーをクリック。
詳細をクリックして、契約内容を確認しながらポート番号の設定や暗号化の指定、SSL/TSLのバージョン指定を行ってください。OKをクリックして完了です。
IMAP設定
IMAP4サーバーの設定をしましょう。まず、[ファイル]から[アカウントの新規作成]を開いて、使うメールアドレスを入力して「次へ」をクリックするところまではPOP3と同じです。
IMAP4を選択したら、メールサーバーと送信サーバーを入力して「次へ」をクリックします。
OKをクリック。
アカウント名とパスワードを入力して「次へ」をクリック。
上二つにチェックを入れて「次へ」をクリック。
「アカウント毎の設定」をクリック。
メールサーバーをクリック。
詳細をクリックして、契約内容を確認しながらポート番号の設定や暗号化の指定、SSL/TSLのバージョン指定を行ってください。OKをクリックして完了です。
※アカウントやパスワードがわからない場合、契約したプロパイダへ問い合わせてみてください。
 【iPhone】Hotmail(ホットメール)の設定・送受信方法!
【iPhone】Hotmail(ホットメール)の設定・送受信方法!秀丸メールの設定方法〜設定確認〜
秀丸メールではアカウントを追加することが可能です。追加したメールアカウントや、メールサーバーの情報はいつでも確認することが出来ます。
アカウントの設定を確認する方法を解説します。
アカウントの設定を確認する方法
秀丸メールを起動したら、ツールバー左端にある「設定」メニューを開き、「アカウント毎の設定」をクリックします。ここからいつでもアカウントの確認が可能です。
アカウントの設定を変更する方法
設定内容の変更も同様の場所から行えます。秀丸メールを開いたら、ツールバー左端にある「設定」メニューを開き、「アカウント毎の設定」をクリックしたところから変更しましょう。
 Macのメーラーアプリ/メールソフトのおすすめは?機能も比較して紹介
Macのメーラーアプリ/メールソフトのおすすめは?機能も比較して紹介秀丸メールの設定方法〜上級者向け設定〜
秀丸メールには「上級者向け設定」という機能があります。この「上級者向け設定」では、容量設定やログの確認などが可能です。メールサーバーなどの仕組みに詳しかったり、仕事で使う為にアドレス帳やBccの設定がいる場合に便利です。
上級者向け設定とは?
それでは上級者向け設定の使い方です。アカウントの設定画面を開いたら、左下にある「上級者向け設定」にチェックを入れます。
すると上級者向け設定が変更できるようになります。
- ダイヤルアップ接続
- ログ
- メールのバイパス
- 容量チェック
- アドレス帳グループ
- S/MIME証明書
- Bcc:宛先
- その他
- 上書き禁止属性
の設定が可能です。
まとめ
秀丸メールでのアカウント設定や追加、変更方法について解説しました。もともと秀丸エディタを利用していた場合にはとても使い勝手が良く感じるかと思います。
秀丸エディタのユーザーでなくても、秀丸メールを使ってみると、Outlookなどと比べて動作が軽くて非常に快適に使用できます。
デザインもシンプルで、機能がわかりやすく、ビジネスでの使用などにも便利なメーラーですので、ぜひ使いこなしてみましょう。
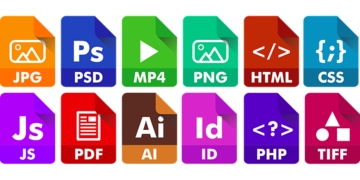 【Windows8/8.1】ファイルの拡張子の表示方法!
【Windows8/8.1】ファイルの拡張子の表示方法!合わせて読みたい!メールに関する記事一覧
 メールソフト「Airmail」の設定と使い方【Mac/iPhone】
メールソフト「Airmail」の設定と使い方【Mac/iPhone】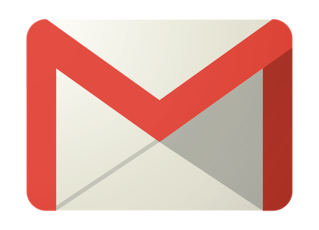 GmailをPOPを使用して他のメールクライアントで受信する方法
GmailをPOPを使用して他のメールクライアントで受信する方法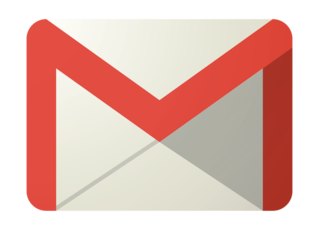 GmailのSMTPサーバーを使ってGmail以外からメールを送信する方法
GmailのSMTPサーバーを使ってGmail以外からメールを送信する方法 GmailをIMAPを使用してメールクライアントで利用する設定方法
GmailをIMAPを使用してメールクライアントで利用する設定方法








![自動設定の表示が出たら[自動設定の適用]をクリック](http://s3-ap-northeast-1.amazonaws.com/cdn.appli-world.jp/production/imgs/images/000/187/656/original.jpg?1558663820)



























