【Outlook】不在時の自動応答が社外に送信されない?送信するには?
Outlookには不在時に相手に不在を知らせる自動応答という機能があります。休みに入る前に設定しておくと便利ですが、自動応答で送信されないトラブルが起こることがあります。ここでは、Outlookで自動応答で送信されないときの対処法を紹介していきます。

目次
Outlookで不在時の自動応答が社外に送信されない時の対処法〜Exchange Server〜
どの製品の機能かわからないけど・・・OCSかな?(^-^; Outlook 2010でメール送る前に自動応答でお休みがわかる機能は便利だな。ということでこのメールは明日送ろう。そのほうが埋もれなくていい #Office2010
— Koichi Koita (@kkoita) March 23, 2010
Outlookで不在時の自動応答が社外に送信されないと、休みであることをメールを送ろうとしている相手に教えることができません。Outlookの自動応答が送信されない場合は、Exchange Serverが原因の可能性があります。
社外に自動応答を送信する設定手順
社外にあなたが休んでいることを知らせるためのOutlookの自動応答はOutlookのメールアプリではなく、Exchange Serverで設定を行います。
Exchange ServerでExchangeシステムマネージャを起動
まず不在時の連絡のためにOutlookの自動応答の設定を行う際は、Exchange ServerでExchangeシステムマネージャーを起動しましょう。
「グローバル設定」をダブルクリック
Exchange ServerでExchangeシステムマネージャーを起動したら、グローバル設定をダブルクリックしてください。グローバル設定はクリックだと起動しません。
「インターネットメッセージ形式」をクリック
グローバル設定をダブルクリックしたら、自動応答の設定をオンにするためにインターネットメッセージ形式をクリックしてください。
「詳細」画面でドメインのプロパティを開く
インターネットメッセージ形式をクリックしたら「詳細」の画面でドメインを右クリックして、自動応答のプロパティを開いてください。
「詳細設定」タブをクリック
ドメインからプロパティを開いたら不在時に自動応答を送信するために、プロパティの「詳細設定」タブを選択しましょう。
「不在通知の応答を許可する」をチェック
詳細設定タブで「不在通知の応答を許可する」のチェックアイコンをオンにしてください。これでOutlookの不在通知の応答を許可することができます。
 【Outlook】メールを受信できない時の原因と対処法!
【Outlook】メールを受信できない時の原因と対処法!Outlookで不在時の自動応答が社外に送信されない時の対処法〜プロバイダ〜
Outlookの自動応答が設定できない・・・設定しようとすると固まるのだが
— CS (@cs_pink) August 26, 2016
Exchange Serverでインターネットメッセージ形式からグローバル設定をクリックして、「不在通知の応答を許可する」をオンにしても不在通知の自動応答が送信されない場合はメールプロバイダが原因です。
メールプロバイダによっては自動応答が対応していない
メールプロバイダによってはOutlookの不在通知の自動応答に対応していません。メールプロバイダを変更するしか、Outlookの不在通知の応答を許可する設定に対応しているプロバイダが必要です。
Exchange Serverのプロパティから「不在通知の応答を許可する」をオンに設定しても、メールプロバイダが対応していないと自動応答はできません。
 【Outlook】Microsoft Office365でメール署名を作成する方法!
【Outlook】Microsoft Office365でメール署名を作成する方法!Outlookで不在時の自動応答が社外に送信されない時の対処法〜Office365〜
Exchange Serverの「不在通知の応答を許可する」をオンにする以外にも、Office365から不在通知の自動応答が送信されるように設定する手順があります。ここからはOffice365の自動応答の設定方法を紹介していきます。
Office365ユーザーの自動応答と転送は同時設定できない
Office365ユーザーの場合は自動応答の他に、転送機能があります。自動応答と転送機能は併用できないので、転送機能を解除しましょう。
自動応答を使用するためにOutlookの転送機能を削除するには、プロパティなどから設定を変更するのではなく、コマンドを入力します。
転送ルールを削除する
Exchange Onlineメールボックスにログインしたら「Get-mailbox -identity<ユーザー名> | FL *forwarding*,*deliver*」というコマンドを入力してEnterキーを押してください。
表示されたコマンドの「ForwardingAddress:」が空欄で「ForwardingSmtpAddress:」の欄に「abc@contoso.com」と表示されているか確認します。
また「DeliverToMailboxAndForward:」という欄に「Ture」と表示されていれば転送ルールが有効になっています。
「Set-Mailbox -identity<ユーザー名> -DeliverToMailboxAndForward $false -ForwardingSMTPAdress $null」というコマンドを入力して削除しましょう。
Exchangeトランスポートルールを削除する
同じようにExchange Onlineで「Get-TransportRule | FL Name,Description」というコマンドを入力してEnterキーを押します。
トランスポートルールが有効なら管理者権限でOffice365ポータルにサインインして、「管理者」をクリックしましょう。次に「Exchange」を選択して「メールフロー」からトランスポートルールのチェックアイコンを外してください。
これらのコマンドを入力すると、Outlookで自動応答が送信されないトラブルが改善します。
 【iPhone/iPad】Microsoft Outlookの初期設定方法!
【iPhone/iPad】Microsoft Outlookの初期設定方法!Outlookで自動応答と転送ルールを同時設定する方法
Outlookで自動応答と転送ルールを同時設定する方法は、Outlookのメールアプリから設定します。ここからはOutlookのメールアプリで自動応答と転送ルールを併用する方法を紹介していきます。
Exchange Serverのグローバル設定からでは自動応答と転送ルールを同時設定することはできませんが、Outlookのメールアプリからなら同時設定画できます。
Exchange Serverのグローバル設定から不在通知の自動応答を許可するのと違い、Outlookは自分のメールアプリだけの自動応答設定だからです。
メールボックスに受信トレイルールを設定
Outlookで自動応答と転送ルールを併用するための設定は、パソコンでスタートボタンを押し、「Outlook」をメニュー一覧から選びます。
Outlookが起動したら、画面上部のタブ一覧から一番左にあるファイルタブを選択してください。
ファイル画面に切り替わったら、一番上にある「情報」にチェックが入っていることを確認し、「アカウント設定」などのメニュー一覧から「自動応答」を選択します。
自動応答の設定画面で「自動応答を送信する」のチェックアイコンをオンに設定して、Outlookの自動応答を使う時間帯を指定します。
「自分の所属組織内」タブをクリックして、Outlookの社内に送信する自動応答のメールを作成します。
社内への自動応答で送信するメールには何時から何時までいないのか日時と、詳細を省いてどのような用件でどこへいくのかを明記して、緊急時の連絡手段も示しましょう。
次に社外への自動応答メールを設定していきます。Outlookの「自分の所属組織外」タブを選択して、自動応答の設定を行ってください。
社外への自動応答で送信するメールは社内へのメールの文面よりも丁寧な形式にし、こちらも出張などの詳細は長くなるので省きましょう。「OK」をクリックして完了です。
次に転送ルールをOutlookのメールアプリから設定していきます。Outlookのファイル画面で「仕分けルールと通知の管理」をクリックします。
プロパティのようにポップアップが表示されるので「新しい仕分けルール」という文字をクリックして、Outlookの転送ルールを作成していきます。
Outlookの「受信メッセージにルールを適用する」という項目をクリックしてください。
Outlookで仕分けルールが適用されるタイミングを確認したら、「次へ」をクリックしましょう。
Outlookの転送ルールを適用する形式や条件を、条件一覧から好きなだけ選択してください。
Outlookの適用する形式や条件の選択が終わったら、画面右下にある「次へ」をクリックしましょう。
Outlookの仕分けルールを設定し終えたら、「はい」をクリックしてください。これでOutlookで自動応答と転送ルールの併用ができます。
最後に
いかがでしたか?Outlookの不在通知の自動応答で送信できないトラブルが起こった場合は、Exchange ServerやOutlookアプリから設定の確認をしましょう!
合わせて読みたい!Windows10に関する記事一覧
 【Windows10】仮想デスクトップを削除する方法!
【Windows10】仮想デスクトップを削除する方法! 【Windows10】「ライセンス認証されていません」と表示の対処法!
【Windows10】「ライセンス認証されていません」と表示の対処法! 【Windows10】デスクトップの時計をアナログ表示に変更する方法!
【Windows10】デスクトップの時計をアナログ表示に変更する方法!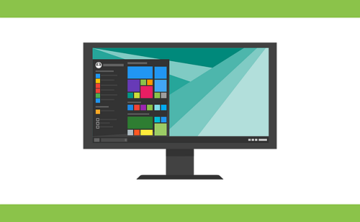 【Windows10】デスクトップにマイコンピュータを表示する方法!
【Windows10】デスクトップにマイコンピュータを表示する方法!





























