【Windows】フリーズしたときの強制終了方法をくわしく解説!
Windows/ウィンドウズが急にフリーズしてしまった…。そんな時に役立つ強制終了の方法を紹介します。強制終了はWindows/ウィンドウズの機能・HDD/SSD・ファイル・データなどにダメージを与える場合もあるため慎重に行いましょう。

目次
- 1Windows(ウィンドウズ)の強制終了とは
- ・OS/ソフトがフリーズしている場合の最終手段
- 2Windowsの強制終了方法
- ・OSとプログラムのシャットダウンの仕方
- 3Windowsの強制終了の注意点
- ・保存していないデータの消失
- ・HDD/SSDの破損の可能性
- ・プログラムがクラッシュする可能性
- ・設定がリセットされる可能性
- ・電源ボタン長押しはなるべく避ける
- ・電源コードから抜くと故障の可能性が跳ね上がる
- 4Windowsの強制終了前に確認したいこと
- ・フリーズしていない可能性を探る
- ・アクセスランプの点灯状態
- ・外部機器の確認
- ・キーボード/マウスの故障を疑う
- 5Windowsの強制終了後に行うこと
- ・セーフモードでの起動方法
- ・ファイルの確認
- ・HDD/SSDの確認
- ・そのほかの確認したい項目
- 6Windowsのフリーズの代表的な原因
- ・スペック不足
- ・プログラム同士の衝突
- ・ソフトウェアバージョンアップデートによる不具合
- ・ウイルス
- ・故障
- 7Windowsの強制終了をしないためにできること
- ・メモリ容量の確認
- ・デフラグを行う
- ・重要なファイルを削除しない
- ・セキュリティの徹底
- ・合わせて読みたい!Windowsに関する記事一覧
Windows(ウィンドウズ)の強制終了とは
Windows(ウィンドウズ)の強制終了とは、Windowsがフリーズしてどうしようもない時に取る手段です。Windowsのバージョンごとの強制終了方法から、そもそものフリーズの原因・対策方法など詳しく紹介していきます。
OS/ソフトがフリーズしている場合の最終手段
Windows PCを利用している最中に、キーボード・マウスを操作しても機能しない状態を「フリーズ」と呼びます。Windows PC全体がフリーズしてしまうこともあれば、特定のソフトウェアだけがフリーズする場合もあります。
何も反応しなくなってしまうと、一度Windows(ウィンドウズ)を強制終了してリセットする必要があります。ただし強制終了を行うと、それまで使っていたファイルやデータが消えてしまったり、故障の原因にもなりかねません。
できれば強制終了は避けたいところです。特に電源ボタン長押しでの強制終了は、Windowsの正常なシャットダウン手続きがされないため最終手段と覚えておきましょう。
 Macでアプリ/プロセスを強制終了する方法を解説!
Macでアプリ/プロセスを強制終了する方法を解説!Windowsの強制終了方法
Windowsがフリーズした場合は、強制終了してリセットします。Windowsを強制終了する方法は、PCの状態によって異なります。
- キーボードが機能する場合 →キーボードで操作して強制終了
- キーボードが機能しない場合 →電源ボタンを長押しして強制終了
- 電源ボタンも反応しない場合 →電源コードを抜いて強制終了
電源ボタン長押しやコードを抜いての強制終了は、Windows PCにダメージが出やすいです。まずはキーボードが反応するかどうかチェックしましょう。
OSとプログラムのシャットダウンの仕方
強制終了でのシャットダウン方法はWindowsのOSバージョンによって、多少異なります。ここではキーボードが機能する場合の操作をWindowsのOSバージョンごとに紹介します。
まずはこちらの強制終了方法が可能か試してみてください。電源ボタンの長押しはそのあとです。
Windows 10
Windows 10では、まずキーボードからWindowsキーとXキーを同時に押します。下図のようなメニューが表示されます。
↑↓キーを何度か押して「シャットダウンまたはサインアウト」を選択し、Enterキーを押します。
↑↓キーを押して「シャットダウン」を選択し、Enterキーを押します。Windows 10でのシャットダウン方法は以上です。
Windows 8/8.1
Windows 8/8.1での強制終了方法は、どちらのバージョンも同じ操作です。まずキーボードからWindowsキーとIキーを同時に押します。
画面右側にメニューが表示されます。Tabキーを何度か押して「電源」を選択し、Enterキーを押します。
↑↓キーを押して「シャットダウン」を選択し、Enterキーを押します。
Windows 7
つづいてWindows 7での強制終了の手順です。まずキーボードからWindowsキーを押してメニューを表示します。
Tabキーを何度か押して、「シャットダウン」を選択します。
使用中のプログラムがある場合、上図のような画面が表示される場合があります。Tabキーを何度か押して、「強制的にシャットダウン」を選択します。
Windows Vista
Windows VistaはWindows 7と同じ手順なので省略します。キーボードが使える場合は、それぞれの手順で安全にシャットダウンしましょう。
 iPhoneを強制終了する方法と注意点!機種別に解説!
iPhoneを強制終了する方法と注意点!機種別に解説! Macの強制終了方法!アプリや本体が動かない場合の5つの対処法!
Macの強制終了方法!アプリや本体が動かない場合の5つの対処法!Windowsの強制終了の注意点
Windowsを強制終了すると、使用していたファイル・プログラムやPC自体にトラブルが発生する可能性があります。強制終了の際は、次のような点に注意しましょう。
保存していないデータの消失
Windowsの強制終了を行うと、保存していない作業データはリセットされてしまいます。こまめに保存を行っていないと間違ってファイルを閉じてしまったり、削除してしまったりと強制終了時に限らずリスクがあります。
何時間も作業したデータが飛んでしまったら大変です。常に保存・バックアップをするクセをつけましょう。またOfficeなどのソフトウェアは自動保存機能があります。
こちらをONにしておくと強制終了などのトラブル時に対応できるよう、本体ファイルとは別に回復用ファイルを自動保存してくれます。自動保存がONになっているかも確認してみましょう。
HDD/SSDの破損の可能性
Windowsの強制終了時に怖いのは、HDD/SSDの破損です。HDD/SSDの内部ではディスクが高速回転していて、とても衝撃に弱い繊細な部品です。強制終了を行うと正常な動作でディスクが停止せず、物理的に故障する原因になります。
データの記録中などHDD/SSDドライブが動いている際には、本体にアクセスランプが点灯・点滅しています。強制終了する際はできれば、アクセスランプが消えるまで待つ方が安全です。
プログラムがクラッシュする可能性
また強制終了時に、使用していたプログラムがクラッシュする可能性もあります。特に危険なのはWindows アップデートで、システム関連のプログラムバージョンアップを行っている場合です。
システムのバージョンアップやソフトウェアをインストールしている最中は、時間がかかっているだけでフリーズしていない可能性もあります。強制終了を行う際は慎重に判断しましょう。
設定がリセットされる可能性
せっかくした設定がリセットされる可能性もあります。Windows PCでは、シャットダウンの際に設定・データを書き込む場合があります。
Windowsのシステム設定を変更した際に「設定の反映には再起動してください」のメッセージが表示されることも良くありますよね。強制終了を行うと正常なシャットダウンの手順がされず、設定が反映していないままリセットされてしまうのです。
強制終了前にソフトウェアやシステムの設定変更をした場合は、設定がリセットされていないか確認してみましょう。とはいえ設定リセット程度なら、ファイルの破損・データの消失などに比べて軽傷ですね。面倒ですが、もう一度設定し直しましょう。
電源ボタン長押しはなるべく避ける
Windowsの通常のシャットダウンでは、ソフトウェアやサービスを終了させ、データや設定を書き込んだ後に安全に電源が切れます。しかし電源ボタン長押しで強制終了を行うと、電源ボタン長押し後すぐに電源が切れます。
そのためソフトウェアの終了やデータ記録の時間が取れません。上記に紹介したように、データ、プログラム等にトラブルが発生したり、設定がリセットされたりしやすくなります。
他の手段でのシャットダウンが可能な場合は、電源ボタン長押しでの強制終了はできるだけ避けましょう。電源ボタンでの強制終了は最終手段です。
電源コードから抜くと故障の可能性が跳ね上がる
さらに電源コードを直接抜いて強制終了させると、故障の可能性が上がります。電源コードを抜かざるを得ないのは、電源ボタン長押しでも強制終了できない場合です。
これは電源ボタンの設定がスリープになっている場合や、電源ボタン自体が故障した場合が考えられます。こうなったら仕方がないので、電源コードを抜きましょう。
電源コードを抜くと故障しやすい理由
電源コードを抜いて強制終了するとなぜ故障しやすいのでしょうか?PCの内部には精密な電子部品が多数利用され、様々な電気信号が飛び交っています。様々な処理を行うCPUも、データを記録するHDD/SSDも、急激な電気刺激に弱い部品です。
突然電源コードを抜くと過剰な電流が流れて、これらの電気刺激に弱い部品が影響を受けてしまいます。電源ボタンでの強制終了と同様に、電源コードを抜いての強制終了もできれば避けたいところです。
電源コードを抜いて強制終了する方法
デスクトップPCの場合は、パソコン本体だけでなくディスプレイの電源コードもコンセントから外します。ノートPCの場合は電源コードを抜いたあと、バッテリーも外せるようなら外します。
またWindowsに接続している周辺機器など、電源コードにつながっている場合はこちらも外します。電源コードを抜いた後は、完全に放電されるまでしばらく待ちましょう。これで強制終了が完了です。
 iPhoneXで強制終了できないときの原因と対処法を解説!
iPhoneXで強制終了できないときの原因と対処法を解説!Windowsの強制終了前に確認したいこと
Windowsの強制終了にはリスクがあることを紹介しました。できるなら強制終了によるデータ・HDDの破損、PCのトラブルは避けたいところです。
そこで強制終了してリセットする前に、一度確認すべきポイントを紹介します。
フリーズしていない可能性を探る
ブラウザが反応しない、ソフトウェアが反応しない、そんな場合でもPC自体はフリーズしていない可能性があります。まずはマウス・キーボードが機能しているか確認してみましょう。
PC全体のフリーズでない場合はマウス・キーボードは反応することが多いです。この時点では、個別のソフトウェアがフリーズしている状態です。
データが多い・複雑な処理を行っている場合は、Windowsの処理能力が足りずフリーズしたように見える場合もあります。
タスクマネージャーでソフトウェアを強制終了する
数分~数時間待つと処理が終わって、フリーズが解除される可能性もあります。強制終了する前に、ひとまず慌てず待ってみましょう。またそれでも動かない場合は、タスク マネージャーを使ってフリーズしたソフトウェアだけを強制終了します。
タスクマネージャーの起動はCtrlキー・Shiftキー・ESCキーを同時に押します。
個別のプログラムがフリーズしている場合は、状態の欄に(応答なし)と表示されます。
個別のプログラムを強制終了したい場合は、強制終了するプログラムを選択し「タスクの終了」を選択します。
アクセスランプの点灯状態
HDD/SSDが動いている場合はアクセスランプが点灯・点滅しています。何かデータの書き込みなど処理を行っている状態です。
この場合もフリーズではなく処理に時間がかかっているだけの可能性もあるため、アクセスランプが消えるまでしばらく待ってみましょう。
特にシステムのバージョンアップやソフトウェアのアップデート中は、HDD/SSDが利用中でアクセスランプが点灯します。アップデート中に強制終了すると故障の原因になりやすいため注意しましょう。
外部機器の確認
外部接続機器が影響してフリーズしている可能性もあります。Windowsに接続しているUSB接続・Bluetoothなどの機器は一度すべて外し、CD/DVDドライブにディスクが入っている場合は取り出してみましょう。
接続を解除するとフリーズが解消される場合があります。この場合、接続機器のドライバやOSにトラブルがある可能性があります。最新のドライバがあればアップデートしておきましょう。
またネットワーク接続に利用するルーターのOS(ファームウェア)がバージョンアップされず、不具合の原因となっている場合もあります。
しばらくアップデートしていない場合は、一度確認してみましょう。ファームウェアの最新バージョンチェックは忘れがちです。自動アップデート機能があれば、ONにしておくことをお勧めします。
キーボード/マウスの故障を疑う
またWindowsの強制終了前にチェックしたいポイントとして、マウス・キーボードの故障があります。手元に別のマウス・キーボードがある場合は、そちらを接続して動くか試してみましょう。
Bluetoothなどで無線接続している場合は、設定がうまくいっていない場合も考えられます。マウス・キーボードの使用環境や設定はコントロールパネルから確認可能です。
コントロールパネルを開くと、キーボードやマウスの項目があります。こちらを選択します。
キーボードやマウスの状態が確認できます。接続の状態や、ドライバのバージョンなどチェックしておきましょう。
 iPhoneXを強制終了・再起動する方法!操作手順を解説!
iPhoneXを強制終了・再起動する方法!操作手順を解説! 【Windows10】Windows セキュリティの「ウイルスと脅威の防止」設定方法!
【Windows10】Windows セキュリティの「ウイルスと脅威の防止」設定方法!Windowsの強制終了後に行うこと
セーフモードとは、Windowsを限定したプログラムだけに絞って起動するモードです。障害が発生した場合やWindowsが正常な動作をしていない場合などに、原因を探し機能回復を図るために利用します。
強制終了でリセットした後は、ファイルやデータにダメージが出ていることがあります。そのまま起動すると結局フリーズの原因が解決していないため、フリーズ→強制終了を繰り返す可能性もあります。
強制終了した後はセーフモードで起動をして、ファイルの確認や機能チェックを行いましょう。
セーフモードでの起動方法
強制終了後にWindowsを起動すると、セーフモードや自動修復モードで起動するかの確認画面が表示される場合があります。この画面が出た場合は、そのままセーフモードを選択しましょう。
↑↓キーでセーフモードを選択して、Enterキーを押します。強制終了後に自動でセーフモード起動画面が出ない場合は、手動でセーフモードに切り替える必要があります。手動でのセーフモード起動方法は次のとおりです。
手動でのセーフモード起動手順
手動でのセーフモード起動手順をWindows 8/8.1を例に紹介します。セーフモードの起動は、強制終了の際に再起動を選択して設定します。まずはキーボードからWindowsキーとIキーを同時押しします。
Windowsの画面右側にメニューが表示されます。Tabキーを何度か押して、「電源」を選択します。
↑↓キーを押して「再起動」を選択します。ここでShiftキーを押しながらEnterキーを押します。必ずShiftキーを押しましょう。
オプションの選択画面が表示されます。「トラブルシューティング」を選択します。この後、画面の指示に従って「詳細オプション」→「スタートアップ設定」→「再起動」の順に選択します。
ここでWindowsが再起動し、スタートアップ設定の画面が表示されます。キーボードから「4」または「F4」キーを押してセーフモードを選択しましょう。
Windowsが立ち上がり、デスクトップが黒い画面が表示されます。四隅に「セーフモード」と表示されていればOKです。
ファイルの確認
Windowsを強制終了する直前に作業していた、Officeなどのファイルを確認します。ファイルが破損して使えなくなっていないか、自動回復データが残っていないかなどチェックしましょう。
ソフトウェアによっては本体ファイルの作業履歴はリセットされてしまっても、別バージョンの自動保存データが作成されている場合もあります。
HDD/SSDの確認
ファイル同様、HDD/SSD全体のチェックもしておきましょう。強制終了の前に使用していないファイルでも、HDD/SSD自体がダメージを受け破損している可能性もあります。
特にデータの書き込み中に強制終了を行った場合や、HDD/SSDのアクセスランプが点灯中に強制終了した場合は要注意です。
そのほかの確認したい項目
またセーフモードでの起動中に、次のような項目も確認・実行しておきましょう。フリーズの原因となっているかもしれません。原因が特定できるとよいですね。
- 直前に行ったアップデート・インストールの取り消し
- ドライバの無効化
- アプリ・ソフトウェアの削除
- Windowsアップデートの取り消し
- スタートアップや常駐アプリの確認
- ウイルスチェック
- デフラグ・クリーンアップの実行
- システムの回復・復元の実行
- その他、直前に変更した設定の確認
 Windows10対応の無料ウイルスソフト5選!おすすめを比較!【2019年】
Windows10対応の無料ウイルスソフト5選!おすすめを比較!【2019年】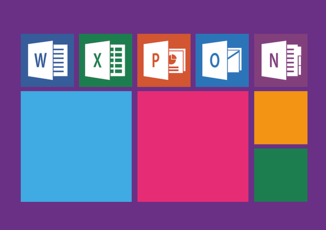 【Windows10】OSだけでどれくらい容量を使う?確認方法は?
【Windows10】OSだけでどれくらい容量を使う?確認方法は?Windowsのフリーズの代表的な原因
Windowsがフリーズする原因は様々です。原因によっては、同じ条件がそろうと何度もフリーズを繰り返す場合もあります。
強制終了でのリセットはPCに負担をかけるためできるだけ避けたいところです。Windowsがフリーズする代表的な原因を把握して、お使いのPC当てはまるところがないか確認しましょう。
スペック不足
よくある原因としてWindows PCのスペック不足で、処理が追いつかなくなりフリーズすることがあります。複数のソフトウェア・アプリの同時使用や、動画処理やゲームなどメモリを多く利用する動作をする場合は注意が必要です。
「新しいソフトウェアをインストールするときは、必要スペックを満たしているかチェックする」「使用していないアプリは閉じる」など少し気に掛けるだけでも、改善する場合があります。
プログラム同士の衝突
プログラムには相性が良くないもの同士があります。新しくインストールしたアプリやソフトウェアがあれば、それが原因かもしれません。
またマウスやキーボード、USBメモリ、プリンタなど周辺機器が影響している可能性もあります。アプリを強制終了し、周辺機器を接続していない状態でフリーズするかどうか確認してみましょう。
ソフトウェアバージョンアップデートによる不具合
またソフトウェアのバージョンアップデートや、Windows アップデートによるシステムのインストール時の失敗がフリーズの原因となることもあります。
バージョンアップデートの失敗でエラーとなったファイルが、システム動作に影響している場合です。Windowsがフリーズする直前にアプリのインストール・バージョンアップデートを行った場合は、該当するアプリを削除してみましょう。
またWindows アップデートを行った場合は、直前のアップデートを取り消すことで改善する場合があります。
ウイルス
知らない間に感染したウイルスが原因となっている場合もあります。ウイルス感染の場合は、一度Windowsを強制終了してもフリーズ状態が解決しなかったり、また強制終了を繰り返したりと厄介です。
不明な提供元からのアプリをインストールしている場合や、怪しい添付ファイル付きのメールを開いた覚えがある場合などは要注意です。
故障
上記のような原因をチェックしてもフリーズが解消されず強制終了するしかない場合は、Windowsのシステム自体に不具合が発生している可能性もあります。
一度システム自体をリセットするために、WindowsのリカバリーやWindows OSごと再インストールする必要が出てくるかもしれません。
さらにWindows PC自体が故障している可能性もあります。この場合は、購入した家電量販店やメーカーサポートに連絡を入れ、修理を依頼する必要があります。
 【Windows10】ストレージの空き容量を今すぐ増やす方法!
【Windows10】ストレージの空き容量を今すぐ増やす方法! Windows Defender Smartscreenのオン/オフ設定方法!
Windows Defender Smartscreenのオン/オフ設定方法!Windowsの強制終了をしないためにできること
Windowsの強制終了をしないためには、普段からPCの状態をチェックしてフリーズの原因を作らないことが大事です。
メモリ容量の確認
メモリ不足をチェックするにはタスクマネージャーを使用します。CPUやメモリの使用率が高い状態になっていないか確認をしましょう。
タスクマネージャーからは、フリーズして応答していないプログラムを強制終了することも可能です。常にメモリ不足な場合は、不要なソフトウェア・アプリを削除する、Windows PC起動時に自動で実行されるスタートアップを停止するなどしましょう。
それでもメモリ容量が改善されない場合は、メモリの増設も検討してみてください。
デフラグを行う
デフラグとは、Windows PC内に溜まっていくエラーファイル・一時ファイル・使えないデータ領域などを削除・整理してキレイにすることです。
デフラグを行わないと、データの書き込み・削除の繰り返しによってデータ領域が断片化していきます。断片化すると、データ読み込みやシステム動作の不具合に繋がります。
定期的にデフラグをして、データ領域を整理・最適化しましょう。デフラグは「毎週実行する」などスケジュールが可能です。忘れないように自動で実行するよう設定しておくと便利です。
重要なファイルを削除しない
Windows のCドライブの中には、重要なシステムファイルがたくさん入っています。不用意にシステムファイルを削除すると、Windows自体が動かなくなったり、故障の原因となったりします。
システム自体が機能しなくなると、強制終了をしても回復が困難です。ファイルやソフトウェアを削除したい場合は、「プログラムの追加と削除」から行うようにして、Cドライブから直接ファイルを削除しないようにしましょう。
セキュリティの徹底
Windowsがフリーズ・強制終了する原因として、ウイルス感染が考えられます。ウイルス感染はフリーズだけでなく、個人情報の流出や犯罪へ巻き込まれるリスクもあります。
ウイルス対策ソフトをインストールして、常に最新の状態にしておくことが大事です。ウイルスは日々最新のパターンが製造され見つかっています。ウイルス対策ソフトが入っているだけでは足りません。
必ずウイルス定義ファイルを最新の状態にして、新しいウイルスにも対応できるようにしておきましょう。またWindows自体にも、WindowsファイアウォールやWindows Defenderなどセキュリティ機能が備わっています。
こちらもセキュリティレベルを上げたり、定期的なセキュリティチェックを行うよう設定したり、もう一度確認してみましょう。
Windowsのフリーズと強制終了について詳しく解説しました。フリーズした時に慌てないよう、ぜひ知識を深めておきましょう。
合わせて読みたい!Windowsに関する記事一覧
 【Windows10】マカフィーリブセーフのアンインストール(削除)方法
【Windows10】マカフィーリブセーフのアンインストール(削除)方法 【Windows10】ローカルグループポリシーエディターの起動方法【gpedit.msc】
【Windows10】ローカルグループポリシーエディターの起動方法【gpedit.msc】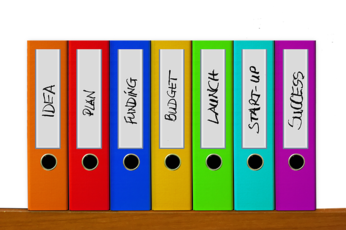 【Windows10】ZIPファイルを解凍する方法と解凍できないときの対処法
【Windows10】ZIPファイルを解凍する方法と解凍できないときの対処法 リモートデスクトップサービスのインストールと構築方法【Windows】
リモートデスクトップサービスのインストールと構築方法【Windows】





















































