【Outlook】受信トレイや送信済みフォルダが表示されないときの解決方法!
Outlookでは受信トレイの管理やスケジュールの管理などが可能なツールです。Outlookは便利ですが、受信トレイが表示されないケースもあるようです。今回はそんな受信トレイが表示されない場合の対策について触れていきます。

目次
Outlookで受信トレイや送信済みアイテムが表示されない時の解決方法〜最小化解除〜
OutloolkはMicrosoftの運営しているメールソフトです。受信トレイや予定表、連絡先、仕事、メモの管理など、Outlookではビジネスで必要な機能が用意されています。
Outlookではメールのフォルダ分けも簡単に行えるうえ、メールの自動仕分けも可能となっているのでとても便利なツールといえるでしょう。ただし、Outlookでは受信トレイが表示されないケースもあるようです。
Outlookではそんな受信トレイが表示されない場合の対策が2つあります。今回はOutlookで受信トレイや送信済みアイテムが表示されない時の解決方法をそれぞれ確認していきたいと思います。
フォルダーウィンドウの最小化設定を解除する
Outlookでの受信トレイを表示するための対策とは、フォルダーウィンドウの最小化設定を解除するという方法です。Outlookにはフォルダーウインドウは最小化を設定する機能があります。
Outlookで誤ってその機能を発動させてしまった場合、Outlookの受信トレイは確認できなくなってしまいます。つまり、Outlookのフォルダーウィンドウの最小化設定を解除すればOutlookの受信トレイを再び確認することができるというわけです。
Outlookで受信トレイや送信済みアイテムが表示されない時の解決方法〜標準〜
Outlookで受信トレイや送信済みアイテムが表示されない時の解決方法としては、フォルダーウィンドウビューの設定を行います。
フォルダーウィンドウを「標準」に設定する
Outlookで受信トレイや送信済みアイテムが表示されない時の解決方法としてフォルダーウィンドウを「標準」に設定するには、表示とフォルダーウィンドウを順に選択し、最後に標準をクリックすれば最小化設定を解除することが可能です。
 Outlookで送受信メールが文字化けしているときの対処法【2013/2016】
Outlookで送受信メールが文字化けしているときの対処法【2013/2016】Outlookで受信トレイや送信済みアイテムが表示されない時の解決方法〜リセット〜
Outlookで受信トレイや送信済みアイテムが表示されない時の解決方法二つ目はリセットです。
フォルダーウィンドウの表示をリセットする
Outlookでフォルダーウィンドウの表示をリセットしたい場合、表示タブを開きます。現在のビューから「ビューのリセット」をクリックすることでリセットが可能です。
 Outlook(アウトルック)とは?電子メールソフトとは違うのか解説!
Outlook(アウトルック)とは?電子メールソフトとは違うのか解説!Outlookで受信トレイや送信済みアイテムのサブフォルダを開く方法
続いてはOutlookで受信トレイや送信済みアイテムのサブフォルダを開く方法について触れていきたいと思います。
左側のアイコンで表示/非表示を切り替える
Outlookで受信トレイや送信済みアイテムのサブフォルダを開きたい場合、左側のアイコンで表示や非表示を切り替えることが可能となっています。
【Outlook】受信トレイや送信済みフォルダが表示されないときの解決方法!~まとめ~
今回はOutlookにおける受信トレイや送信済みフォルダが表示されないときの解決方法について触れてみました。Outlookには様々なバージョンが存在します。
Outlook2003や2007、2010、2013、2016、2019など、それぞれで微妙に操作方法は変わってきます。Microsoftの公式ページではOutlookの各々の操作方法について検索ボックスから調べることもできます。
作業の開始方法からユーザー設定、メール、予定表、連絡先とタスク、管理、トラブルシューティングなど様々な操作方法を調べることができます。
今回は受信トレイが表示されない場合の対策を記載しましたが、他にも問題が発生した場合は以下公式ページから検索してみると良いでしょう。
 【Outlook2010】メールを自動送受信できないときの確認/設定方法!
【Outlook2010】メールを自動送受信できないときの確認/設定方法!合わせて読みたい!Outlookに関する記事一覧
 Outlookのコマンドが無効になっていて使用できないときの対処法!
Outlookのコマンドが無効になっていて使用できないときの対処法! Outlookにサインイン/ログインできないときの対処法!
Outlookにサインイン/ログインできないときの対処法! 【Outlook】メールを受信できない時の原因と対処法!
【Outlook】メールを受信できない時の原因と対処法!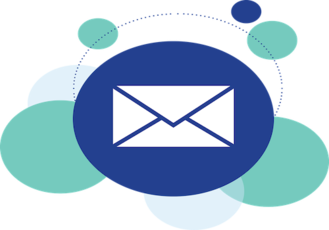 iPhone/iPadでOutlookメールアプリを使う方法!
iPhone/iPadでOutlookメールアプリを使う方法!








