【Windows10】メールアプリの設定方法!使いにくい点は?
Windows10には、最初からメールアプリが標準搭載されています。この記事では、Windows10に標準搭載されているメールアプリの設定方法を説明します。また、使いづらい点やその解決方法などについても、ご紹介していきます。
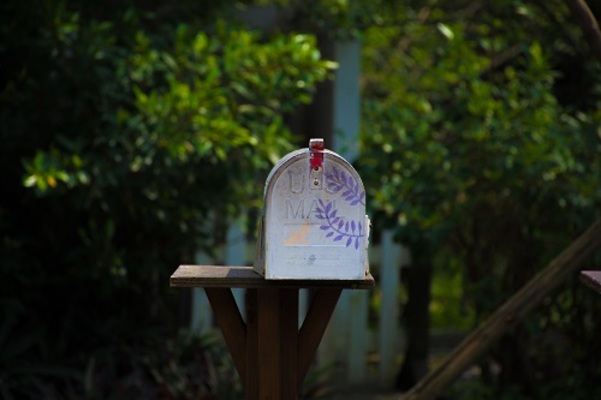
目次
【Window10】メールアプリの使い方
Windows10に標準搭載されているWindows10のメールアプリの使い方は、シンプルです。メール振り分けなどの機能はありませんが、メール送受信の基本的な機能は十分に備えています。
複数のメールアドレスをまとめて管理できる便利なサービス
Windows10のログインユーザーにOutlook.comのアドレスを使っていれば、それがメールアカウントに既に登録されていますが、他にGmailやPOP,IMAPなどの複数アカウント(メールアドレス)をWindows10のメールアプリに登録することができます。
 Thunderbirdのメール設定と便利な使い方を解説
Thunderbirdのメール設定と便利な使い方を解説【Windows10】メールアプリ初期設定方法
それでは、Windows10のメールアプリの初期設定方法を、画面キャプチャを使って説明していきます。
初期設定の手順
初期設定の手順を操作の順に説明します。
設定(歯車のマーク)からアカウントの管理を選択
まず、Windows10のメールアプリを起動します。ウィンドウズボタンを押し、タイルにある「メール」をクリックします。
メールアプリが起動したら、画面左下の設定(歯車のマーク)をクリックします。
メールアプリ内の右側に設定のメニューが出るので「アカウントの管理」をクリックします。
アカウントの追加をクリックし詳細セットアップを選択
メールアプリ内の右側にアカウントの管理のメニューが出るので「アカウントの追加」をクリックします。
ここでは「Gmail」のアカウントを追加することにするので、「Google」をクリックします。
Googleのログイン画面が表示されるので、Gmailのメールアドレスを入力して「次へ」をクリックします。
Gmailのパスワードを要求してくるので、Gmailのパスワードを入力して「次へ」をクリックします。
「WindowsがGoogleアカウントへのアクセスをリクエストしています。」という見出しの画面が表示されるので、下へスクロールします。
Windowsを信頼できることを確認したら、「許可」をクリックします。
アカウントを作成していることを示す画面が表示されるので、しばらく待ちます。
アカウントが作成完了したことを示す画面が表示されるので、右下の「完了」をクリックします。
Windows10のメールアプリにGmailのアカウントが追加されました。
インターネットメールにサインイン
Windows10のメールアプリへのGmailアカウントの追加がうまくできたかを確認するため、インターネットメールにサインインします。ここの例ではYahooメールにサインインします。
メールを送受信して確認する
インターネットメールで「メールの作成」ボタンをクリックします。
先ほどWindows10メールアプリにアカウント追加したGmailのメールアドレス宛にメールを作成して、送信ボタンを押します。
Windows10メールアプリ側でインターネットメールから送信されたメールが受信できていることが確認できます。Windows10メールアプリでの送信確認のため、返信ボタンを押します。
Windows10メールアプリで本文を編集して、送信ボタンを押します。
インターネットメール側で、Windows10メールアプリから送信されたメールが受信されているのを確認できます。
メールを開いてみると、Windows10メールアプリから返信された本文が確認できます。
 iCloudのメールが届かない原因と対処法【iPhone/PC】
iCloudのメールが届かない原因と対処法【iPhone/PC】【Windows10】メールアプリの使いにくい点
Windows10メールアプリはシンプルなのはよいのですが、使いにくい点もあります。
使いにくい点
Windows10メールアプリの使いにくい点について、以下に列挙していきます。
メールアカウントの設定方法が分かりづらい
プロバイダメールのアカウントを追加したい時、Windows10メールアプリで歯車→アカウントの管理→アカウントの追加を選択して表示される選択肢で、多くの人が「その他のアカウント」を選びます。
そのため、メールの送受信ができないという声が多いです。実はここで「詳細設定」を使うほうがエラーになりにくいのです。
メールアプリでメールを削除するとサーバからも削除される
Windows10メールアプリは、メールサーバーに同期していて、サーバーにメッセージのコピーを置く設定がありません。Windows10メールアプリでメール削除後に、メールサーバーと同期すると、メールサーバーのメールは削除されます。
メールのプレビュー機能を切り替えなれない
Windows10メールアプリは、受信トレイのタイトルをクリックすると、メールが開かれてしまいます。プレビューをオフにする設定がないのです。
迷惑メールフォルダがない
受信メールサーバーをIMAPに設定すれば迷惑メールフォルダへの振り分けができますが、受信メールサーバーをPOPに設定すれば迷惑メールフォルダそのものがありません。
【Wiondows10】を使いやすくする設定
ここでは、Windows10メールアプリを使いやすくする設定について記述します。
フォルダ分けをする方法
各アカウントのフォルダの配下に、新たに名前を付けてフォルダを追加することができます。ドラッグ&ドロップで受信トレイからフォルダにメールを移動できるので、メールをフォルダに分類して管理することができます。
メールに名前をつけて保存する方法
メールに名前をつけて保存することができます。Windows10のメールアプリでメールを開くと、画面右側にメールの内容が表示され、右上に「…」のマークがあります。これをクリックして、「名前を付けて保存」を選択します。
保存先のフォルダを選択する画面が表示されるので、フォルダを選択して「保存」をクリックします。指定したフォルダにメールが「eml」の拡張子付きのファイルとして保存されます。このファイルはOutlookなどで読み込むことができます。
優先受信トレイを有効にする方法
優先受信トレイを有効にするには、まずWindows10のメールアプリ画面左下の設定(歯車のマーク)をクリックします。メールアプリ内の右側に設定のメニューが出るので「優先受信トレイ」をクリックします。
優先受信トレイを有効にしたいアカウントを選択した状態で、「メッセージを優先とその他に分類する」をオンにします。
 【メール】フォルダ分けの決定版!スマートに整理する方法!
【メール】フォルダ分けの決定版!スマートに整理する方法!最後に
Windows10メールアプリは、Windowsボタンから表示されるタイルから起動できるので、筆者はパソコンのメインメーラーとして使っています。
Windows10メールアプリの使い方をよく知ることによって、そのシンプルなつくりを便利なものとして使っていくことができると思います。
合わせて読みたい!Windows10に関する記事一覧
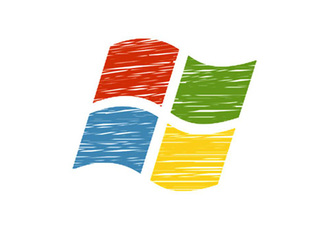 【Windows10】仮想デスクトップの作成方法を解説!
【Windows10】仮想デスクトップの作成方法を解説! 【Windows10】デスクトップのシステムフォントを見やすく変更する方法!
【Windows10】デスクトップのシステムフォントを見やすく変更する方法!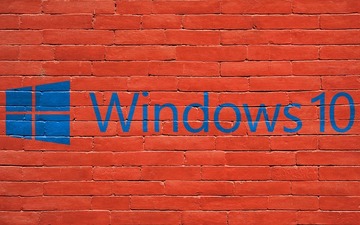 【Windows10】コントロールパネルが開かないときの対処法!
【Windows10】コントロールパネルが開かないときの対処法! 【Windows10】デスクトップのアイコンのサイズ/大きさを変更する方法!
【Windows10】デスクトップのアイコンのサイズ/大きさを変更する方法!





























