2020年06月30日更新
【Windows7】プロダクトキーを確認する方法を解説!
Windows7などを新規インストールや再インストール時などに必要になるプロダクトキーの確認方法はご存知ですか。今回は、正規のWindowsを使用していることを証明する、Windows7のプロダクトキーを確認する方法をご紹介します。

目次
- 1【Windows7】プロダクトキーを確認する方法〜PowerShell〜
- ・Windows PowerShellでGet-WmiObjectコマンドを入力
- 2【Windows7】プロダクトキーを確認する方法〜フリーソフト〜
- ・Windows Product Key Viewerで確認
- 3【Windows7】のプロダクトキーを確認する方法〜シール〜
- ・パソコンに貼られているシールを確認
- ・Windowsパッケージのシールを確認
- 4【Windows7】プロダクトキーを確認する方法〜問い合わせ〜
- ・メーカーのサポートに問い合わせる
- 5【Windows7】プロダクトキーの重複を確認する方法
- ・コマンドプロンプトでslmgrコマンドを入力
- 6【Windows7】プロダクトキーとプロダクトIDの違い
- ・プロダクトキーが必要な場面
- ・プロダクトIDが必要な場面
- ・まとめ
- ・合わせて読みたい!Windows7に関する記事一覧
【Windows7】プロダクトキーを確認する方法〜PowerShell〜
Windows7を日常的に使っている場合は、あまりプロダクトキーについて確認していませんが、Windows7のクリーンインストールや、デバイスの構成を変えたときに再びWindows7のプロダクトキーを要求される場合があります。
今回はWindows7でプロダクトキーを確認する方法をご紹介します。確認する方法は複数ありますので、今回はそれぞれを詳しくご紹介いたします。
まずはWindows7に標準装備されているWindows PowerShellというソフトウェアを使って、コマンドを入力し、プロダクトキーを確認する方法をご紹介します。
Windows PowerShellでGet-WmiObjectコマンドを入力
Windows PowerShellとはコマンド操作でWindows7の様々な確認・機能や設定を変更・更新するための管理ツールを操作できるソフトウェアです。まずはWindows PowerShellを起動します。
Windows PowerShellでは決まったコマンドで操作しますが、誤った操作をしてしまうと、赤文字で表示され、エラーが表示されますので、Windows PowerShellを使用する際は、必ずWindows PowerShellのコマンド文を書いて実行してください。
スタートメニューから「Windows PowerShell」を検索します。そして上記の図のように「Windows PowerShell」をマウスオーバーして右クリック、「管理者として実行」を選択します。
Windows PowerShellを実行する前に、Windows7の様々な機能に変更を行う可能性があることを許可するためのユーザーアカウント制御のポップアップが表示されるので、「はい」を選択します。
管理者権限(Administrator)でないアカウントでこういった作業を行う場合、管理者権限を持つユーザーのパスワードが必要になります。
Windows PowerShellが起動しましたら、次のコマンドを入力します。「powershell “(Get-WmiObject -query ‘select * from SoftwareLicensingService’).OA3xOriginalProductKey”」
コマンド実行が正常に完了すると、英語と数字合わせて25文字の文字列が並びます。これでお使いのWinodows7のプロダクトキーを確認することができます。このプロダクトキーを入力すれば、正規のWindows7としてお使いいただけます。
【Windows7】プロダクトキーを確認する方法〜フリーソフト〜
続いては、フリーソフトをダウンロード・使用して、Windows7のプロダクトキーを確認する方法をご紹介します。この方法は今回ご紹介するプロダクトキー確認で最も簡単かと思いますので、おすすめです。
Windows Product Key Viewerで確認
Windows7のプロダクトキーを確認するために、今回はWindows Product Key Viewerというフリーソフトを使用して、プロダクトキーを確認します。
まずは、上記のリンクからWindows Product Key Viewerのダウンロードサイトにアクセスし、Windows Product Key ViewerのZipファイル、もしくはExeファイルのどちらかをダウンロードして解凍します。
ここからはダウンロードしたWindows Product Key ViewerのExeファイルをダブルクリックして実行すると、上記の図のようなポップアップが表示されますので、「OK」をクリックします。
次に、ダウンロードしたWindows Product Key Viewerを解凍する先を選択します。「Browse」をクリックして、解凍先を選択し、右上の「UnZip」をクリックしてファイルを解凍します。
解凍が完了すると、解凍された先は上記の図のようになりますので、Windows Product Key Viewerのアプリケーションをダブルクリックして実行します。その後に、ユーザーアカウント制御が表示されるので、「はい」を選択します。
すると、上記のようにWindows Product Key Viewerのポップが表示され、上から二段目の欄に、「Windows Product Key」という項目にお使いのWindows7のプロダクトキーが表示され、確認することができます。
ここに確認したプロダクトキーを入力すれば、正規のWindows7として認識され、Windows7を正常にお使いいただけます。
インストール不要のZipファイルをダウンロード
ここからは、先ほどWindows Product Key ViewerのZipファイルをダウンロードした方が、Windows Product Key Viewerを使ってWindows7のプロダクトキーを確認する方法をご紹介します。
Exeファイルではパソコン本体に解凍してインストールする必要がありましたが、Zipファイルは実際にインストールするのではなく解凍するだけなので、Zipファイルでは容量を気にすることなく解凍し使用できます。
Zipファイルを解凍して実行
Windows Product Key ViewerのZipファイルをダウンロードした後、実行すると、上記の図のようにユーザーアカウント制御が表示され、一時的なZipファイルの解凍を許可するかを問われますので、「はい」を選択し、Zipファイルを解凍します。
すると、上記のようなポップアップが表示され、上から2段目の「Windows Product Key」の欄に、プロダクトキーで表示・確認できます。このライセンスキーを入力すれば、正規のWindows7として認識され、Windows7を正常にお使いいただけます。
 Windows7のライセンス認証でエラー発生の解決法!【0x8007232B】
Windows7のライセンス認証でエラー発生の解決法!【0x8007232B】【Windows7】のプロダクトキーを確認する方法〜シール〜
Windows7のプロダクトキーを確認する方法として、プロダクトキーの記載されているシールを確認するという方法があります。正規のWindows7プロダクトキーを記載したシールは、ホログラム加工がされているので、正規品と海賊版の確認ができます。
パソコンに貼られているシールを確認
まずは、パソコンに貼られているシールを確認します。お使いのパソコンがメーカー製の方は、デスクトップタイプなら本体側面か裏面に、ノートパソコンの場合は、裏面にプロダクトキーが記載されたシールが貼付されていますので確認します。
Windows7プロダクトキーの確認方法などの内容は、Windows7のヘルプに記載されています。
Windowsパッケージのシールを確認
Windows7のインストールディスクを利用して、Windows7をお使いの方は、そのパッケージにWindows7プロダクトキーが貼付されていますので、そこで確認します。
パッケージによっては、プロダクトキーが紙であったり、シールであったりしますが、内容は同じです。このプロダクトキーを入力すれば、Windows7が正規のものと認識され、正常にお使いいただけます。
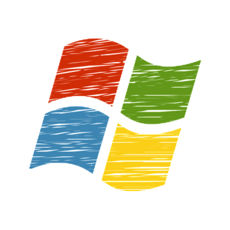 Windows7をインストールできないときの対処法!
Windows7をインストールできないときの対処法!【Windows7】プロダクトキーを確認する方法〜問い合わせ〜
Windows7のプロダクトキーを確認する方法として、これまでの方法がすべて不可能だった場合、最終手段として挙げられるのが、Windows7を搭載したPCのメーカーやマイクロソフトへの問い合わせして確認する方法です。
ただし、電話などで確認する際は、オペレーターの受付時間などを考慮する必要がありますので、ご注意ください。
メーカーのサポートに問い合わせる
メーカー製のパソコンをお使いの方は、そのパソコンを製造しているメーカーに電話、もしくはメールなどをしてWindows7のプロダクトキーを確認する方法もあります。
また、インストールディスクなどでWindows7をお使いの方または公式サイトなどからダウンロードしたもので、ライセンスキーを確認できない方も同様に、マイクロソフトライセンス認証専用窓口などからプロダクトキーの確認をすることができます。
【Windows7】プロダクトキーの重複を確認する方法
以前に同じプロダクトキーでWindows7の再インストールなどで使用した場合、稀に「Windows7を再インストールしたり、ハードウェアを最近変更した場合は、サポートにお問い合わせください」といったポップが出る場合があります。
マイクロソフト公式ダウンロードサイトなどのオンラインでライセンスをWindows7を購入した場合で、Windows7プロダクトキーを添付したメールなどを紛失してしまった場合も、以下の方法が有効です。
コマンドプロンプトでslmgrコマンドを入力
ここからはコマンドプロンプトを使用してWindows7のプロダクトキーを確認する方法をご紹介します。コマンドプロンプトは上記のPowerShellと同様にマウス操作ではなく、コマンドを入力して操作するアプリケーションです。
まずはスタートメニュー→すべてのプログラム→アクセサリ→コマンドプロンプトを右クリックして、「管理者として実行」を選択します。
コマンドプロンプトの実行前に、コンピュータへの変更を許可するため、ユーザーアカウント制御のポップアップが表示されますので、「はい」を選択します。
コマンドプロンプトが起動したら、「slmgr -dli」と入力します。"slmgr"というコマンドは、ライセンス関連の設定などを確認するコマンドです。
実行した後にポップアップで現在のライセンス認証状態が表示されます。もし重複などでプロダクトキーを入力しても認識していない場合は、再度ライセンス認証を行えば、Windows7を正規のWindowsとして認識され、正常にお使いいただけます。
また、コマンドプロンプトで「wmic path softwarelicensingservice get OA3xOriginalProductKey」と入力すると、現在お使いのWindows7で使用している25文字のプロダクトキーを確認することができます。
 Windows7の初期化(リカバリー)方法!手順と注意点を解説!
Windows7の初期化(リカバリー)方法!手順と注意点を解説!【Windows7】プロダクトキーとプロダクトIDの違い
ここまでは、Windows7プロダクトキーの確認をしてきましたが、Windows7のシステムのプロパティ上ではプロダクトキーではなく、プロダクトIDが表示されています。ここからはWindows7のプロダクトキーとプロダクトIDの違いについてご説明いたします。
プロダクトキーが必要な場面
Windows7のプロダクトキーとは、インストールディスクケースやUSBディスクの箱にシールが付いていたり,メーカー製のパソコンでは裏蓋などに貼ってあることが一般的です。プロダクトキーは英数字を25文字で組み合わせた文字で構成されています。
Windows7でライセンス認証を要求された場合、入力すべきものは、このプロダクトキーになります。また、Windows7プロダクトキー入力の際には大文字とハイフンに関しては自動的に入力されます。
プロダクトIDが必要な場面
Windows7プロダクトIDとは,Windows7を使用している端末ごとに割り振られるIDのことです。プロダクトIDは大文字の英文字と数字を20文字組み合わせた文字で構成されています。
これはマイクロソフト側がWindows7をインストールした端末を識別するためのID(個体識別番号)として認識していただければ差し支えありません。ですのでプロダクトIDが分かれば、サポートページでライセンスを確認することができます。
まとめ
今回は、Windows7でプロダクトキーを確認する方法をご紹介しました。今回ご紹介した中で、最も簡単な方法は、Windows Product Key ViewerZipファイルをダウンロードして確認する方法です。
最近ではオークションサイトなどでWindows7などのプロダクトキーを販売している場面をよく見かけますが、そのWindows7は正規品ではない可能性がありますので、Windows7のプロダクトキーは購入しないようにご注意ください。
またWindows7は2020年1月14日にサポート期限が切れ、ウイルスの脆弱性やセキュリティの観点から、Windows7をそのまま使用することが危険になりますので、Windows7からWindows10へのアップグレードをおすすめします。
合わせて読みたい!Windows7に関する記事一覧
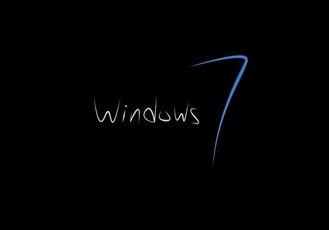 【Windows7】タスクスケジューラの使い方!タスク作成方法を解説!
【Windows7】タスクスケジューラの使い方!タスク作成方法を解説! 【Windows7】IPアドレスを変更/設定する方法!
【Windows7】IPアドレスを変更/設定する方法!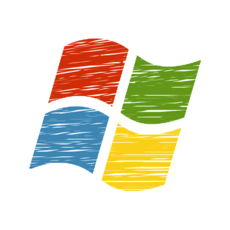 【Windows7】デスクトップのショートカットアイコンが消えるときの対処法!
【Windows7】デスクトップのショートカットアイコンが消えるときの対処法!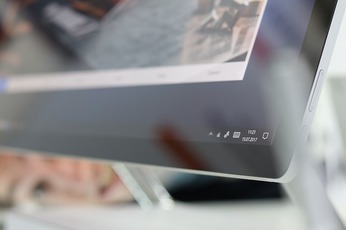 【Windows7】ログイン画面でスクリーンキーボードを常時表示する方法!
【Windows7】ログイン画面でスクリーンキーボードを常時表示する方法!




































