2020年11月10日更新
「Windows Live メール」から「Outlook」への移行方法を解説!
「Windows Live メール」は現在Windows10では利用できないメーラーです。Windows10標準搭載のOutlookにデータを移行しましょう。Windows Live メールのデータをOutlookに移行する方法や利用するソフトを紹介します。
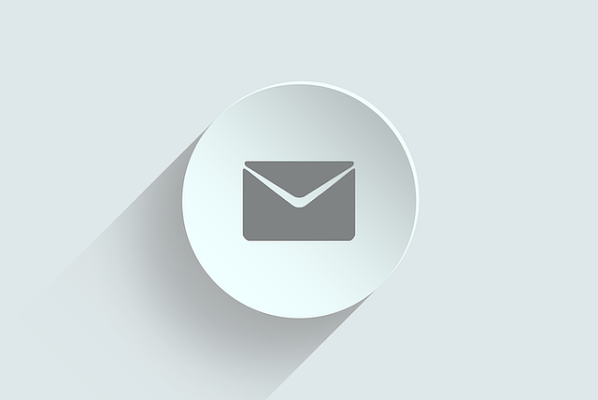
目次
「Windows Live メール」から「Outlook」への移行方法
Microsoftから無料配布されていた「Windows Live メール」を主要に使っていた方も多いのではないでしょうか?
しかし残念ながら、Windows Live メールは2017年にソフトの公開自体が終了し、現在のWindows10にはOutlookが搭載されています。
Windows Live メールを利用していてWindows10に乗り換えた場合、Windows Live メールを利用できないのでしょうか?
この記事では、「Windows Live メール」から「Outlook」への移行方法や移行作業に利用するソフトなどもわかりやすく紹介します。
Windows Live メールは2017年でサポート終了
Windows Live メールは2017年のソフトの公開終了とともに、2017年10月10日にソフトのサポートも終了しています。つまり、基本的にWindows10ではWindows Live メールを安全に利用できない環境です。
Windows10でWindows Live メールを利用したいという方もいると思いますが、ソフトのサポートが対象外のため、起動しない、受信トレイを開く事ができないなどの症状が表れます。
さまざまなアクシデントが発生し、Windows Live メールが正しく動かない、Windows Live メールのソフト自体を開く事ができない可能性もあります。
使用できないわけではないがセキュリティ的には使用しないほうが良い
Windows10でWindows Live メールを完全に利用できないというわけではありません。しかしセキュリティ面でもかなりの問題があります。
Windows10でWindows Live メールを無理に利用する事で、ウイルス感染の原因になる場合もあります。Windows10でWindows Live メールの利用はおすすめしません。Windows10では利用できないと思っていた方が良いでしょう。
「Windows Live メール」から「Outlook」への移行準備
Windows10では標準搭載されているメーラー「Outlook」を」利用するのがおすすめです。まずはこれまで利用していたWindows Live メールのデータをOutlookに移行しましょう。
Windows Live メールからOutlookへデータを移行する方法の事前準備として、Windows Live メールのデータをバックアップします。
メールデーターやアドレス帳のバックアップ
Windows Live メールのバックアップがないと、Outlookにデータを移行できないため、バックアップは必須です。「アドレス帳のバックアップ」と「メールデータのバックアップ」は最低限必要となります。
このバックアップを行わないと、移行先のOutlookにWindows Live メールのデータを取り込みできず、Windows Live メールのデータをOutlookで利用する事ができないので、必ず行いましょう。
まずはアドレス帳のバックアップ方法を解説します。始めにWindows Live メールを開きます。
Windows Live メールの左下にある「アドレス帳」から「エクスポート」と進み、「カンマ区切り(.CSV)」の順にクリックします。
参照からバックアップデータの保存場所を選択します。データの保存先は、USBメモリや外付けハードディスクなど、わかりやすい場所を指定しておいたほうが良いでしょう。
バックアップデータの名前を付けて保存、エクスポート先のファイル名を確認して「次へ」をクリックし、最後に「完了」をクリックすれば、Windows Live メールのアドレス帳のデータのバックアップは完了です。
続いてWindows Live メールのメールデータのバックアップをする方法です。左上にあるWindows Live メールから「電子メールのエクスポート」、「電子メール メッセージ」の順にクリックします。
「Microsoft Windows Live メール」を選択して「次へ」をクリックします。プロファイル名をデータ移行する「Outlook」で選択して、「OK」をクリックしましょう。
最後にメールデータのバックアップの保存先を指定して、画面の指示通りに進むと、メールデータのバックアップが完了します。
Outlookアカウントの設定
Windows Live メールのデータをOutlookに移行する場合、当然メールソフトOutlookを利用するためのアカウントが必要となります。まだOutlookのアカウントを所持していない場合は、Outlookのアカウントを設定しましょう。
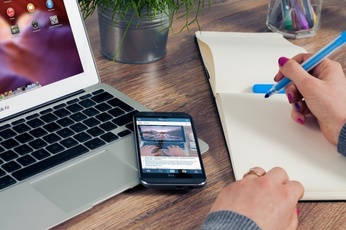 【Windows Liveメール】後継におすすめのメールソフト11選!
【Windows Liveメール】後継におすすめのメールソフト11選!「Windows Live メール」から「Outlook」への移行手順
では、Windows Live メールからOutlookにデータ移行する方法を具体的に解説します。まずは、Outlook.comへの設定と、準備としてバックアップしたメールデータを取り込みます。
Outlook.comへの設定/データの取り込み
Windows Live メールからOutlookにデータ移行する方法として、Outlook.comへの設定とデータの取り込み方法の手順を紹介します。
Windows Live メールからOutlookに移行するには、まずOutlook.comでMail MigrationアドオンをインストールするなどOutlook.comの設定を行い、その後Windows Live メールのデータの取り込みを行います。
ではMail Migrationアドオンをインストールします。インストール方法は、下のリンクのMicrosoftのサポートから行う事ができます。「Mail Migrationアドオンをインストール」と書いてある部分をクリックしましょう。
次に、取り込みたい(インポート)データを選択します。「何をインポートするか選択する」をクリックしましょう。
ここで取り込みたいデータを選択します。Windows Live メールからデータの取り込みを行うので、Windows Live メールのすべてのアカウントと、「これらの…メールの送受信ができるようにします」にチェック入れインポートします。
Windows Live メールからOutlookへのデータの取り込み時間は、利用しているパソコンのスペックや取り込みするデータの容量によって変わりますので注意しましょう。
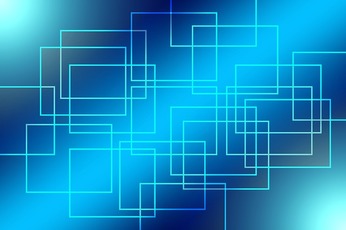 【Outlook2010】Excelの住所録を連絡先にインポートする方法!
【Outlook2010】Excelの住所録を連絡先にインポートする方法!受信トレイを開くを選択してメールの確認
最後に「受信トレイを開く」をクリックして、データが正常にアップロード(取り込み)できているか、メールが送受信できるかを確認します。
受信トレイを開くを選択することで、Windows Live メールがWindows10のOutlookにデータを取り込みできているか、最終確認をする事ができます。
この作業を行わないと、次に行う作業手順にも影響を及ぼすのはもちろん、Windows Live メールのデータをOutlookで利用する事ができないので、受信トレイを開くを選択する作業は、忘れずに必ず行ってください。
Outlook側の設定手順
Windows Live メールのデータを移行する方法として、ここからはいよいよWindows10のメーラーOutlook側の設定の手順を解説します。
メールボックスの同期設定を変更を選択
始めに、Windows Live メールのデータをOutlookで適切に利用できるように、Windows Live メールとOutlookのメールボックスの同期設定を変更します。
Outlookのメールソフトを起動して、「Windows Live メール」が追加されていることを確認しましょう。Outlook.comで設定したアカウントを選択し、「メールボックスの同期設定を変更」をクリックします。
ダウンロード頻度/同期オプションを設定
次にダウンロード頻度、同期オプションを設定します。「Outlookの同期設定」を開きましょう。
いちばん上の「…ダウンロードする頻度」と「ダウンロードするメールの頻度」、最後の「同期オプション」をオンに設定して「完了」ボタンをクリックすれば設定完了です。
「Outlook」以外のメールソフトへ移行する方法
Windows10で搭載されているメーラーソフトはOutlookですが、Windows Live メールのデータを移行できるメーラーソフトはOutlookだけではありません。
Windows10で初期搭載されているため、Outlookしか利用できないと思っている方も多いようですが、Windows Live メールをOutlook以外の他のメーラーソフトに取り込みすることも可能です。
ここでは、同じくWindows10でユーザーの多いメーラーソフト「Thunderbird」に、Windows Live メールを取り込みする方法について解説しましょう。
 Windows LiveメールからThunderbirdへの移行手順を解説!
Windows LiveメールからThunderbirdへの移行手順を解説!Thunderbirdの設定手順
Windows Live メールのデータをThunderbirdに取り込みする場合も、まずはOutlook同様に、準備としてThunderbird向けのアドオンをあらかじめインストールしましょう。
ではThunderbirdにWindows Live メールのデータを移行する方法の手順を紹介します。始めに「新しいフォルダー」でフォルダを作成してインポート先を指定します。
「ImportExportTools」→「フォルダからすべてのemlファイルをインポート」→「サブフォルダも含む」の順に進みます。
基本的な流れはOutlookと同様で、取り込みデータや取り込み先を設定してから、最後にメニューの「ツール」→「設定とデータのインポート」をクリックすれば完了です。
Windows Live メールが利用できない事でお困りの方も多いと思いますが、この記事が参考になれば幸いです。


















