【Outlook2010】Excelの住所録を連絡先にインポートする方法!
Outlook2010でExcelの住所録を連絡先にインポートする方法を詳しく解説していきます。Outlook2010にExcelで作成したCSVファイルをインポートする方法とOutlook2010の連絡先のフィールド一覧も合わせて紹介します。
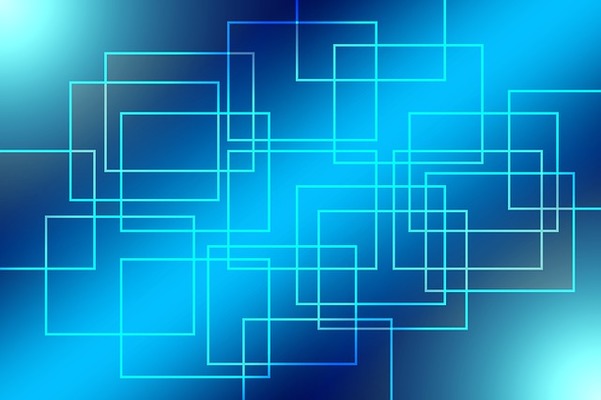
目次
Outlook2010でExcelの住所録を連絡先にインポートする準備
Outlook2010でExcelの住所録を連絡先にインポートする準備についてです。
Excelで住所録を作成する
Outlook2010でExcelの住所録を連絡先にインポートする準備として、インポートするExcelの住所録を作成しておきます。作成したExcelの住所録のリストの範囲を指定して名前を付け、Excel97-2003ブックを選択して保存します。
 Outlookの起動時の「pstは見つかりません」エラー表示の対処法!
Outlookの起動時の「pstは見つかりません」エラー表示の対処法!Outlook2010でExcelの住所録を連絡先にインポートする方法
Outlook2010でExcelの住所録を連絡先にインポートする方法について解説します。
インポート先のフォルダを用意
まずインポート先のフォルダを用意する手順について説明します。
新規作成
インポート先のフォルダを新規で作成する場合は、Outlookを起動し、連絡先フォルダを右クリック、新しいフォルダ(新規作成)を選択します。フォルダ名を入力後OKをクリックし、作成が完了します。
既存のフォルダを使用
既存のフォルダをインポート先に指定する場合は新規でフォルダの作成は必要ありません。インポートの際に既存のフォルダを指定します。
インポート
インポートの方法について解説します。
ファイルタブからインポートを選択
ファイルタブを選択し開くから、インポートをクリックします。インポート/エクスポートウィザードが開きます。”他のプログラムまたはファイルからインポート”を選択し、次へをクリックします。
インポートするファイルを参照
ファイルのインポートで、Microsoft‐Excel 97-2003を選択し、次へをクリックします。参照をクリックし、Excelの住所録を指定します。
新規作成したフォルダにインポートする場合は重複はないのでオプションの選択はどれを選択しても関係ありませんが、既存フォルダにインポートする場合は、オプションの選択をします。わからない場合は、”重複してもインポートする”を、選択しましょう。
ファイルとオプションの選択が完了したら次へをクリックします。インポート先の連絡先フォルダを選択し次へをクリックします。
フィールドの一致
Excelで名前の定義を行った際の名前が表示されたら、フィールドの一致をクリックします。対応するフィールドをドラッグしOKをクリックします。ファイルのインポートで完了をクリックします。
フィールド名が同じであれば自動的に関連付けされます。Excelのフィールド名をOutlookのフィールド名に変換しておくことをおすすめします。
 Windows LiveメールからOutlookに切り替え/アカウント設定方法を解説!
Windows LiveメールからOutlookに切り替え/アカウント設定方法を解説!Outlook2010にExcelで作成したCSVファイルをインポートする方法
Outlook2010にExcelで作成したCSVファイルをインポートする方法を解説します。
ExcelでCSVファイルの住所録を作成する
Outlook2010にExcelで作成したCSVファイルをインポートする準備として、Excelで作成した住所録をCSVファイルとして保存するか、テンプレートのCSVファイルをダウンロードしてExcel住所録を作成することでExcelでCSVファイルの住所録を作成します。
CSVファイルをインポート
CSVファイルをインポートするには、上記した手順のファイルのインポートで「テキストファイル (Windows、 カンマ区切り)」を選択します。参照でCSVファイルを選択し、オプションの選択をします。
次へをクリックし、インポートする連絡先フォルダを選択します。次へを選択後、完了をクリックしインポートが完了します。
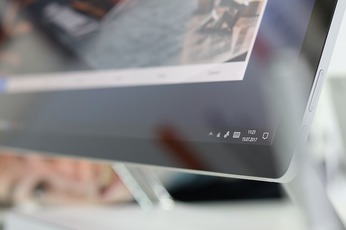 【Outlook2010】差出人セーフリストを管理する方法を解説!
【Outlook2010】差出人セーフリストを管理する方法を解説!Outlook2010の連絡先に使用されているフィールド
Outlook2010の連絡先に使用されているフィールド一覧を紹介します。
連絡先のフィールド一覧
Outlook2010の連絡先のフィールド一覧です。
| 肩書き |
| 名 |
| ミドルネーム |
| 姓 |
| 敬称 |
| 会社名 |
| 部署 |
| 役職 |
| 番地会社 |
| 住所2会社 |
| 住所3会社 |
| 市町村会社 |
| 都道府県会社 |
| 郵便番号会社 |
| 国会社地域 |
| 番地自宅 |
| 住所2自宅 |
| 住所3自宅 |
| 市町村自宅 |
| 都道府県自宅 |
| 郵便番号自宅 |
| 国自宅地域 |
| 番地その他 |
| 住所2その他 |
| 住所3その他 |
| 市町村その他 |
| 都道府県その他 |
| 郵便番号その他 |
| 国その他地域 |
| 秘書の電話 |
| 会社FAX |
| 会社電話 |
| 会社電話2 |
| コールバック |
| 自動車電話 |
| 会社代表電話 |
| 自宅FAX |
| 自宅電話 |
| 自宅電話2 |
| ISDN |
| 携帯電話 |
| その他のFAX |
| その他の電話 |
| ポケットベル |
| 通常の電話 |
| 無線電話 |
| TTYTDD |
| テレックス |
| ID番号 |
| Webページ |
| アカウント |
| イニシャル |
| インターネット空き時間情報 |
| キーワード |
| その他住所私書箱 |
| ディレクトリサーバー |
| プライベート |
| マネージャー |
| メモ |
| ユーザー1 |
| ユーザー2 |
| ユーザー3 |
| ユーザー4 |
| 会社ID |
| 会社住所私書箱 |
| 会社名フリガナ |
| 記念日 |
| 経費情報 |
| 言語 |
| 参照事項 |
| 子供 |
| 支払い条件 |
| 事業所 |
| 自宅住所私書箱 |
| 趣味 |
| 場所 |
| 職業 |
| 姓フリガナ |
| 性別 |
| 誕生日 |
| 電子メールアドレス |
| 電子メールの種類 |
| 電子メール表示名 |
| 電子メール2アドレス |
| 電子メール2の種類 |
| 電子メール2表示名 |
| 電子メール3アドレス |
| 電子メール3の種類 |
| 電子メール3表示名 |
| 配偶者 |
| 秘書の氏名 |
| 秘密度 |
| 分類 |
| 名前フリガナ |
| 優先度 |
 「Outlook2013」から「Thunderbird」へアドレス帳を移行する方法!
「Outlook2013」から「Thunderbird」へアドレス帳を移行する方法!合わせて読みたいデータ移行の記事
 【iPhone】データ移行をバックアップなしで成功する方法!
【iPhone】データ移行をバックアップなしで成功する方法!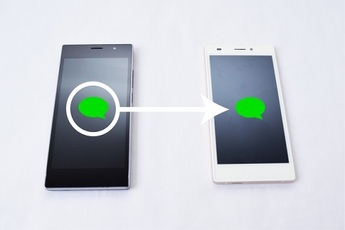 iPhoneへ機種変更するときのデータ移行の方法!注意点も解説!
iPhoneへ機種変更するときのデータ移行の方法!注意点も解説! 「ドコモデータコピー」アプリでバックアップ/データ移行をする方法!
「ドコモデータコピー」アプリでバックアップ/データ移行をする方法! Windows LiveメールからWindows10メールアプリにデータ移行する方法!
Windows LiveメールからWindows10メールアプリにデータ移行する方法!










