2019年07月21日更新
Windows Defender SmartScreenとは?オン/オフ切り替え方法を解説!
Windows Defender SmartScreenとは何か知っていますか?知っていると、Windowsを利用している時に役に立ちますよ。今回は、Windows Defender SmartScreenとはや、オン/オフ切り替え方法を解説します。

目次
- 1Windows Defender SmartScreenとは?
- ・Windows Defender SmartScreen のよくあるご質問
- ・危険なWebサイトへの接続をブロックする機能
- 2Windows Defender SmartScreenとは~警告が出る原因~
- ・危険なサイト/アプリをブロックした時
- ・安全性を確かめることができなかった時
- 3Windows Defender SmartScreenとは~オン/オフ切り替え方法~
- ・SmartScreenを無効にしても大丈夫な場合とは?
- ・オン/オフの設定ができる項目
- ・オン/オフの切替手順
- ・Windows10以前のバージョンの場合の手順
- 4Windows Defender SmartScreenとは~インストーラーが実行できない場合~
- ・実行するときの注意点
- ・警告表示後にそのまま実行する手順
- ・合わせて読みたい!Windows10に関する記事一覧
Windows Defender SmartScreenとは?
それでは、まずWindows Defender SmartScreenとは何かからご紹介します。以下に公式サイトのリンクもありますので、参考にしてください。
Windows Defender SmartScreen のよくあるご質問
上記公式サイトを開き、下のほうにスクロールしていただくと、Windows Defender SmartScreen のよくあるご質問もありますので、こちらの質問の項目も参考にしてください。
危険なWebサイトへの接続をブロックする機能
Windows Defender SmartScreenとは、危険なWebサイトへの接続をブロックする機能です。
具体的に、Windows Defender SmartScreenでは、フィッシング Web サイトまたはマルウェアを含む Web サイトとして既に報告されているサイトにアクセスしようとした場合に保護するために役立つ機能です。
また、悪意のある可能性があるファイルをダウンロードしようとした場合にも保護するために役立つ機能です。
Windows Defender SmartScreenの利点
次に、Windows Defender SmartScreenの利点についてご紹介します。
Windows Defender SmartScreen は、フィッシング攻撃に関係している可能性のある Web サイトや、ソーシャル エンジニアリング攻撃によってマルウェアを配布しようとしている Web サイトに対抗する早期警告システムを提供します。
主な利点には次のようなものがあります。
- フィッシング詐欺対策およびマルウェア対策のサポート
- 評価ベースの URL とアプリの保護
- オペレーティング システムとの統合
- 強化されたヒューリスティックと診断データ
- グループ ポリシーと Microsoft Intune による管理
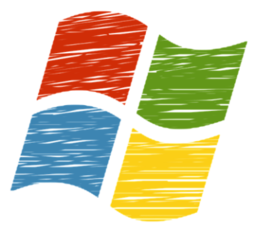 【Windows セキュリティシステムが破損しています】表示の対策法!
【Windows セキュリティシステムが破損しています】表示の対策法!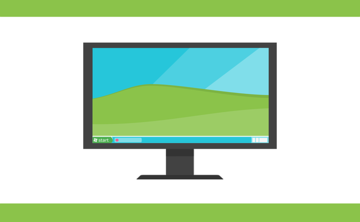 【Windows10】シンボリックリンクを設定する方法!
【Windows10】シンボリックリンクを設定する方法!Windows Defender SmartScreenとは~警告が出る原因~
Windows Defender SmartScreenとはの詳しい解説として、警告が出る原因をご紹介します。
危険なサイト/アプリをブロックした時
Windows Defender SmartScreenの警告が出る原因は、危険なサイト/アプリをブロックした時です。
アクセスした Web ページを分析し、疑わしい動作の兆候を探します。 疑わしいページが見つかった場合、SmartScreen は警告ページを表示して注意を促します。
安全性を確かめることができなかった時
Windows Defender SmartScreenの警告が出る原因は、安全性を確かめることができなかった時です。
アクセスしたサイトを、報告されているフィッシング詐欺サイトおよび悪意のあるソフトウェア サイトの動的な一覧と照合します。 一致が見つかった場合、SmartScreen は警告を表示して、サイトに悪意がある可能性があることをユーザーに知らせます。
 【Windows10】ネットワーク資格情報の保存したパスワードを変更/削除する方法!
【Windows10】ネットワーク資格情報の保存したパスワードを変更/削除する方法! 【Windows10】Microsoftアカウントとローカルアカウントの違いを解説!
【Windows10】Microsoftアカウントとローカルアカウントの違いを解説!Windows Defender SmartScreenとは~オン/オフ切り替え方法~
Windows Defender SmartScreenとはの詳しい解説として、オン/オフ切り替え方法や、無効にしても大丈夫な場合などについてご紹介します。
SmartScreenを無効にしても大丈夫な場合とは?
ここでは、Windows Defender SmartScreenを無効に切り替えしても大丈夫な場合とはについてご紹介します。
オフラインで使用するPCの場合
Windows Defender SmartScreenを無効に切り替えしても大丈夫な場合とは、まずオフラインで使用するPCの場合です。
Windows Defender SmartScreenをオフにして無効にすると、PCへの危険度が上がります。しかし、PCをインターネットに接続せずにオフラインで使用する場合は外部からの通信や進入はありません。
職場・学校・家庭でPCをオフラインで使用するは、Windows Defender SmartScreenを無効にしても大丈夫ですね。
安全なアプリをインストールする場合
次に、Windows Defender SmartScreenを無効にしても大丈夫な場合とは、安全なアプリをインストールする場合です。
よくわからないWebサイトからアプリなどをダウンロードせず、Microsoftストア経由で確認されたアプリのみを使用する場合は、Windows Defender SmartScreenをオフにして無効にしても大丈夫ですね。
オン/オフの設定ができる項目
ここでは、Windows Defender SmartScreenのオン/オフの設定ができる項目について、ご紹介します。アプリとファイル、Microsoft Edge、Microsoft Storeアプリについてご紹介します。
アプリとファイル
アプリとファイルは、Windows Defender SmartScreenのオン/オフの設定ができる項目です。警告もブロックもしないという人は「オフ」を選択してもといいと思います。
Microsoft Edge
Microsoft EdgeもWindows Defender SmartScreenのオン/オフの設定ができる項目です。Microsoft Edgeの設定もアプリとファイル時と同様、ブロック/警告/オフから選ぶことができます。
Microsoft Edgeも利用する方が増えてきています。Microsoft Edgeを利用している方は確認してくださいね。
Microsoft Storeアプリ
Microsoft StoreアプリについてもWindows Defender SmartScreenのオン/オフの設定ができる項目です。Microsoft Storeアプリの設定に関しては、ブロックすることはできず、警告またはオフから選択できます。
オン/オフの切替手順
次に、Windows Defender SmartScreenのオン/オフの切替手順について、ご紹介します。
Wondows10ではは、Windowsセキュリティを選択しセキュリティの概要を開くがポイントです。Windowsセキュリティを選択しセキュリティの概要を開くを忘れないでください。
Wondows10以前のバージョンの場合は、コントロールパネル内のセキュリティとメンテナンスがポイントです。Wondows10以前のバージョンの場合はこちらを忘れないでください。
Windowsセキュリティを選択しセキュリティの概要を開く
まずは、Windowsスタートメニューから、Windowsセキュリティを選択しセキュリティの概要を開きます。
Windowsセキュリティを選択しセキュリティの概要はポイントとなる項目ですので、きちんとWindowsセキュリティを選択しセキュリティの概要を開くをすすめてください。
項目ごとに任意の設定が可能
Windowsセキュリティを選択しセキュリティの概要を開いたら、左のメニューで「アプリとブラウザーコントロール」をクリックします。あとは、項目ごとに任意の設定が可能となります。
Windows10以前のバージョンの場合の手順
続きまして、Wondows10以前のバージョンの場合の手順について、ご紹介します。
コントロールパネル内のセキュリティとメンテナンスで設定可能
Wondows10以前のバージョンの場合の手順は、コントロールパネル内のセキュリティとメンテナンスで設定可能です。
Wondows10以前のバージョンの場合は、コントロールパネル内のセキュリティとメンテナンスがポイントですので、Wondows10以前のバージョンの場合はこちらを忘れないでください。
 【Windows10】画面のキャプチャー録画できないときの対処法!
【Windows10】画面のキャプチャー録画できないときの対処法! 「Windows 10」がAlexaでロック画面で起動可能に【19H2】
「Windows 10」がAlexaでロック画面で起動可能に【19H2】Windows Defender SmartScreenとは~インストーラーが実行できない場合~
ここでは、Windows Defender SmartScreenとはの詳しい解説として、インストーラーが実行できない場合について、ご紹介します。
実行するときの注意点
Windows Defender SmartScreenを実行するときの注意点を解説します。まずは、パソコンがインターネットに接続できているか確認してみましょう。ブラウザを開いて、何か検索ができればインターネット接続は問題ありません。
SmartScreenがアプリケーションの安全性を調べるには「危険なサイト・アプリケーションリスト」となるデータベースが必要で、このデータベースにアクセスするためにはインターネットを使います。
警告表示後にそのまま実行する手順
次は、「現在SmartScreenが使用できません」というメッセージが出た時の警告表示後にそのまま実行する手順について、ご紹介します。
警告後に詳細情報を開き実行を選択
原因の特定は難しいのですが、あきらかに危険なアプリケーションでないことがわかっている場合は、そのまま「警告後に詳細情報を開き実行を選択しましょう。これで問題なくアプリケーションを実行/インストールすることができます。
ただしこの場合、SmartScreenを使ってアプリケーションの安全性をチェックせずにインストールを行うことになります。そのため、危険性が少なからずありそうなアプリケーションのインストールは、なるべく避けたほうがいいですね。
まとめ
いかがでしたでしょうか。今回は、Windows Defender SmartScreenとはや、オン/オフ切り替え方法を解説しました。
オン/オフの設定ができる項目では、Microsoft Edgeについてもご紹介しました。Microsoft Edgeを利用している方は確認してください。ぜひ、参考にしてくださいね。
 【Windows10】Originクライアントの使い方を解説!
【Windows10】Originクライアントの使い方を解説! Windows10のクリーンインストールができないときの対処法!【UEFI/MBR違い】
Windows10のクリーンインストールができないときの対処法!【UEFI/MBR違い】合わせて読みたい!Windows10に関する記事一覧
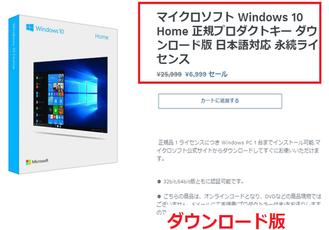 Windows10の価格は高い?正規品を安く購入する方法!
Windows10の価格は高い?正規品を安く購入する方法! 【Windows10】Windows Defenderでオフラインスキャンする方法を解説!
【Windows10】Windows Defenderでオフラインスキャンする方法を解説!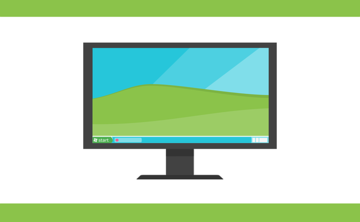 【Windows10】シンボリックリンクを設定する方法!
【Windows10】シンボリックリンクを設定する方法! 【Windows10】Microsoftアカウントとローカルアカウントの違いを解説!
【Windows10】Microsoftアカウントとローカルアカウントの違いを解説!















