2019年07月28日更新
【iPad/iPad mini】キーボード/文字入力設定を切り替える方法!
本記事では、iPad・iPad miniにおける、キーボードや文字入力の設定を切り替える方法について説明します。切り替える方法だけでなく、分割や、新しいキーボードの追加や削除、並び替えについても説明します。フリック入力や片手入力についても説明します。

目次
- 1【iPad/iPad mini】設定可能なキーボードの種類
- ・初期設定可能な種類
- 2【iPad/iPad mini】キーボード/文字入力設定を切り替える方法
- ・「言語」キーをタップしてキーボードを切り替える手順
- ・「言語」キーをロングタップ&スライドでキーボードを切り替える手順
- 3【iPad/iPad mini】キーボードを切り替える方法~固定解除/分割~
- ・固定解除/分割する手順
- 4【iPad/iPad mini】キーボードを切り替える方法~追加/削除/並び替え~
- ・ 新しいキーボードを追加する手順
- ・キーボードを削除する手順
- ・キーボードを並び替える手順
- 5【iPad/iPad mini】キーボードを切り替える方法~フリック入力~
- ・フリック入力に切り替える方法
- 6【iPad/iPad mini】キーボードを切り替える方法~片手入力~
- ・片手入力に切り替える方法
- ・合わせて読みたい!iPadに関する記事一覧
【iPad/iPad mini】設定可能なキーボードの種類
iOS11以降では、デバイスに内蔵されているキーボードをどのアプリケーションでも使えるようになりました。各種キーボードを切り替えたり、片手用キーボードに切り替えたり、他社製のキーボードを使うこともできます。
ここでは、iPadやiPad miniについての設定可能なキーボードの種類について説明します。
初期設定可能な種類
iPadやiPad miniについての初期設定では、「日本語かな」、「日本語ローマ字」、「English(US)」、「絵文字」の4種類のキーボードから選択できます。
日本語かな/テンキー
かな文字で文字入力できる日本語キーボードです。一見、使いにくそうなイメージですが、これは、後に説明するフリック入力で必要な入力種類となります。
日本語ローマ字/フルキーボード
ローマ字で文字入力できる日本語キーボードです。英字への切り替えは「abc」キーをタップします。数字及び記号への切り替えは「123」キーをタップします。
English(US)/英語フルキーボード
英字が文字入力できる英語キーボードです。「↑」キーを1回タップ:1文字だけ大文字が入力されます。「↑」キーを2回タップすると、ずっと大文字入力モードとなります。もう一度「↑」キーをタップすると、小文字に戻ります。
絵文字
絵文字が文字入力できる絵文字キーボードです。下部のカテゴリを切り替えることにより、様々な種類の絵文字を入力可能となります。
 iPadはパソコンの代わりになる?仕事に使える?
iPadはパソコンの代わりになる?仕事に使える?【iPad/iPad mini】キーボード/文字入力設定を切り替える方法
ここでは、iPadやiPad miniにおける、キーボード/文字入力設定を切り替える方法について説明します。切り替える方法は、2通りあります。言語キーをタップする方法と、ロングタップ&スライドによる方法になります。
「言語」キーをタップしてキーボードを切り替える手順
まず、「言語」キーをタップしてキーボードを切り替える手順について説明します。iPadやiPad miniのキーボードが表示されている状態で、言語キーをタップするとキーボードが切り替わります。
「言語」キーをロングタップ&スライドでキーボードを切り替える手順
次に、「言語」キーをロングタップ&スライドでキーボードを切り替える手順について説明します。言語キーをロングタップ(長押し)すると、キーボードの種類一覧が表示されますので、そのままスライドして選択します。
「言語」キータップによる切り替えと異なり、一度の作業で切り替えが可能になります。そのため、iPadやiPad miniのキーボードを多く有効にしている場合、効率的に切り替えることができます。
 【iPad/iPad Pro】32G/64Gで容量は足りる?レビューも紹介!
【iPad/iPad Pro】32G/64Gで容量は足りる?レビューも紹介!【iPad/iPad mini】キーボードを切り替える方法~固定解除/分割~
ここでは、iPadやiPad miniのキーボードを切り替える方法、固定解除/分割について説明します。
固定解除/分割する手順
iPadやiPad miniで表示されるキーボードは、通常、画面下部に固定表示されますが、キーボードを画面中央に表示したり、キーボードを左右に分割表示したりすることも可能です。
スマホと違い、画面が大きなiPadやiPad miniでは、固定解除や分割表示に切り替えることによって作業がしやすくなることもあります。また、分割表示については、後に説明するフリック入力に必要な作業の一つになります。
固定解除する手順
まず、iPadやiPad miniのキーボード表示を画面下から中央へ表示の切り替えをする、固定解除の手順について説明します。キーボードが表示されている状態で、右下のボタンをロングタップ(長押し)します。すると、表示に関するメニューが出てきます。
そこで、スライドして「固定解除」を選択すると、キーボードの表示位置が、固定解除されて画面中央に表示されます。
上図は、固定解除されたキーボードが表示された画像です。固定解除の状態から、画面下へ固定表示させるには、キーボード右下のボタンをロングタップし、スライドで固定を選択します。
分割する手順
次に、分割する手順について說明します。固定解除の手順と同様に、キーボード右下のボタンをロングタップし、スライドさせて「分割」を選択します。すると、画面中央にキーボードが左右に分割された状態で表示されます。
分割の状態から戻す場合、結合(固定解除の状態)と、固定して分割解除の2つの状態が選択可能です。手順は、キーボード右下のボタンをロングタップし、どちらかをスライドさせて選択します。
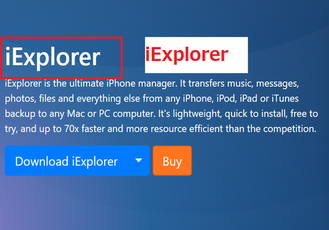 【iPad】ストレージを圧迫する「その他」の容量を削除する方法!
【iPad】ストレージを圧迫する「その他」の容量を削除する方法!【iPad/iPad mini】キーボードを切り替える方法~追加/削除/並び替え~
ここでは、iPadやiPad miniのキーボードを切り替える方法、追加/削除/並び替えについて説明します。
新しいキーボードを追加する手順
まず、新しいキーボードを追加する手順について説明します。デフォルトで登録されているキーボード以外に、他社製のキーボードや各国のキーボードを追加することができます。
特に、他社製のキーボードアプリを使うときは注意が必要です。そのキーボードアプリのインストールだけでは使えません。必ず、この新しいキーボードを追加する設定が必要になります。
また、フルアクセスを許可するようにキーボードを設定しておかないと、そのキーボードを使えない場合があります。
さて、追加する手順ですが、設定アプリ→「一般」→「キーボード」→「キーボード」を開きます。そこで、「新しいキーボードを追加」をタップします。
新しいキーボード種類の一覧が表示されるので、追加したいキーボードを選択します。
キーボードを削除する手順
次に、キーボードを削除する手順について説明します。設定アプリ→「一般」→「キーボード」→「キーボード」を開きます。そこで、「編集」をタップします。
現在設定されているキーボード種類の一覧が表示されるので、削除したいキーボード種類の赤丸をタップします。
「削除」ボタンが表示されるので、タップします。「完了」をタップして削除が完了です。
なお、他社製のキーボードアプリを削除する場合、先にこのキーボードアプリをアンインストールしておくと、キーボード一覧からも削除されるため、上記の手順は不要となります。
キーボードを並び替える手順
次に、キーボードを並び替える手順について説明します。設定アプリ→「一般」→「キーボード」→「キーボード」を開きます。そこで、「編集」をタップします。
そこで、並び替えたいキーボード種類の右ボタンをロングタップして、そのまま上下へスライドさせて並び替えます。並び替えが終わったら、「完了」ボタンをタップして終了します。
 iPadの容量(ストレージ)の選び方!おすすめは?
iPadの容量(ストレージ)の選び方!おすすめは?【iPad/iPad mini】キーボードを切り替える方法~フリック入力~
ここでは、iPadやiPad miniのキーボードを切り替える方法、フリック入力について説明します。フリック入力は、速く日本語入力できる入力方法の一つです。
スマホ利用者の全体でフリック入力を使っている人は45.7%ですが、10代に限るとスマホ利用者の63%が利用していると言われます。(株式会社ジャストシステム 調査による)
フリック入力に切り替える方法
設定アプリ→「一般」→「キーボード」→「キーボード」を開きます。そこで、「新しいキーボードを追加」をタップします。
「日本語」をタップします。
「かな」をタップして、「完了」をタップします。これで、設定は完了となります。
固定解除の手順と同様に、キーボード右下のボタンをロングタップし、スライドさせて「分割」を選択します。すると、画面中央にキーボードが左右に分割された状態で表示されます。
「言語」キーをロングタップし、「日本語かな」をタップします。
これで、フリック入力に切り替わります。
 iPadは液タブとして使える?おすすめ理由も紹介!
iPadは液タブとして使える?おすすめ理由も紹介! 【iPad】電卓アプリがない!瞬時に計算する方法を紹介!
【iPad】電卓アプリがない!瞬時に計算する方法を紹介!【iPad/iPad mini】キーボードを切り替える方法~片手入力~
ここでは、キーボードを切り替える方法~片手入力~について説明します。片手入力は、iOS11でiPhone向けにリリースされた機能となります。
左右いっぱいに広がったキーボードを、左右どちらかに寄せることで、片手での文字入力が容易にできるようになります。
片手入力に切り替える方法
言語キーをロングタップ(長押し)すると、キーボードを左寄りにするか右寄りにするかが表示されますので、そのままスライドして選択します。
右寄りにしたい場合は右側のアイコンをタップします。
右利きの人が片手で操作しやすい画面になりました。
元に戻したい時は左向きの矢印をタップすると戻ります。
左寄りにしたい場合は左側のアイコンをタップします。
左利きの人が操作しやすい画面になりました。
元に戻したい時は右向きの矢印をタップすると戻ります。
合わせて読みたい!iPadに関する記事一覧
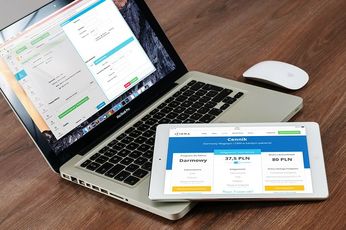 【iPad】リカバリー/DFUモードを強制的にする方法!
【iPad】リカバリー/DFUモードを強制的にする方法!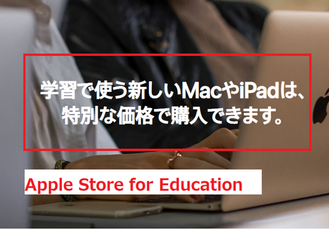 iPadを学割で安く購入する方法【学生/教員/PTA役員】
iPadを学割で安く購入する方法【学生/教員/PTA役員】 【iPad Proだけ!】動画編集を完結してコストダウンする方法!
【iPad Proだけ!】動画編集を完結してコストダウンする方法! USB-C搭載「iPad Pro」とUSB-CポートがないPCの接続方法!
USB-C搭載「iPad Pro」とUSB-CポートがないPCの接続方法!





































