2019年07月24日更新
パソコン画面の明るさをキーボードで変更する方法!できない理由は?
パソコンで作業をしている際に画面の明るさを簡単に調整できないかなと思った経験が誰にでもあると思います。今回はキーボードを使ってパソコン画面の明るさを変更する方法について調べて記事にまとめてみました。気になる方はぜひ記事に目を通してみてください。

目次
- 1パソコン画面の明るさは変更できる?
- ・変更できる
- 2パソコン画面の明るさをキーボードで変更する方法~ノートPC/液晶一体型PC~
- ・環境別に方法が存在
- ・Windows
- ・Mac
- 3パソコン画面の明るさをキーボードで変更する方法~デスクトップ~
- ・デスクトップパソコンはキーボードでできない場合が多い
- 4パソコン画面の明るさをキーボード以外で変更する方法~Windows~
- ・アクションセンターのコマンドから設定
- ・Windowsの設定からシステムで変更
- 5パソコン画面の明るさをキーボード以外で変更する方法~Mac~
- ・システム環境設定からディスプレイの明るさ設定
- 6パソコン画面の明るさをキーボードで変更できない理由
- ・理由
- ・キーボードに明るさ変更の機能がない
- ・PCとモニターの会社が違う
- ・最後に
- ・合わせて読みたい!Macに関する記事一覧
パソコン画面の明るさは変更できる?
パソコンでの作業中に、利用環境によってパソコン画面が見にくくなることがあります。そんなときにパソコン画面を明るくする、暗くするといった調整が簡単に出来たらいいなと誰しも思ったことがあるはずです。
実はパソコン画面の明るさ調整は簡単にできます。パソコン機器の主変環境にもよりますが、今回はその方法についてまとめていきます。
変更できる
まずパソコン画面の明るさを変更できるかどうかについて、結論から先に言うとできます。ただ、利用しているパソコンの機種やOSなどの条件や環境などによって方法がいろいろと変わってくるので、ご説明していきます。
明るくする/暗くする方法は機種と環境による
利用しているパソコンの機種と環境の確認はコントロールパネルから確認ができます。パソコン上でコントロールパネルを開き、システムとセキュリティの項目を選択。そこからシステムを選択すると利用機種や環境を確認できます。
 【Windows10】ディスプレイ画面の明るさを変更/調節する方法!
【Windows10】ディスプレイ画面の明るさを変更/調節する方法!パソコン画面の明るさをキーボードで変更する方法~ノートPC/液晶一体型PC~
ノートPCや液晶一体型PCに関しては、キーボードを操作することでパソコン画面の明るさを調整することができます。
環境別に方法が存在
利用しているパソコン機種のOSがWindowsなのかMacなのかによってパソコン画面の明るさ調整の方法が変わります。ではどうやってパソコン画面の明るさを調整するのか、それぞれの方法についてご説明いたします。
Windows
Windowsの場合、パソコンの設定から画面の明るさを調整することも可能です。設定からの画面調整は後でご説明するので、ここではキーボードを使って画面を明るくする、暗くする方法を解説いたします。
キーボードのFnキー+アイコンキーで変更
キーボードでパソコン画面の明るさを調整する方法は、キーボード上部にある「F1」~「F12」のアイコンキーを使うことです。アイコンキーの中に上の写真のような☼マークのアイコンがあるはずです。
Fnキー+☼マークのアイコンを押すことで画面を明るくする or 暗くすることができます。なお、☼マークのアイコンキーはキーボードの種類によって「F1」~「F12」で割り当てられている番号が違うので、ご自身が利用しているPCでご確認ください。
Mac
MacのノートPCもWindows同様にキーボードで画面の明るさを調整するのが簡単で便利です。もちろんキーボードでなく普通に設定から画面の明るさを調整することも可能です。
キーボードのFnキー+F1/F2キーで変更
Macの画面の明るさをキーボードで調整する場合、暗くするときは「Fnキー+F1」、明るくするときは「Fnキー+F2」を押します。Windowsと違い、Macの場合は「F1」~「F12」のアイコンキーがパソコンの種類によって異なることはないようです。
 【Windows】ノートパソコン画面の色合い/明るさの調整方法!
【Windows】ノートパソコン画面の色合い/明るさの調整方法!パソコン画面の明るさをキーボードで変更する方法~デスクトップ~
ノートPCや液晶一体型PCと異なり、デスクトップパソコンの場合はキーボードだけで簡単に画面を明るくする、暗くするといったことができる場合と出来ない場合に分かれます。
デスクトップパソコンはキーボードでできない場合が多い
デスクトップ型のパソコンの場合、キーボードでパソコン画面の明るさ調整をするには一定の条件を満たす必要があります。その条件を満たすことが意外と少ないため、デスクトップパソコンのキーボードで明るさを調整できない場合が多くなります。
キーボードが別付けなので対応していない事のほうが多い
そもそもアイコンキーに画面を明るくする、暗くするの機能を持たせていないキーボードがデスクトップでは多いようです。便利な機能をつけない理由はもちろんあります。
デスクトップPCの場合、ユーザーは自分の使い勝手によってPC、モニター、キーボードを選びます。そのため製造するメーカーが全て違うということもよく起こります。
製造メーカーとしても細かい機能の統一させるコストや手間が割に合わないため、アイコンキーのような細かい機能は省くキーボードが多くなるようです。
 【Windows10】キーボードの設定方法!言語の変更・追加方法も解説!
【Windows10】キーボードの設定方法!言語の変更・追加方法も解説!パソコン画面の明るさをキーボード以外で変更する方法~Windows~
Windowsのパソコン画面の明るさをキーボード以外で調整する方法は2つあります。2つの方法について説明していきます。あくまでも「Fnキー+アクションキー」での明るさ調整ができないときの方法として活用することをおすすめします。
アクションセンターのコマンドから設定
まず1つめの方法についてご説明します。画面右下にあるアクションセンターをクリックして開きます。
アクションセンターを開くと、上の写真のような☼マークがあるはずです。マークをクリックしてパソコン画面の明るさを自分の好みで調整してください。
Windowsの設定からシステムで変更
Windowsの設定から画面の明るさを変更する方法を説明します。まず、画面左下のホームボタンから設定を選びます。
設定を選ぶと上の写真のような画面が開くので、そこからシステムを選択します。あとは次に表示された画面でディスプレイの明るさ調整のスライドバーを左右に動かすことでパソコン画面の明るさを調整できます。
パソコン画面の明るさをキーボード以外で変更する方法~Mac~
続いて、Macのパソコン画面の明るさを調整する方法について説明していきます。キーボードでのFnキーを使った明るさパソコン画面の調整に比べて少し手間がかかります。
システム環境設定からディスプレイの明るさ設定
設定から変更する場合は、1.画面メニューバーのアップルマークを選択。2.「システム環境設定」を選択し、そこからディスプレイをアイコンを選ぶ。3.「輝度」というスライドバーで明るさ調整。という手順での調整になります。
パソコン画面の明るさをキーボードで変更できない理由
パソコン画面の明るさをキーボードで簡単に調整できれば楽ですが、変更できないのにはいつくか理由があります。考えられる理由についてここでは解説していきます。
もしも自宅でご利用のパソコンがキーボードで簡単に明るさ調整ができないのはデスクトップパソコンならではの理由があるからです。この後の説明を読んで頂ければその理由がご納得いただけるかと思います。
理由
既に一度軽く触れましたが、デスクトップパソコンでパソコン画面の明るさがキーボードで調整できない理由は、パソコンメーカーとキーボードの周辺機器を製造するメーカー間で機種の情報共有がされておらず、機種間の互換性に乏しいからです。
他にもパソコン等の機種に関係なく、OSをアップデートすることでキーボードによる明るさ調整ができなくなる場合などもあるようです。PCを使う際にあまり必要のない機能はOSのアップデートの際には切り捨てられてしまうのかもしれません。
キーボードに明るさ変更の機能がない
上記の写真のようにキーボードにパソコン画面の明るさ調整をするアイコンキーが用意されていない場合も多くあります。なぜパソコン利用に便利なアイコンキーを削るのかには理由があります。
明るさ調整のアイコンキーを用意しない理由は、パソコンやモニターの機種を製造するメーカーが異なる場合、用意したアイコンキーが機能しないことがあるからです。
アイコンキーがあるのに、画面の明るさ調整ができなかったらキーボードの製造メーカとしても余計なクレームを受ける可能性があります。それを考えるとなくしてしまうという考えは当然かもしれません。
PCとモニターの会社が違う
パソコンとモニターのメーカーが違う場合も、キーボードで画面の明るさ調整ができなくなることがあります。明るさ調整ができない理由はメーカー間の互換性の問題です。
どうしもてキーボードで画面の明るさ調整をしたいとう方は事前に調べて同じメーカーの製品を購入するしかありません。画面の明るさ調整のためだけにPCとモニターを揃えるのか、それとも使い勝手を優先するのかは人それぞれですが。
補足ですが、PCとモニターの会社が違う場合、稀にパソコンの設定で明るさを変えることができないケースもあるようです。その場合はモニターに画面の明るさを調整するボタンが側面などにあるので、そちらで調整を行ってください。
最後に
いかがだったでしょうか。ノートPCを持ち歩いていろいろな場所で作業する方には画面の明るさ調整はよく使う機能かと思います。キーボードを使っての明るさ調整を知らなかったという方は今回ご紹介した方法を一度試してみてください。
合わせて読みたい!Macに関する記事一覧
 新型MacBook AirのSSDスペック低下か?ベンチマークテストの結果!
新型MacBook AirのSSDスペック低下か?ベンチマークテストの結果!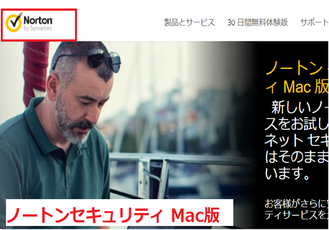 【2019年/Mac】セキュリティソフトを比較!選び方も解説!
【2019年/Mac】セキュリティソフトを比較!選び方も解説! 【新型MacBook Air/Pro】キーボード無償修理の対象に!
【新型MacBook Air/Pro】キーボード無償修理の対象に!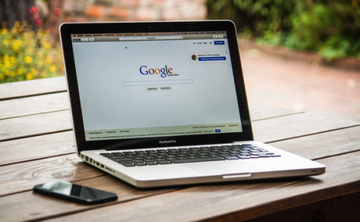 Mac対応の外付けHDDのおすすめ17選!SSDとの違いは?
Mac対応の外付けHDDのおすすめ17選!SSDとの違いは?























