2020年02月01日更新
GmailをIMAPを使用してメールクライアントで利用する設定方法
GmailをiPhoneや他のメールクライアント(メールソフト・メーラー)で、いつでもどこにいても送受信できたら良いなと思った方に、IMAPを使用してGmailを受信する方法をご紹介します。IMAPについてやPOPとの違いもご説明しますので、是非ご覧ください!

目次
IMAP とは
まず、IMAPとはどういうものなのかを説明いたします。
IMAPとは、Internet Message Access Protocol(インターネットメッセージアクセスプロトコル)の略で、メールサーバー上の電子メールにアクセスし、操作するためのプロトコル(通信規約)のことを指します。
これでは「ちょっと意味が分からない……」と疑問に思うかもしれません。簡単に表現すると、「メールを受信する仕組み」です。
では、IMAPを使用するとどのようなことができるのかをご説明します。まず、IMAPはGmail独自のサービスではないので、Gmail以外のメールアドレスでもご利用いただけます。
IMAPを使用することで、Gmailなどのメールサーバーのメールを、他のメールクライアント(OutlookやThunderbirdなどのメールソフト・メーラーや、iPhoneのメールクライアントアプリなど)で受信することができるようになります。
パソコンだけでなく、タブレットやiPhone等のモバイル端末でもメールを管理することが可能になる、とても便利なシステムなのです。
Gmailをご使用されている方で、IMAPを使用して他のメールクライアント(メールソフト・メーラー)で、外出中でも気軽にメールを閲覧したいという方や、Gmail以外のメールアドレスなどを、メールソフトやメーラーアプリで一括管理したいという方に、IMAPはうってつけです!
そんなIMAPを使用したいと思った方に、IMAPを使用してGmailのメールを送受信するための設定方法をご紹介します。
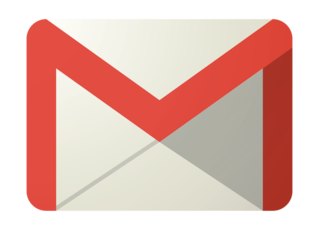 GmailのSMTPサーバーを使ってGmail以外からメールを送信する方法
GmailのSMTPサーバーを使ってGmail以外からメールを送信する方法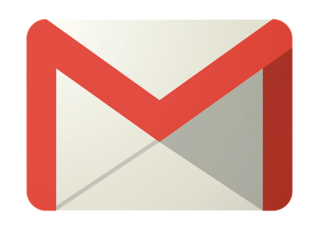 Gmailとは?Gmailを使うべきメリットとGmailの基本を解説!
Gmailとは?Gmailを使うべきメリットとGmailの基本を解説!IMAPを使用してGmailをチェックする方法
IMAPを使用して他のメールクライアント(メールソフト・メーラー・iPhoneのメーラーアプリなど)でGmailのメールを受信するためには、Gmail側でIMAPを使用するための設定をしておく必要があります。設定方法はとても簡単です!
ブラウザでGmailにアクセスします。Gmailを開くと、画面右上に歯車マークがあるので、そちらをクリックしてください。
歯車マークをクリックすると、下図のような一覧が表示されます。「設定」をクリックします。
設定画面が表示されるので、画面上部の「メール転送と POP/IMAP」タブをクリックしてください。
下へスクロールしていくと、「IMAP アクセス」という項目があります。「ステータス」の項目で「IMAP を有効にする」を選択します。
「IMAP のメールを削除するようマークを付けた場合」、「最後に表示された IMAP フォルダからメールを削除/消去するようマークを付けた場合」、「フォルダ サイズの制限」という項目はお好みで設定してください。どうしたら良いか分からないという方は、デフォルトのままで結構です。
下部にある「変更を保存」をクリックし、設定を保存してください。
これでGmail側の設定は終了です。念のため、ちゃんと設定できているか確認しておきます。先程と同じ手順でGmailの設定画面にアクセスし、「メール転送と POP/IMAP」タブをクリックします。
「IMAP アクセス」欄の「ステータス」が、「IMAP 有効」という表示になっていますか? なっている方は無事に設定できているので、次のステップに進みます。
Gmail 用に IMAP メール クライアントの設定を選択する
IMAPを使用して、GmailのメールをOutlookやThunderbirdなどのメールクライアント(メールソフト・メーラー)やiPhoneで送受信・閲覧するには、それぞれのメールクライアントで設定する必要があります。
OutlookやThunderbirdなどのメールソフトと、iPhoneの標準メーラーやiPhoneのメーラーアプリでの設定方法をご紹介します!
IMAP メール クライアントの設定~Outlook編~
会社等でも利用されているMicrosoft社の「Outlook」。Outlookはパソコン用のメールソフト(メーラー)だけでなく、スマートフォンなどのモバイル端末で使用できるメーラーアプリもあるので、iPhoneやAndroidなどでも利用することが可能です。
Outlookはすっきりとしたシンプルなスタイルで、初心者でも比較的分かりやすく操作できる親切なUIが特徴的なメールクライアントです。
ここではパソコンのメールソフト「Outlook」で、IMAPを使用したGmailのメールを受信する設定方法を説明いたします。
Outlookを開いたら、画面左上の「ファイル」をクリックしてください。
「アカウントの追加」をクリックします。
フォームにご使用中のGmailアドレスを入力し、「詳細オプション」をクリックします。すると、「自分で自分のアカウントを手動で設定」というチェックボックスが表示されるので、チェックを入れます。最後に「接続」をクリックします。
アカウントの設定方法のアイコンが表示されます。「Google」アイコンもあり、そちらでもGmailの設定はできますが、今回はIMAPを使用したいので「IMAP」をクリックします。
「IMAP アカウントの設定」画面が表示されます。パスワードを入力するフォームがあるので、そちらにGmailのパスワードを入力し、画面右下にある「接続」をクリックします。
これでIMAPの設定は完了しました!
「〇〇@gmail.com(Gmailのメールアドレス)を追加しています」という画面が表示されるので、しばらくお待ちください。
「アカウントが正常に追加されました」という表示が出ます。これでIMAPを使用して、GmailをOutlookで受信できるようになりました! 最後に「完了」をクリックしてください。
しばらくするとOutlookにGmailのメールが受信されます。
IMAP メール クライアントの設定~iPhone編~
外出中でもメールを確認したいとき、IMAPを使用することでGmailのメールをメールクライアントで送受信できるようになります。
今度はIMAPを使用して、iPhoneの標準のメーラーでGmailを受信する設定方法をご紹介します。
まず、iPhoneの設定アプリを開きます。
設定画面が表示されます。下にスクロールしていくと、「パスワードとアカウント」という項目があるので、そちらをタップしてください。
「パスワードとアカウント」画面が表示されます。「アカウントを追加」という項目があるので、そちらをタップします。
「アカウントを追加」という画面になり、色々なサービスがずらりと表示されます。「Google」でもGmailは追加はできますが、今回はIMAPを使用したいので、一番下の「その他」をタップしてください。
※この方法を応用すれば、IMAPを使用できるGmail以外の他のサーバーのメールアドレスもiPhoneで送受信できるようになるので、『チャレンジする』という意味でもおすすめいたします!
「メールアカウントを追加」をタップします。
ここでIMAPの設定をしていきます! 「IMAP」と「POP」という表示があるので、「IMAP」をタップします。次に、各項目を入力していきます。
「名前」には氏名やニックネームなどを入力します。下図の場合、『mina』という名前がメールを送信した相手に表示されます。
「メール」には、ご使用中のGmailのメールアドレスを入力します。「説明」には、Gmailであることが分かるようなものにしたり、『仕事』『プライベート』など利用別に準ずるものにしたりすると良いと思います。
受信メールサーバー(IMAP)を設定します。下記のように設定してください。
| ホスト名 | imap.gmail.com |
| ユーザ名 | ご使用中のGmailアドレス |
| パスワード | Gmailのパスワード |
次に送信メールサーバー(SMTP)を設定します。下記のように記述してください。
| ホスト名 | smtp.gmail.com |
| ユーザ名 | ご使用中のGmailアドレス |
| パスワード | Gmailのパスワード |
すべての項目を入力し、設定を終えたら画面右上にある「次へ」をタップします。
「検証中」と表示されるので、しばらくお待ちください。
「メール」や「メモ」など同期する項目を設定する画面に切り替わります。「メール」をオンにしたら、画面右上の「保存」をタップしてください。
これでメールクライアントの設定は完了です。アカウント欄に、先程追加したGmailが表示されています!
下図では赤線で囲んだところが先程追加したGmailです。同期する項目に「メール」という表示があります。
念のために、iPhoneの標準メーラーアプリで、Gmailのメールが同期されているか確認します。iPhoneの標準メーラーアプリをタップし、メールを開いてください。
先程追加したGmailのメールが早速受信されています!
フォルダなども同期されていることを確認しました。これでiPhoneの標準メーラーアプリでGmailを送受信することができるようになりました!
IMAP メール クライアントの設定~Thunderbird編~
「Thunderbird」は、「Firefox」というウェブブラウザを開発しているMozilla社のメールクライアント(メールソフト)です。Windows・macOS・Linuxで利用できます。タブ機能があり、様々なテーマや拡張機能が使用できる、カスタマイズ性の高いことが特徴のメールソフトです。
そんな無料のメールソフト「Thunderbird」で、IMAPを使いGmailのメールを送受信する設定方法をご紹介します。
まずはThunderbirdをダウンロードします。ご利用されているウェブブラウザで「Thunderbird」と検索し、Mozilla社の公式サイトでThunderbirdをダウンロードしてください。
Thunderbirdをダウンロードし、パソコンにインストールしたら、早速起動してください。Thunderbirdを起動したら、画面左上のメニューバーにある「ファイル」をクリックします。
「ファイル」をクリックすると、「新規作成」という項目が表示されます。「新規作成」にマウスオーバーすると、「既存のメールアカウント」という項目が表示されるので、そちらをクリックしてください。
メールアカウント設定画面が表示されます。「あなたのお名前」には氏名又はニックネームを入力します。この名前は、メールを送信した相手に表示されます。下図の場合ですと、「mina」という名前が相手側に表示されます。
「メールアドレス」にはご使用中のGmailアドレスを、「パスワード」にはGmailのパスワードを入力してください。
すべての項目を入力したら、画面右下にある「続ける」というボタンをクリックします。
「アカウント設定が Mozilla ISP データベースから見つかりました。」と表示されます。
Thunderbird は、Mozillaのプロバイダーデータベースから自動的にサーバー設定情報が取得されるので、受信サーバー(IMAP)や送信メールサーバー(SMTP)の設定は不要です。
「IMAP (リモートフォルダー)」を選択し、Gmailの受信サーバー・送信サーバー・ユーザー名に間違いがないか確認したら、画面右下にある「完了」をクリックしてください。
GmailのIMAPをThunderbirdで使用するためには認証が必要です。
「imap.gmail.com のアカウント(Gmailアドレス)の認証情報を入力してください」という画面が表示され、Googleへのログインが求められますので、ご使用中のGmailアドレスを入力し、画面右下にある「次へ」をクリックしてください。
Gmailのパスワードを入力し、画面右下にある「次へ」をクリックしてください。
2段階認証を設定している場合、下図のように「2 段階認証プロセス」という画面に遷移します。Gmailの認証コードを取得し、フォームに入力して画面右下にある「次へ」をクリックしてください。
「Mozilla Thunderbird Emailが Google アカウントへのアクセスをリクエストしています」と表示されます。
ThunderbirdがGmailに対してどのような情報にアクセスするのかが書かれています。Thunderbirdはメールクライアント(メールソフト)なので、Gmailに対して「メールの閲覧、送信、削除、管理」をリクエストしているのが確認できます。
Thunderbirdのプライバシーポリシーを確認したら、画面右下にある「許可」をクリックしてください。
これでThunderbirdでGmailを管理できるようになりました! しばらくするとGmailのサーバー上にあるメールが受信され、Gmailと同期されます。
IMAP メール クライアントの設定~その他のメール クライアント編~
GmailをIMAPで受信する際に利用できるメールクライアントは、Outlook・Thunderbird・iPhoneの標準メーラーだけでなく、他にもたくさんのメールソフトやメーラーアプリがあります。
ここでは、iPhoneで無料で使用できるメーラーアプリを4つご紹介します!
Outlook編でご説明した通り、Microsoft社はモバイル端末用のメーラーアプリ、「Microsoft Outlook」をリリースしています。
Microsoft Outlookは、Microsoft ExchangeやOutlook.com(HotmailやMSNを含む)だけでなく、GmailやYahooメールにも対応しているため、iPhoneの標準メーラーアプリではないメーラーアプリを使いたい方で、たくさんのメールアドレスを所持しているという方には特におすすめです。
画面下側に「返信」というフォームがあり、すぐに返信できるのが特徴的です。
とてもシンプルなUIで、使いやすいです。通知音、スワイプオプション、署名などのカスタマイズが可能な他、Touch IDにも対応しています。
次にご紹介するのはGoogle純正のiPhone用メーラーアプリ「Gmail」です!
Google社のメーラーアプリ「Gmail」は、シンプルなデザイン・機能で、多機能なメーラーは求めていないという方や、すぐに使用したいという方にはとてもおすすめです。
必要のない機能をとことん排除したような、究極のシンプルさです。
「Gmail」は、複数のGmailアカウントを管理することも可能です。素早く切り替えができるので、複数のGmailアカウントをお持ちの方で、シンプル好きな方におすすめです!
また、Google社は「Gmail」だけでなく「Inbox by Gmail」というメーラーアプリもリリースしています。
「Inbox by Gmail」はGmail専用のアプリですが、複数アカウントに対応しています。
「Gmail」と「Inbox」には大きな違いがあります。Inboxは、「情報を整理して常に見やすくする」ことと「大事な用件を見逃さない」というふたつの点を重視して開発されました。そのため、メールの整理機能が優れており、読みたいメールをすぐに見つけることができます!
常に表示しておきたいメールを「固定アイテム」に設定すると、固定したアイテムを別個に表示できるため、読みたいメールをわざわざ探さずにすみ、便利です。下図の、左側の赤枠で囲んだアイコンをタップすると、「固定アイテム」に設定できます。
また、読み終えたメールや読む必要のないメールは、「完了」状態にしておけば「受信トレイ」には表示されなくなるので、一日に何通もメールがくる方にはとてもおすすめです。下図の、右側の赤枠で囲んだアイコンをタップすると、「完了」状態に設定できます。
「Inbox」は、メールが多くて困っているという方にとって、とても便利な機能があるメーラーアプリです。
GmailでIMAPの使用が可能なiPhoneのメーラーアプリには、「Spark」というReaddle社が開発したアプリもあります。
Gmailはもちろん、Microsoft ExchangeやOutlook.com(HotmailやMSNを含む)、iCloudやYahooメールなど、多くのメールサーバーに対応しています。
また、カスタマイズ性がとても高く、他のアプリとの連携機能もついているなど、高機能であることが特徴です。
自分好みにカスタマイズしたい方、他のサービスやアプリとの連携を使用したい方にはとてもおすすめなメーラーアプリです。
Gmail のPOPとIMAPの違い
Gmailでもそうなのですが、メールを受信する場合、「POP」で受信する方法と「IMAP」で受信する方法のどちらかを選択できることが多いと思います。しかし、「ふたつの違いについてはよく分からない」と疑問を抱いている方もいらっしゃるのではないでしょうか。
GmailのPOPとIMAPの違いについて解説いたしますので、どちらの方法でGmailを受信したら良いか悩んでいる方や、興味のある方は是非ご覧ください!
POPとIMAPはどちらも「メールサーバー上からメールを受信する」役割をするプロトコル(通信規約)です。具体的に言うと、Gmailなどのメールサーバーにアクセスし、メールクライアント(OutlookやThunderbirdなどのメールソフトや、iPhoneのメーラーアプリなど)にメールを届けてくれる仕組みを指します。
ふたつとも受信するという役割は同じですが、その方法や使用目的が大きく違います。
POPは、ポストオフィスプロトコル(Post Office Protocol)という、電子機器間で通信する際の取り決めを指します。現在のバージョンは3なので、POP3とも呼ばれています。
Gmailのメールサーバーにメールが受信されると、パソコンやスマートフォンなどのメールクライアントにメールをダウンロードし、その端末上でメールを管理できるという特徴があります。ただし、POPは一つの端末のみでしか使用できません。
メリットとしては、誤ってGmailのメールサーバー上のメールを削除してしまっても、すでに端末にダウンロードされているそのメールは端末上には残っている、という状態になるため、うっかりメールを削除してしまっても、端末上にはメールが存在しているので、メールクライアント(メールソフト・メーラーやメールアプリ)には表示たままになる、という点が挙げられます。とっても安心なシステムですね。
また、端末にダウンロードされているメールは、インターネット接続していない状態でもメールを閲覧することができる、という点もメリットに挙げられます。
一方IMAPは、Gmailのメールサーバー上にあるメールに直接アクセスし、操作します。つまり、メールサーバーにあるメールを、パソコンやスマートフォンなどの端末にはダウンロードせずに、OutlookやThunderbirdなどのメールソフトやメーラーアプリなどで直接同期する仕組みになっています。
うっかりメールを削除してしまうと、メールサーバー上からも削除されてしまうので、気を付けなければいけません。
しかしその性質上、ウェブブラウザやパソコンのメールソフトやiPhoneなどのモバイル端末など、複数のメールクライアントから同じメールを管理する場合には向いています。
また、メールサーバー上のメールに直接アクセスして操作するため、受信・送信・既読などをするとすぐに反映され、すべてのメールクライアントが常に最新の状態になっている、という点もメリットに挙げられます。
POPとIMAPの違いについて、簡単にですが説明させていただきました。お役に立てたら幸いです!
IMAPの使用方法はとても簡単なので、複数のメールクライアントでGmailを管理したい方や、常に最新の状態に同期しておきたい方は、是非IMAPを使用してみてください。
 iPhoneでGmailを設定/送受信する方法
iPhoneでGmailを設定/送受信する方法 Gmailの同期とは?AndroidでGmailアプリとGoogleアカウントを同期する方法を解説!
Gmailの同期とは?AndroidでGmailアプリとGoogleアカウントを同期する方法を解説!






































































