2019年08月04日更新
【iPad】iOSのアップデート(ソフトウェア更新)方法!
iPadのアップデートはとても簡単に出来ます。2種類の方法があり、パソコンを使ってiTunesでアップデートする方法とiPad本体のみでWi-Fiデアップデートする方法です。どちらも難しくないのでぜひ挑戦してみて下さい。

目次
- 1【iPad】ソフトウェアアップデートとは
- ・iOSを最新版に更新する
- ・ソフトウェアの更新を失敗しないための準備
- 2【iPad】iOSのアップデートの方法
- ・PCのiTunesを使用するアップデート
- ・Wi-Fiを使ったワイヤレスでのアップデート
- 3【iPad】iOSのアップデートの方法〜iTunes〜
- ・iTunesを使ったアップデートの手順
- 4【iPad】iOSのアップデートの方法〜Wi-Fi〜
- ・Wi-Fiを使ったアップデートの手順
- ・Wi-Fiの場合のみ自動アップデートが可能
- 5【iPad】アップデートする際の注意点〜iTunes〜
- ・自動同期の停止
- ・iTunesも最新バージョンを使う
- ・Apple純正のLightningケーブルを使う
- ・セキュリティソフトが邪魔をすることがある
- ・iPodのアップデート中にエラーが表示される場合
- 6【iPad】アップデートする際の注意点〜Wi-Fi〜
- ・安定的なWi-Fiで行う
- ・アップデート中はWi-Fi環境に留まる
- ・空き容量の確認をしておく
- 7まとめ
- ・合わせて読みたい!iPadに関する記事一覧!
【iPad】ソフトウェアアップデートとは
普段使っているiPadの端末システムを最新のバージョンにすることをアップデートと言います。iPhoneなどの端末と同じでiOSの最新版のバージョンがでたらアップデートするようにしましょう。
iOSを最新版に更新する
iOSは最新版のものが出ると、機能の追加や一部変更や削除といった様々なシステムが変わっていきます。ソフトウェアを更新する前にアップデートの内容を確認しておくと良いでしょう。
新機能の追加
新機能の追加は、もともとあるアプリの機能を強化したり、改善したりとアップデートでの様々な情報がAppleから配信されます。新しく標準のアプリが追加されたり、セキュリティ面での大切な最新の設定情報などもあります。
なのでiPadのアップデートをしないとウィルスでシステムの書き換えをされたり情報を盗まれるといった危険性も高くなってしまうかもしれません。
バグの修正
バグの修正は、iPadを使う上で今あるシステムの改善が行われます。画面がすぐに落ちてしまうといったようなシステムダウンの原因や修正のプログラムなど、システムの全体的な動作の安定を図るための修正が行われます。
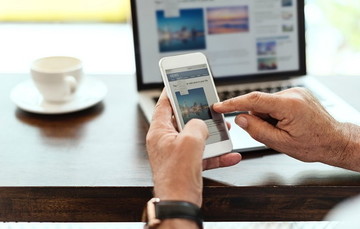 iPadの使い方を初心者向けに解説!便利な活用方法も紹介!
iPadの使い方を初心者向けに解説!便利な活用方法も紹介!ソフトウェアの更新を失敗しないための準備
iPadの最新版のiOSソフトウェア更新の失敗がないようにアップデートするにあたって準備しておくことがあります。
充電とバックアップをしておく
まず、iPadのソフトウェアのバージョンアップを行う時には十分に充電をしておくことがおすすめです。充電がない状態だとiOSのバージョンアップが終わった後の再起動に失敗することが稀にあります。
再起動に失敗すると、iPadがリセットと再起動を繰り返してしまうので注意が必要です。久しぶりに起動するiPadなどだと起こりやすい現象かもしれないので、十分に充電をしてからアップデートを行って下さい。
iPadの最新版のiOSのアップデートをする前にバックアップをとっておくともし失敗してしまってもリカバリモードやDFUモードを使うことでiPadのデータの復元が出来ます。
iCloudやiTunesでバックアップを取ることが出来ます。パソコンがない場合はiCloudを使ってバックアップをとり、パソコンを持っている場合はiTunesでバックアップをとっておくと安心です。
iCloudとiTunesどちらにもバックアップを取っておくと更に安心してiOSのソフトウェアの更新をすることが出来ます。
時間に余裕があるときに行う
最新版のiOSバージョンアップに時間がかかることもあります。アップデートをする環境などにもよりますが、30分から数時間かかることもあります。
出かける前や時間がない時にはキャンセルして時間があるときに行うほうがいいです。寝る前にアップデートをセットしてバージョンアップをすると次の日にはエラーが出ない限りバージョンアップが完了出来るのでおすすめです。
 iCloudでバックアップデータを復元する2つの方法【iPhone/iPad】
iCloudでバックアップデータを復元する2つの方法【iPhone/iPad】【iPad】iOSのアップデートの方法
iOSのソフトウェアアップデートは、iPadを快適に使うために必要になるアップデートです。新しい機能や今までのバグなどの修正をします。
ソフトウェアのアップデートの方法は2つあり、iPad本体だけで出来る方法とパソコンを使う方法があります。
PCのiTunesを使用するアップデート
パソコンを使ってのiPadのiOSのアップデートの方法では、iTunesを使います。パソコンにiTunesがインストールされている必要があります。
iTunesがインストールされていない場合は、AppleのサイトかMicrosoftstoreから最新バージョンのiTunesをダウンロードします。
iTunesがインストールされていても最新版ではない場合は、最新のバージョンにアップデートしておきましょう。
Wi-Fiを使ったワイヤレスでのアップデート
パソコンを使わずにiPadをアップデートする方法もあります。Wi-Fiに接続してアップデートを行う方法です。設定を開く・ソフトウェアアップデートを開いて更新開始といったとても簡単な方法になります。
 iPadでWi-Fi(無線LAN)を使う方法!接続方法は?
iPadでWi-Fi(無線LAN)を使う方法!接続方法は?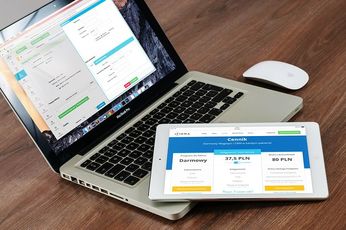 【iOS12】「iPhone/iPad」の有線LAN接続方法!
【iOS12】「iPhone/iPad」の有線LAN接続方法!【iPad】iOSのアップデートの方法〜iTunes〜
パソコンを使ってiTunesでiPadのiOSソフトウェアを最新版のものにアップデートする方法を詳しくご紹介します。
iTunesを使ったアップデートの手順
まず始めにパソコンにiTunesが入っていることを確認しましょう。iTunesがダウンロードされていない場合は新しくインストールします。
iTunesをDLする
iTunesは、Appleサイトからインストールするか、Microsoftstoreからインストールします。無料でインストールすることが出来ます。
 iTunesをアップデートできないエラー・不具合の対処法【Windows10】
iTunesをアップデートできないエラー・不具合の対処法【Windows10】iPad とパソコンをつなぐ前に設定を確認
iPadとパソコンをつなぐ前に同期についての設定を確認します。iTunesを起動したら編集をクリックします。
編集をクリックすると一番下に環境設定があるので、環境設定をクリックします。
環境設定をクリックすると設定画面が出てきます。その中にあるデバイスをクリックします。
デバイスをクリックすると、iPod、iPhone、および iPad を自動的に同期しないという項目があるので四角にチェックを入れてOKクリックします。
自動同期にしているとデータが失われる可能性もあるので注意しておきましょう。
iTunesを起動しiPadと接続する
iPadについていた付属のUSBケーブルをパソコンにつなぎiPadと接続させます。iPadとパソコンが接続できるとiOSのアップデートをして下さいといったポップアップが出てきます。これは一度キャンセルをクリックして閉じます。
iPadとパソコンが同期される前にソフトウェアの更新をしてしまうとバックアップが出来ません。ソフトウェアの更新をする前にここでバックアップを取っておきます。
バックアップが出来たら、iTunesのミュージックの横に出る電話マークをクリックします。この電話マークが出ない時には、パソコンやiPadの再起動をしてみて下さい。再起動をすることで電話のマークが出てくることが多いです。
iPadをアップデートをクリックするとダウンロード開始
電話マークをクリックするとiPadの今のバージョンが表示されます。その下にある更新をクリックします。
更新をクリックするとポップアップで確認画面が出るのでもう一度更新をクリックします。
上記の更新を2回クリックするとiPadソフトウェア更新プログラムという説明が出てきます。内容をよく読んで確認したら次へをクリックします。
次へをクリックしたら、使用許諾契約が出てくるのでよく読んで確認し、同意するをクリックします。
同意するをクリックしたら、ダウンロードが始まります。検索枠の横の↓をクリックするとダウンロードの状況が確認できます。
上のAppleマークだった箇所がソフトウェアを抽出中になったらアップデートが始まります。このアップデートには、数分から数十分かかることがあるので注意が必要です。
この間パソコンとiPadは、USBケーブルでつないだままの状態で置いておきます。途中でケーブルを抜いてしまうとアップデートに失敗したり、iPadのデータが消えてしまう恐れもあります。
更新が終われば、Appleマークが表示されてアップデートが完了します。アップデートが完了するとiPadが再起動をします。再起動したらiPadの画面の表示に従って操作をして完了になります。
 【iPhone/iPad】iTunesと Wi-Fi経由での同期方法!
【iPhone/iPad】iTunesと Wi-Fi経由での同期方法!【iPad】iOSのアップデートの方法〜Wi-Fi〜
前述では、iTunesを使ってパソコンでiPadのiOSソフトウェアのアップデートの方法をご紹介しました。ここからは、iPad本体を使ったWi-Fiでソフトウェアのアップデートをする方法をご紹介します。
Wi-Fiを使ったアップデートの手順
Wi-Fiを使ったiPadのアップデート方法は、手順も少なくとても簡単に出来ます。
設定アプリを起動
まず、iPadのホーム画面にある設定をタップします。
一般をタップ
設定をタップして開くと、様々な設定の項目があります。その中の一般をタップします。
ソフトウェアアップデートをタップ
一般の中にあるソフトウェア・アップデートという個所をタップします。
最新バージョンがある場合のみインストール可能
最新版のiOSがある場合、ダウンロードしてインストールという項目が出ているのでタップします。ソフトウェアの更新がある場合のみお知らせとして一般の横とソフトウェア・アップデートの横に赤で①と表示されます。
ここでiPadにパスコードを設定している人は、パスコードの入力画面が出るのでパスコードを入力します。設定していない場合はすぐに利用条件の確認画面が表示されます。利用条件が表示されたら読んで確認し同意するをタップします。
利用規約に同意したら、最新版のiOSのダウンロードが始まります。ダウンロードが終わると、確認画面が表示されて自動的にインストールが始まります。
Wi-Fiの場合のみ自動アップデートが可能
iPadをWi-Fiに繋いでいる時には、自動アップデートの設定も出来ます。iPadの設定をタップして開きます。
設定を開いて一般をタップして、ソフトウェア・アップデートをタップします。
iPadのソフトウェアの更新が出来ていたら最新版ですと表示が出てきます。
自動アップデートがタップ出来るようになっています。
自動アップデートをタップしてオンとオフの切り替えをします。
 iPhone/iPadのWi-Fi自動接続を個別に設定する方法!
iPhone/iPadのWi-Fi自動接続を個別に設定する方法!【iPad】アップデートする際の注意点〜iTunes〜
パソコンでiTunesとiPadを繋いでアップデートする方法での注意点がいくつかあります。
自動同期の停止
パソコンにiPadをつなぐと自動的にiTunesが起動し、自動同期される設定がiTunesにはあります。この自動同期がオンになっていると、iPadとiTunesが自動的に同期されてデータが消えてしまったり重複することがあるので注意が必要になります。
なので、自動同期がオフになっているか必ず確認してからアップデートを行うようにしましょう。
iTunesも最新バージョンを使う
iPadの本体を最新版のものにバージョンアップするときに、iTunesも最新版になっているか確認しましょう。古いバージョンのiTunesを使うとiPad本体のバージョンアップが出来ないこともあります。
iTunesのバージョンアップ方法
iTunesを開いてメイン画面のメニューバーにあるヘルプをクリックします。
iTunesヘルプなど様々な項目が出てきます。その下の方の、更新プログラムを確認をクリックします。
後は、画面に出てくる指示に従い最新版のiTunesをダウンロードします。もし、ヘルプメニューに更新プログラムを確認が出ないことがあれば、MicrosoftstoreからiTunesをインストールして下さい。
 iTunesをアップデートして最新バージョンにする方法【Windows/Mac】
iTunesをアップデートして最新バージョンにする方法【Windows/Mac】Apple純正のLightningケーブルを使う
バージョンアップには、Apple公認の純正のケーブルを使いましょう。社外品を使っている場合アップデートに失敗する可能性もあります。
セキュリティソフトが邪魔をすることがある
パソコンに入れているセキュリティソフトが邪魔をしてiTunesからAppleのデバイスやサーバーに接続できないといったエラーや同期している時にもアップデート・復元・バックアップなどの時に番号付きのエラーがでることもあります。
セキュリティソフトウェアの対処をする前に確認しておくこと
セキュリティソフトが原因での設定を触る前に確認することがあります。パソコンの画面上に出ている日にちと時間が合っているか確認します。
管理者アカウントでパソコンにログインされているのか確認しておきます。WindowsかMacOSをアップデートして再起動してみましょう。これでも解決できない場合は、最後にセキュリティソフトウェアのアップデートを行ってみます。
セキュリティソフトウェアをテストする
上記の確認をしても解決しない場合は、セキュリティソフトを一時的に削除しなくてはいけない場合も有ります。インターネットセキュリティアプリは、アンインストールしても完全に消えないこともあります。
専用のクリーンアップユーティリティーをダウンロードして完全にアンインストールする必要がある場合も有ります。
Windowsファイアウォールを調べる
パソコンがWindowsであれば、ファイアウォールでiTunesがブロックされていないか確認することが出来ます。メイン画面の左下のWindowsマークを押すとメニュー画面が開きます。
もしくは、キーボードのWindowsマークを押すとメニューが開きます。キーボードにWindowsマークがない場合は、Ctrl+Escを押すと開きます。
メニュー画面が開くと下の方に、虫眼鏡のアイコンが出てきます。ここに入力というところをクリックして「firewall.cpl」と入力します。
検索結果にfirewall.cplが出てくるのでクリックすると、Windowsファイアウォールが開きます。その中のWindowsファイアウォールを介したアプリまたは機能を許可をクリックします。
Windows10と8は上記の文章が出てきますが、Windows7だと「Windowsファイアウォールを介したプログラムまたは機能を許可する」という文章が出るようです。
設定の変更をクリックすると許可されたアプリおよび機能が出てきます。その中のBonjourがプライベートのみ選択されていることを確認します。
機能の中のiTunesは、プライベートとパブリックの両方にチェックが入っていることを確認してWindowsファイアウォールのウィンドウを閉じて確認が完了です。これでセキュリティが原因でバージョンアップできないのであれば解決できます。
iPodのアップデート中にエラーが表示される場合
iPadのアップデート中にエラーが表示される場合の注意点は、パソコンかiTunes・iPad本体の不具合の可能性もあるので一度再起動してみることもおすすめです。
パソコンを再起動して、iTunesを立ち上げてもエラーがでる場合はiPad本体を再起動してみると解決することもあります。
 【iPhone/iPad】iOS12にアップデートできないときの対処法!
【iPhone/iPad】iOS12にアップデートできないときの対処法!【iPad】アップデートする際の注意点〜Wi-Fi〜
Wi-Fiを使ってiPad本体のみでソフトウェアの更新をする場合の注意点をご紹介します。
安定的なWi-Fiで行う
Wi-Fiがきちんと繋がっているか確認しておきましょう。Wi-Fiが繋がっていないとiPadのソフトウェアの更新が出来なくなってしまうので注意してください。
アップデート中はWi-Fi環境に留まる
ソフトウェアの更新でアップデート中は、Wi-Fiのエリアから動かないようにしましょう。途中でWi-Fiが途切れてしまうとアップデートが上手くできなくなってしまいます。
Wi-Fiが拾えないとエラーが起こる
Wi-Fiが微弱だと上手くWi-Fiを拾えず、エラーがでてアップデートが出来ないことがあります。必ずWi-Fiが安定して拾えるエリアで行って下さい。Wi-Fiが繋がらない時にはiPadの再起動を行って下さい。
空き容量の確認をしておく
iPadのiOSはアップデートのダウンロードからインストールをする為に空き容量が必要です。
自動的に容量の確保がされることもありますが、容量の確保のために再ダウンロードできるAppのデータしか削除されないので空き容量の不足でソフトウェアの更新エラーが出る場合もあります。
iTunesに繋いでソフトウェアの更新をすることで解決できますが、パソコンがない場合はiPadの中で使っていないアプリやコンテンツを自分で削除して空き容量を増やさなくてはいけません。iPadのアプリなどの削除の方法は、iPad本体の設定をタップして開きます。
設定を開いたら一般をタップして、iPadストレージをタップします。
使わないコンテンツやアプリの削除が簡単に出来ます。
 【iPhone/iPad】Wi-Fiに繋がらない原因と対処法を解説!
【iPhone/iPad】Wi-Fiに繋がらない原因と対処法を解説!まとめ
iPadのソフトウェア更新はとても簡単なものです。パソコンを使ってiTunesでアップデートする方法やiPad本体のみで簡単に出来る方法があります。
Wi-Fiの安定やiPad本体の容量・パソコンとiTunesの設定などをしっかりと確認することで失敗なくiPadのiOSソフトウェアの更新が出来るようにぜひ参考にして試してみて下さい。
合わせて読みたい!iPadに関する記事一覧!
 【iPad Pro】「 9.7インチ」と「10.5インチ」を本気で比較!
【iPad Pro】「 9.7インチ」と「10.5インチ」を本気で比較!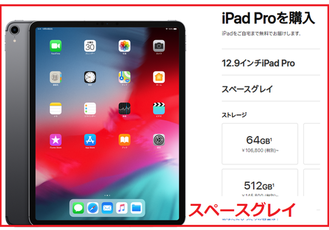 iPad Pro 12.9インチ(第2世代)レビュー!大画面が美しい?
iPad Pro 12.9インチ(第2世代)レビュー!大画面が美しい? iPadのファイル管理アプリの使い方をくわしく解説!
iPadのファイル管理アプリの使い方をくわしく解説! iPhoneにかかってきた電話をiPadで受ける方法!【iOS8】
iPhoneにかかってきた電話をiPadで受ける方法!【iOS8】

































































