2019年08月12日更新
【Googleカレンダー】PCのデスクトップに表示させる方法!
Googleカレンダーはスマホで使える便利なアプリですが、PCのデスクトップに表示することもできます。PCのデスクトップに常時表示させることでスケジュール管理がしやすくなります。ここではGoogleカレンダーのアプリとPCを同期する方法や表示方法を紹介します。

目次
- 1Googleカレンダーとは
- ・Googleが提供するスケジュール管理アプリ
- 2【Googleカレンダー】アプリの基本的な使い方
- ・スケジュールを作成/削除する
- ・スケジュールを変更する
- ・繰り返し設定を使う
- ・複数のカレンダーを作成する
- 3【Googleカレンダー】アプリの便利な使い方
- ・地図を表示する
- ・ToDoリストと組み合わせる
- ・PDF形式で保存する
- 4【Googleカレンダー】機能を拡張する方法
- ・Chromeウェブストアから拡張機能を追加する
- ・拡張機能の追加方法
- 5【Googleカレンダー】PCとスマホを同期させる方法
- ・iPhoneを同期させる
- ・Androidを同期させる
- 6【Googleカレンダー】スケジュールの共有方法
- ・設定画面の呼び出し
- ・ユーザー権限を設定する
- 7【Googleカレンダー】アプリをPCに表示させる方法
- ・アカウント作成
- ・ログイン
- ・ブックマーク登録する
- 8【Googleカレンダー】アプリをPCのデスクトップに常時表示させる方法
- ・Windows10と同期させる
- ・Googleカレンダーアプリの同期方法
- 9【Googleカレンダー】アプリをPC起動と同時に表示させる方法
- ・ショートカットをスタートアップフォルダに収納する
- ・収納方法
- ・最後に
- ・合わせて読みたい!カレンダーに関する記事一覧
Googleカレンダーとは
GoogleカレンダーとはGoogleが公式に提供しているカレンダーアプリのことで、AndoridスマホでもiPhoneやiPadなどのiOSデバイスでも、PCでもダウンロード/インストールできます。
新しい予定を入れたり、急に時間が変わった予定を変更したり、今日ある予定を通知したりとカレンダーの基本的な機能が揃っています。
そうした基本的な機能以外にも、Windows10のスタートアップフォルダに収納したり、ショートカットを作成したりとGoogleカレンダーならではの便利機能も充実しています。
Windows10のPC以外でも、どのデバイスでも無料で使えるのもGoogleカレンダーの魅力です。
Googleが提供するスケジュール管理アプリ
GoogleカレンダーはGoogleが提供しているカレンダーアプリで、スケジュールをメールアプリから簡単に同期できたり、複数のデバイスで予定を共有できたりするのが特徴です。
デバイスごとに違うカレンダーアプリを使っていて、それぞれ予定の種類に応じて使い分けている人も多いですが、その場合はスケジュールを忘れてしまうこともあります。Googleカレンダーで一括管理した方が予定を忘れにくいです。
いくつかのスケジュールアプリを使っていると、予定をどのアプリにいれたか忘れてしまう可能性もあるので、ひとつのスケジュールアプリで管理しましょう。
PC版もAndroidスマホ版もiOS版も、同じ「Googleカレンダー」という名前で配信されています。どのデバイスでも無料でインストールできるので、誰でも気軽に使い始めることができるのです。
Windows10に標準インストールされているGoogleカレンダーですが、スタートアップフォルダへの収納や、デスクトップに常時表示させる設定、ショートカットの作成などは自分で設定する必要があります。
Googleカレンダーはひとつのアプリで複数のカレンダーを作成できるので、個人用のカレンダー、他のユーザーと共有するカレンダーなど分けることができます。
【Googleカレンダー】アプリの基本的な使い方
Windows10のデスクトップに表示させる設定方法を知る前に、まずは基本的なGoogleカレンダーの機能を把握しておきましょう。Googleカレンダーは基本的な機能もとても便利です。
スケジュールを作成/削除する
Googleカレンダーは予定を作成したり、削除したりすることができます。この機能はカレンダーアプリに基本的にあるものですが、アプリによっては指定した時間帯にアラームが鳴る機能もあります。
ただアラーム機能だとアラームの音量調節を出来ないことが多く、場所によっては周りの迷惑になるため設定できない場合もあります。
でもGoogleカレンダーの場合はスマホアプリと同じようなポップアップ通知機能ですので、場所や状況関係なく安心して使えます。
通知をされる際はバイブレーションが2回なります。通知の場合は万が一気が付かなくても、画面上部をしたにスワイプするだけで表示されるので、他のアプリの通知が来たときについでに確認することもできます。
PC版のGoogleカレンダーも、ポップアップの通知で予定を知らせてくれます。PCで仕事中に画面の端に通知が表示されるので、忘れる心配がありません。
PC版Googleカレンダーはデスクトップに常時表示させていても、作業中だと忘れてしまうことがあります。しかし予定の1時間前、30分前、10分前、5分前と指定したタイミングでポップアップ通知されるのです。
Googleカレンダーの予定を削除するときはスケジュールの詳細設定画面で、画面右上にある点線アイコンを多プします。表示されるメニューから削除するのですが、他にもコピーしたり、複製したりできます。
いくつかのカレンダーアプリでスケジュールを共有していると、アプリごとに予定を削除する方法が違うので、中止になった予定を削除するだけでも手間がかかってしまいます。
しかしGoogleカレンダーで複数のカレンダーをまとめて使っていれば、削除の方法は同じなので混乱しないで済みます。
スケジュールを変更する
デスクトップGoogleカレンダーで、新規予定作成の時に別ページ遷移しなくても、カレンダービューのままポップアップ上でゲスト追加、会議室追加できるようになったのめちゃ良い改善。できるだけ別ページ読み込まずアクションしたいよね pic.twitter.com/Ge2c20PsMp
— のぐちひろき@RettyPdM (@roki_n_) May 14, 2019
Googleカレンダーでは、一度作成したスケジュールを変更することもできます。予定の時間を指定し間違えていいる場合や、予定が変更した場合でもすぐに修正できるのです。
Googleカレンダー以外のカレンダーアプリで予定の詳細を変更しようとすると、画面の読み込みに時間がかかることがありますが、GoogleカレンダーはPC版ならそのままの画面で予定変更できます。
予定変更が同じ日で時間帯だけを変更したい場合は、予定を長押ししてドラッグ&ドロップすればいいだけです。簡単に正しい予定に変更できます。
このような直感的な操作ができるのがGoogleカレンダーの特徴で、予定変更に手間がかからない分、正しいスケジュール管理がしやすくなります。
予定変更の操作が面倒だと、カレンダーアプリ自体使わなくなってしまうことが多いので、変更操作のしやすさは重要です。
繰り返し設定を使う
毎日入っている同じ時間帯の同じ予定や、週に一度や月に一度、同じ時間帯にある同じ予定の場合はGoogleカレンダーの繰り返し設定を使うと、毎回予定を作成しなくても自動でカレンダーに挿入されます。
無料のカレンダーアプリでは繰り返し設定などの便利な機能がないものもありますが、GoogleカレンダーはGoogle公式のアプリなので、こうした便利機能もあります。この機能は、スマホでもWindows10のPCでも関係なく使えます。
繰り替えし設定は自分でペースをカスタマイズすることもできるので、例えば火曜日と木曜日に繰り返すなど複雑な設定もできます。
複数のカレンダーを作成する
GoogleカレンダーはスマホでもWindows10のPCでも、カレンダーを複数作成することができます。Googleカレンダーアプリひとつだけで、仕事用カレンダー、プライベート用カレンダーと使い分けられます。
複数のカレンダーアプリを使っていると、仕事とプレイベートの予定を見比べたい時にスマホと手帳を見比べる手間や、アプリを一度閉じて別のアプリを起動する手間があります。
でもGoogleカレンダーでスマホやPCで複数のカレンダーを作成すれば、アプリ内で見比べることができます。スマホとPCでアプリを使い分ける必要がありません。
 【Microsoft Flow】OutlookとGoogleカレンダーの同期方法!
【Microsoft Flow】OutlookとGoogleカレンダーの同期方法!【Googleカレンダー】アプリの便利な使い方
Googleカレンダーアプリには基本の機能だけではなく、便利な機能も用意されています。ここからはGoogleカレンダーの便利な機能を紹介していきます。
地図を表示する
Googleカレンダーの予定で「場所」の項目にイベントがある場所を指定すると、サムネイルが表示されることがあります。場所にもよるのですが、はじめて行く場所の場合は建物の外観や周囲の雰囲気が分かりやすいです。
GoogleカレンダーからGoogleマップを呼び出すためには、場所の項目をタップしましょう。メニューが表示されますので、「地図で表示」を選択します。
Googleマップが表示されるので、目的地の詳細やアクセスルートが分かります。起動するGoogleマップではルート検索もできるので、行き方もすぐに分かります。
Googleカレンダーの場所項目に表示される画像は、Googleマップなどの画像なので最近の画像が表示されることが多いです。古い画像で建物の外観が変わっていたり、周辺の様子が違っていたりする心配が少ないです。
ToDoリストと組み合わせる
PC版Googleカレンダーでえんぴつアイコンをタップすると「ToDoリスト」が表示されます。ToDoリストには予定に合わせてしないといけないことを入力しておけるので、イベントまでの準備をスムーズにできるようになります。
スケジュール管理とToDoリストの管理が一括でできれば、プレゼンの練習ペースや仕事の大切な会議に向けての準備なども順序よくできます。
また引っ越しなどのプレイベートの重要なイベントに向けた準備のToDoリストも同時に確認できるので、手続きに必要な書類を出す期限などをカレンダーで見ながら、やるべきことを把握できます。
PDF形式で保存する
GoogleカレンダーはPDF形式で保存することもできます。PC版Googleカレンダーを起動して印刷画面を表示したら、そこで保存形式を「PDF形式」に指定することができます。
PC版GoogleカレンダーをPDF形式で保存いた方が仕事上便利という場合は、保存形式の指定をPDFにしておきましょう。
これ以外にもWindows10PCのスタートアップフォルダに収納したり、常時PCのデスクトップに表示されるようにしたり、ショートカットを作成したりしても便利に使えるようになります。
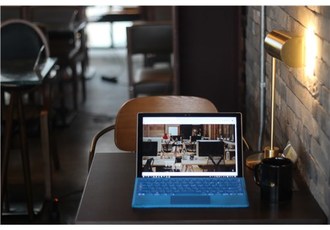 【Googleカレンダー】Windows10のカレンダーアプリとの連携方法!
【Googleカレンダー】Windows10のカレンダーアプリとの連携方法!【Googleカレンダー】機能を拡張する方法
GoogleカレンダーにはスマホとPCで共有できたり、基本の機能も十分便利だったりとユーザーにとってメリットが多いアプリです。しかし使っているうちに「もっとこういう機能があれば」と不満が出てくることもあります。
その場合はPCからGoogleカレンダーに拡張機能を追加できます。Chromeストアから無料で拡張機能をダウンロードして、さらに便利にGoogleカレンダーを使いましょう。
Chromeウェブストアから拡張機能を追加する
Googleカレンダーのアプリへ拡張機能を追加するのはPCでしかできません。スマホからでは拡張機能を追加できないので、PCで操作しましょう。
PCを起動したら、PC版Googleカレンダーを開くのではなく、下のリンクからChromeウェブストアへアクセスしてください。
拡張機能の追加方法
Googleカレンダーに拡張機能を追加する方法は、まずPC版Chromeストアにアクセスします。そしてPC画面左上にある「ストアを検索」をタップしましょう。
「ストアと検索」の項目で「Gogleカレンダー」と検索すると、Googleカレンダーに追加できる拡張機能が一覧でPC画面に表示されます。
PC版Googleカレンダーに追加できる拡張機能は、Googleマップからカレンダーに予定を登録出来る機能、カレンダーを開かずに予定の変更/削除などができる機能、Googleカレンダーの1日分の予定をkintone業務日報に登録できる機能などがあります。
ちなみにWindows10のデスクトップに常時Googleカレンダーを表示するのは拡張機能ではなく、自分で設定するだけでできます。スタートアップフォルダへの収納も、ショートカットを作成するのにも拡張機能は必要ありません。
PC版Googleカレンダーに拡張機能を追加すると、スマホ版Googleカレンダーでも使えるようになる機能もあります。
【Googleカレンダー】PCとスマホを同期させる方法
GoogleカレンダーのPC版アプリとスマホ版アプリを同期させる方法は、iPhoneアプリでもAndroidスマホアプリでも同じです。この方法は拡張機能が必要ないので、通常のGoogleカレンダーでできます。
ここからはiPhone版GoogleカレンダーとPCの動機方法、Android版GoogleカレンダーとPCの同期方法を紹介します。
iPhoneを同期させる
iPhone版GoogleカレンダーからPC版Googleカレンダーへ同期させる方法は、まずiPhoneで予定を作成します。
iPhone版Googleカレンダーで予定が作成されたことをきちんと確認しましょう。iPhone版に登録されていないと、PC版Googleカレンダーにも同期できません。
次にPC版Googleカレンダーを起動してiPhone版Googleカレンダーから作成した予定が入っているかを確認してください。このようにiPhoneアプリからPCアプリへ同期するのには、特別な操作は必要ありません。
Androidを同期させる
Android版GoogleカレンダーからPC版Googleカレンダーへ同期する方法は、まずiPhoneアプリと同じように予定を作成します。
Android版Googleカレンダーに予定を作成できたことを確認してから、PCを起動してPC版Googleカレンダーアプリを起動しましょう。
AndroidからPC版Googleカレンダーに予定が同期できていることを確認してください。iPhoneアプリ同様、AndroidアプリからPC版Googleカレンダーに同期するにも特別な操作は必要ありません。
iPhoneアプリからPCへ同期した場合も、AndroidアプリからPCへ同期した場合も、GoogleカレンダーをPCで表示するたびに同期されます。しかし常時デスクトップに表示されている場合は、PCを再起動すると同期が反映されます。
スマホ版Googleカレンダーの予定をPC版Googleカレンダーに同期する場合は、PCを閉じている状態ですると再起動の手間がかかりません。
【Googleカレンダー】スケジュールの共有方法
いろんな公演のスケジュールをGoogleカレンダーで共有したらめちゃくちゃ便利なんじゃないのってなって作りかけてる…けっこう果てしないけどエクセル作るよりはマシなはず…がんばろ…
— なぽりたん (@msqrd_msc) August 6, 2019
Googleカレンダーに作成した予定を他のユーザーと共有したい場合は、PC版Googleカレンダーから設定する必要があります。
同じ部署の社員同士、同じ店舗の従業員同士でスケジュールを共有し合って、お互いに大切な予定を忘れないようにしましょう。
設定画面の呼び出し
Googleカレンダーを他のユーザーと共有したい場合は、PC版Googleカレンダーの「マイカレンダー」からあなたが他ユーザーとの共有に使いたいカレンダーを選択します。
PC版Googleカレンダーで共有したいカレンダーにマウスを載せて、点線アイコンを表示させてください。
表示されるメニューの中から「設定と共有」項目をクリックしましょう。共有したいユーザーを次の画面から指定します。この操作はPC版Googleカレンダーのみ可能です。
ユーザー権限を設定する
「特定のユーザーとの共有」という項目から「ユーザーを追加」を選択します。PC版Googleカレンダーを使っていないユーザーでも選べます。
「ユーザーを追加」という項目をタップすると、他のユーザー一覧が表示されますので、Googleカレンダーを共有したい人を選択してください。
共有するユーザーを選んだら「権限」の項目をタップしてください。ここから共有ユーザーの権限をどこまで許すかを設定していきます。
共有する相手の権限を指定する画面になるので、予定詳細を非表示、詳細まで表示、変更権限、管理権限の4種類の権限から好きなものを選びましょう。
Googleカレンダーを共有したい他のユーザーを選択して、権限を選んだら「送信」ボタンをクリックしてください。これでPC版アプリからの共有設定は完了です。
【Googleカレンダー】アプリをPCに表示させる方法
GoogleカレンダーアプリをPCに表示させる方法は、Googleアカウントにログインする必要があります。Googleアカウントを持っていない場合でも無料で数分で作成できます。
アカウント作成
Googleカレンダーを使いたいけどGoogleアカウントを持っていない場合は、Googleアカウントを作成しましょう。Gmailアカウントを作成すると、Gmailアドレスがもらえます。
アカウント作成に必要なもの
Gmailアカウントを作成するのに必要なものは本名のフルネームとGmailアドレスになるユーザー名、あとはGmailアカウントを保護するパスワードです。住所や生年月日などの細かい個人情報は必要ありません。
Googleアカウントの作成はスマホアプリ以外でもPCでもできます。登録に必要なコンテンツは、スマホ版でもPC版でも同じです。
ログイン
Googleアカウントがある場合はログインしましょう。Googleアカウントへログインする方法は、登録してあるユーザー名(Gmailアドレス)とパスワードを入力します。
GoogleアカウントにログインするためのGmailアドレスとパスワードを入力できたら「次へ」をクリックしましょう。
Googleアカウントにログインしたら、Googleアカウントのトップ画面右上にある点線アイコンをタップしてください。
Googleのメニューアイコンが表示されるので、下の方に表示されている「カレンダー」をクリックしましょう。
ブックマーク登録する
Googleカレンダーが表示されたら、画面右上にある点線アイコンをクリックしましょう。
点線アイコンをクリックして表示されるメニューの中から「ブックマーク」を選択します。
ブックマークを選択するとさらにメニューが表示されるので「このページをブックマークする」を選択しましょう。これでGoogleカレンダーをすぐに表示できるようになりました。
Gmailアカウントにはログインしっぱなしの状態になるので、基本的にGoogleカレンダーを表示するたびにログインする必要はありません。
ブックマークに登録しておくと、いちいちブラウザアプリを起動して、Googleカレンダーを検索して、ログインしてスケジュールを確認するという手間を省くことができます。
ブラウザアプリを起動してブックマークからGoogleカレンダーを選ぶだけになるので、通信量を節約できます。
 GoogleカレンダーをPCデスクトップに表示する方法
GoogleカレンダーをPCデスクトップに表示する方法【Googleカレンダー】アプリをPCのデスクトップに常時表示させる方法
やばい。。Googleカレンダーの表示をデスクトップから消そうとしたら予定が全デバイスから消えた。。
— マイケル (@Wing_Micheal) April 16, 2018
PCでブラウザアプリのブックマークに設定しておくと、Googleカレンダーを表示させるたびにブラウザアプリを起動する必要があります。
ブラウザアプリを起動しないでGoogleカレンダーが確認できるように、常時デスクトップに表示させておいた方が便利です。ここからは、常時デスクトップにGoogleカレンダーを表示する方法を紹介していきます。
Windows10と同期させる
Windows10のPCデスクトップに常時Googleカレンダーを表示させるためには、まず同期しておく必要があります。基本的なGoogleカレンダーの動機方法は、普通にスケジュールを作成したり、削除したりするだけです。
GoogleカレンダーとWindows10を同期する方法は、基本的に普通に使う方法と同じですが、ひとつだけ注意点があるので気を付けましょう。
Googleカレンダーアプリの同期方法
ただAndroidアプリ、iPhoneアプリ、Windows10のPCアプリのGoogleカレンダーを同期するための注意点とは、どのデバイスでも同じGoogleアカウントでログインする必要があります。
Googleアカウントは一人で複数持てるのですが、違うGoogleアカウントのカレンダーに入力したスケジュールは同期されませんので、気を付けましょう。
たださまざまなデバイスで同じGoogleアカウントを使っても、起動と同時にデスクトップにGoogleカレンダーを表示させることはできません。
起動と同時にGoogleカレンダーアプリを起動したい場合は、Windows10PCのスタートアップフォルダに収納してください。
【Googleカレンダー】アプリをPC起動と同時に表示させる方法
GoogleカレンダーをスマホアプリとPCアプリで普通に同期するのではなく、PCの起動と同時にデスクトップにGoogleカレンダーを表示させ、常時デスクトップにGoogleカレンダーが表示してある状態にすることができます。
ここからは、Googleカレンダーを常時PCのデスクトップに表示させておく設定方法を紹介していきます。デスクトップに上にGoogleカレンダーアプリを表示させておくためには、ショートカットを作成して、スタートアップフォルダに収納しましょう。
ショートカットをスタートアップフォルダに収納する
まずGoogleカレンダーアプリを起動してショートカットを作成します。画面右上にある点線アイコンから「その他のツール」という項目をタップしてください。
表示されるメニューの中から「ショートカットを作成」を選択しましょう。ここからGoogleカレンダーアプリのショートカットを作成していきます。
Googleカレンダーアプリのショートカットを作成したら「ショートカットを作成しますか?」とポップアップで聞かれるで「作成」をクリックします。
GoogleカレンダーPCのデスクトップに保存されます。エクスプローラーの「デスクトップ」から確認できます。GoogleカレンダーのショートカットはもともとPCにないものなので、自分で作成しておきます。
収納方法
Googleカレンダーアプリのショートカットを作成で来たら、今度はWindows10PCのスタートアップフォルダに収納します。
PCのエクスプローラーを起動して「デスクトップ」フォルダにGoogleカレンダーアプリのショートカットが入っていることを確認します。このPCのエクスプローラー画面から、スタートアップフォルダに収納していきます。
PCのエクスプローラー画面で操作は隠しフォルダを起動しますが、特別な操作は必要ありません。
次にPCのエクスプローラーで「shell:startup」と検索をかけて、スタートアップフォルダを表示させましょう。Windows10PCのスタートアップフォルダは隠しフォルダなので、検索しないと出てきません。
スタートアップフォルダが表示されたら、デスクトップフォルダからGoogleカレンダーのフォルダをドラック&ドロップして、スタートアップフォルダに収納してください。これでPC起動と同時に、常時デスクトップにGoogleカレンダーが表示されます。
スタートアップフォルダに収納できたら、PCを再起動してみましょう。GoogleカレンダーアプリがPC起動と同時にデスクトップに表示されるかどうか確認してください。
またGoogleカレンダーの通知も「デスクトップ通知」にしておくと、予定が近づいて来た時のPCのデスクトップに通知が出て分かりやすいです。
最後に
いかがでしたか?Googleカレンダーのアプリを同期する方法や、常時デスクトップに表示する方法は簡単にできます。今まで以上にスケジュール管理がしやすくなるので、試してみてください!
合わせて読みたい!カレンダーに関する記事一覧
 iPhoneカレンダーを「もっと便利に」使うコツ11選【最新版】
iPhoneカレンダーを「もっと便利に」使うコツ11選【最新版】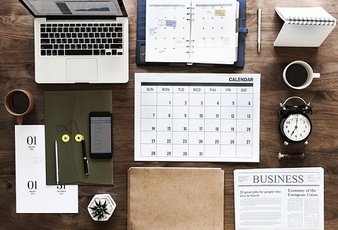 【Android】カレンダーアプリのおすすめをランキングで紹介!
【Android】カレンダーアプリのおすすめをランキングで紹介! 【Microsoft Flow】OutlookとGoogleカレンダーの同期方法!
【Microsoft Flow】OutlookとGoogleカレンダーの同期方法! カレンダー共有できるおすすめアプリを厳選紹介!
カレンダー共有できるおすすめアプリを厳選紹介!























































