2019年08月24日更新
【iPad】PCのパワーポイントで作成したファイルをオフラインで開く方法!
iPadでパワーポイントを利用する方法を知っていますか。例えばPVで作成したパワーポイントをiPad側で開いて確認することができます。なのでここではiPadを利用してPCのパワーポイントで作成したファイルをオフラインで開く方法を紹介いたします。

目次
- 1【iPad】オフラインでPCで作成したファイルは開ける?
- ・Wi-Fi環境やモバイル回線を使うのが普通
- ・オフラインだとオンラインストレージが使えない
- 2オフラインでiPadでPCで作成したパワーポイントを開く
- ・iTunesでPCからファイルを転送
- 3Microsoft PowerPointを使用してオフライン時にファイルを開く
- ・Microsoft PowerPoint
- ・無料アプリ
- ・複数で共同作業できる
- 4【iPad】パワーポイントファイルをオフラインで開く方法~インストール~
- ・パワーポイントアプリをインストールする
- ・iTunesをPCにインストールする
- 5【iPad】パワーポイントファイルをオフラインで開く方法~ファイルを転送~
- ・PCとiPadをケーブルで繋ぐ
- ・iPadのアイコンをクリック
- ・左メニューの「app」をクリック
- ・「ファイル共有」をクリック
- ・PowerPointの書類が表示される
- ・右下のファイルを追加をクリック
- ・転送したいファイルを追加する
- ・同期する
- 6【iPad】パワーポイントファイルをオフラインで開く方法
- ・iPadのPowerPointを開く
- ・スライドショーを再生
- ・スライドショーを終了する
- ・最後に
- ・合わせて読みたい!iPadに関する記事一覧
【iPad】オフラインでPCで作成したファイルは開ける?
みなさんは、iPadでパワーポイントを利用できることを知っていますか。実はオフラインでPCで作成したファイルをiPadで開いて確認することができます。
ここではそんな場合にiPadでどのようにしてオフラインでPCで作成したパワーポイントを開くことができるのかについて紹介していきます。
Wi-Fi環境やモバイル回線を使うのが普通
そもそもiPadでパワーポイントを利用できるのは、Wi-Fi環境やモバイル回線を使うのが普通になっています。なので基本はネットワークがつながる環境でないといけません。
オフラインだとオンラインストレージが使えない
ちなみにiPadがオフラインだとオンラインストレージが使えないので、オンラインストレージ上にあるファイルを閲覧したり編集することができません。
なのでインターネットに接続できていない環境では、iPadからオンラインストレージが使うことができないのでオンラインストレージにあるファイルを開くことができなません。
まずはパソコンでインターネット設定ができているかとiPadのインターネットも確認しておくことをおすすめします。またインターネットへの接続確認できているとなおさらいいかもしれません。
DropboxやOne Driveが開けない
なのでオンラインストレージで有名なDropboxやOne Driveを開くことができません。DropboxやOne Driveは、かなりの人が利用しているオンラインストレージのサービスなので知っているも多くいるのではないでしょうか。
そんなDropboxやOne Driveにある作成したパワーポイントろiPadからアクセスすることができなかったり、パソコンから転送したファイルを開くことができないので、注意してください。
 【Mac】パワーポイントの利用手順をくわしく解説!
【Mac】パワーポイントの利用手順をくわしく解説!オフラインでiPadでPCで作成したパワーポイントを開く
それではここからはオフラインでiPadでPCで作成したパワーポイントを開く方法や設定内容について紹介していきます。
このオフラインでiPadでPCで作成したパワーポイントを開く方法や設定は一度しておくと、今後利用する際に便利になるので是非チェックしておきましょう。
iTunesでPCからファイルを転送
まずはオフラインでiPadでPCで作成したパワーポイントを開く方法や設定として、iTunesでPCからファイルを転送する方法について紹介していきます。
ここではiTunesを利用するためiTunesをにインストールしておく必要があるので忘れないようにインストールしておきましょう。
iTunesをインストールすることができていれば、あとはいつでもiTunesでPCからファイルを転送することができるようになります。
iPadに直接ファイルを保存する
iTunesでPCからファイルを転送する設定としては、iPadに直接ファイルを保存する方法があります。iPadに直接ファイルを保存するには、iPadでパワーポイントを開く必要があります。
iPadでパワーポイントを開くにはパワーポイントを起動できるアプリケーションのインストールが必要です。また設定も必要となりますので、事前に行っておきましょう。
 【パワーポイント】見やすいプレゼン資料の作り方のコツ!
【パワーポイント】見やすいプレゼン資料の作り方のコツ!Microsoft PowerPointを使用してオフライン時にファイルを開く
ここからはiPadでパワーポイントを開く設定として、Microsoft PowerPointを使用してオフライン時にファイルを開く設定方法や必要なアプリケーションについて紹介していきます。
Microsoft PowerPoint
まず、Microsoft PowerPointを使用してiPadでパワーポイントをオフライン時に開くには、Microsoft PowerPointが必要になります。
なのでMicrosoft PowerPointをiPad端末にインストールして、初期設定まで行っておきましょう。
無料アプリ
ちなみにこのMicrosoft PowerPointはAppleStoreから無料でダウンロードすることができます。なので無料でMicrosoft PowerPointをインストールして、すぐに利用をすることができる特徴があります。
なのでAppleStoreを起動して、Microsoft PowerPointと検索してみましょう。似たような名前のアプリもあるので、注意してください。
複数で共同作業できる
しかもMicrosoft PowerPointでパワーポイントを開いたり、編集したりする際に複数で共同作業することができます。これは1つのパワーポイントの資料を複数が閲覧することができるようになります。
 【PowerPoint】画像をモノクロ/グレースケールにする方法!
【PowerPoint】画像をモノクロ/グレースケールにする方法!【iPad】パワーポイントファイルをオフラインで開く方法~インストール~
ここからはiPadでパワーポイントをオフラインで開く方法として、パワーポイントのアプリをインストールする方法について紹介していきます。
パワーポイントアプリをインストールする
まずiPadでパワーポイントをオフラインで開くには必ずパワーポイントアプリをインストールする必要がありますので、知っておいてください。
パワーポイントをインストールできていないとiPadは他のアプリケーションからパワーポイントの資料を開こうとします。なのでパソコンではパワーポイントアプリから起動しても、iPadでは異なる可能性があります。
ダウンロードサイトにアクセスしインストール
まずiPadでパワーポイントをオフラインで開くためにパワーポイントのアプリケーションをダウンロードサイトにアクセスしインストールします。
ダウンロードサイトは以下のURLからアクセスしてみてください。以下のURLをタップすると自動でダウンロードが開始されます。
またインストールするにはインターネット環境にアクセスできていないとエラーが発生しますので、注意してください。
アプリを開く
ダウンロードサイトにアクセスしiPad用のパワーポイントアプリがインストールできれば、パワーポイントのアプリ起動しましょう。
パワーポイントアプリは、バージョンによってアイコンの色や形が変わる可能性があります。なのでインストールし終わったら、必ずアプリケーションを確認するようにしましょう。
マイクロソフトアカウントのサインイン
iPad用のアプリが起動出来、画面が表示されると思うのでマイクロソフトアカウントでサインインを行いましょう。
マイクロソフトアカウントを持っていないとパワーポイントのアプリは起動することができないので注意してください。
「後でにする」を選択してもファイルを開ける
マイクロソフトアカウントでのサインインが完了したら、新たにポップアップ画面が表示されるので「後でにする」のオプションを選択してください。これでパワーポイントのファイルを表示することができます。
iTunesをPCにインストールする
そして次にMacのパソコンやWindowsのパソコンにiTunesをPCにインストールしましょう。この時iTunesは最新のバージョンをインストールするようにしてください。
ダウンロードサイトにアクセスしインストール
「iTunes」をインストールする方法を紹介します。またiTunesのインストーラは、アップルの公式サイトから無料でダウンロードできます。
パソコンにiTunesのインストーラがダウンロードできたら、デフォルトのオプションを選択して正常にインストールが行えたかのメッセージが表示されることを確認しましょう。
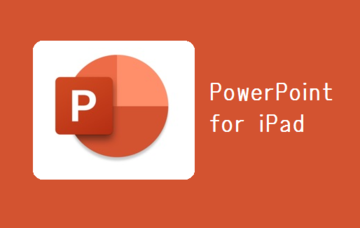 「PowerPoint for iPad」の使い方!編集方法も解説!
「PowerPoint for iPad」の使い方!編集方法も解説!【iPad】パワーポイントファイルをオフラインで開く方法~ファイルを転送~
iPadで利用するアプリのインストールが終われば次にパワーポイントファイルをオフラインで開く方法として転送方法を紹介します。
PCとiPadをケーブルで繋ぐ
パワーポイントファイルをオフラインで開くためにiPad側にパワーポイントの資料を展開する必要があります。なのでPCとiPadをケーブルで繋ぎましょう。
自動的にiTunesが開く
PCとiPadをケーブルで繋ぐと自動的にiTunesが表示されます。もしアップグレードするオプションが表示されたら、アップグレードすることをおすすめします。
開かない場合は手動で起動する
PCとiPadをケーブルで繋いでも自動的にiTunesが表示されない場合は、手動でiTunes起動するようにしましょう。
iPadのアイコンをクリック
iTunesが表示されたら、iPadのアイコンをクリックしましょう。設定オプションによっては、自動でiPadの画面が表示される場合もあります。
上の列にマークが表示される
iPadのアイコンをクリックしたら、iTunes画面の上の列にマークが表示されることを確認しましょう。
左メニューの「app」をクリック
さらに左メニューからの「app/アプリ」をクリックしましょう。このアプリを選択すると場合によってはポップアップが表示されるので、注意してください。
「ファイル共有」をクリック
左メニューの「app」をクリックすると画面に「ファイル共有」の項目が表示されるので、「ファイル共有」をクリックしましょう。
設定画面を下にスクロール
「ファイル共有」すると設定画面が表示されます。設定画面で更に下の方へスクロールしてください。
「app」リスト内の「PowerPoint」をクリック
ここで「app」リスト内の「PowerPoint」を見つけることができれば、今までの事前準備やオプション設定が正常に行えていることになります。
PowerPointの書類が表示される
「PowerPoint」をクリックするとパワーポイントで表示可能である書類や写真が表示されます。なので表示したい書類や写真を選択しましょう。
右下のファイルを追加をクリック
表示したいを選択して、右下のファイルを追加をクリックしてください。間違った書類や写真すると異なる書類や写真が転送されるので注意してください。
転送したいファイルを追加する
さらに他にもパワーポイントの書類や写真を転送した場合は、複数ファイルを追加することもできます。
同期する
そして最後に同期をクリックしましょう。同期オプション設定も可能で、他のアプリケーションのデータも一緒に同期することもできます。
このように簡単にパソコン側にあるパワーポイントの資料をiPad側にファイルを転送することができます。まずは転送するファイルをパソコン側に準備するようにしましょう。
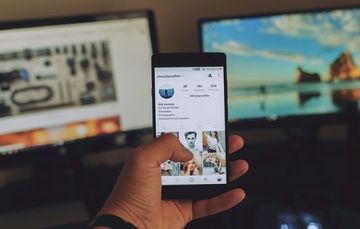 GoogleスライドとPowerPointとの違いは?互換性についても解説!
GoogleスライドとPowerPointとの違いは?互換性についても解説!【iPad】パワーポイントファイルをオフラインで開く方法
それでは最後にiPadに転送したパワーポイント書類や写真をオフラインで開く方法について紹介していきます。
iPadのPowerPointを開く
まずはiPadにインストールしたパワーポイントのアプリケーションを起動してください。
開く
パワーポイントのアプリケーションを起動したら、ファイルを開くオプションをタップしましょう。
iPad
するとiPad内でパワーポイントで開くことができる書類や写真が表示されます。
ファイル名をタップ
そして最後にiPadのパワーポイントアプリで起動したいファイル名をタップすれば、iPadでパワーポイントの資料を確認することができるでしょう。
スライドショーを再生
またiPadのパワーポイントアプリでもスライドショーを再生することができます。
スライドショー
iPadのパワーポイントアプリを起動後にスライドショーのタブをタップしましょう。このオプションを選択しないとスライドショーは実行することはできません。
最初から/現在地からをタップ
スライドショーのタブをタップしてスライドショーで確認したいシートを最初から/現在地からをタップするとそのシートからのスライドショーが開始されます。
スライドショーを終了する
スライドショーの確認が終わればスライドショーを終了しないといけません。ショートカットキーで終了させることもできますが、ここでは簡単な方法を紹介します。
ツールバー左端
スライドショーを終了させるにはツールバー左端をタップしましょう。するとスライドショーが終わり、パワーポイントアプリの画面が表示されるでしょう。
最後に
iPadでパワーポイントの資料を開くためには、いくつか事前に準備することがあります。なのでまずは事前準備をやっておくことをおすすめします。
このようにiPadからでもパワーポイントの資料を確認したり、閲覧することができるので是非やってみてください。
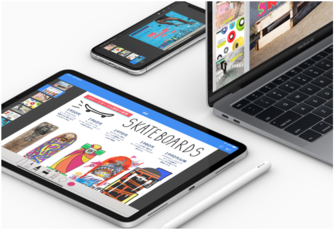 Keynoteの使い方!PowerPointとの違いなど徹底比較!
Keynoteの使い方!PowerPointとの違いなど徹底比較!合わせて読みたい!iPadに関する記事一覧
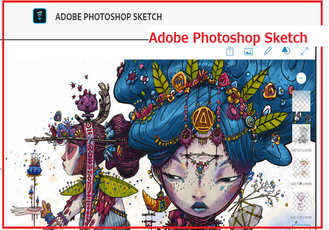 【iPad/iPad Pro】お絵描き/イラストアプリのまとめ!
【iPad/iPad Pro】お絵描き/イラストアプリのまとめ! iPad 第6世代のレビュー!第5世代との違いも比較!
iPad 第6世代のレビュー!第5世代との違いも比較! App Storeがオリジナル漫画を掲載!iPadアプリ「Procreate」で制作!
App Storeがオリジナル漫画を掲載!iPadアプリ「Procreate」で制作! 【iPhone/iPad】DJアプリのまとめ!初心者におすすめのアプリも紹介!
【iPhone/iPad】DJアプリのまとめ!初心者におすすめのアプリも紹介!












































