【PowerPoint】画像をモノクロ/グレースケールにする方法!
PowerPointを使うとカラー写真をモノクロ/グレースケールに変更することができます。スライドに挿入した画像を簡単な操作でモノクロ/グレースケールに変更することができるので、PowerPointの操作方法を紹介していきます。

目次
PowerPointとは
PowerPointという言葉を聞いたことがあると思いますが、PowerPointはプレゼンテーションでよく使われているソフトウエアです。
Microsoftのプレゼンテーションソフト
マイクロソフト社が提供しているPowerPointは、プレゼンテーションソフトです。エクセルやワードのようなマイクロソフト社が提供しているソフトウエアで、資料作成やデータ管理に長けているツールとして提供されています。
ワードやエクセルとの違い
プレゼンテーションにワードやエクセルを使ってはいけないということではなく、ワードはワープロソフトでエクセルは表計算ソフトとしての役割を持っています。
ワードは文章に特化していて、エクセルは表計算に特化していて、プレゼンテーションに特化して作られたPowerPointで資料作成した方が、他で作ったプレゼンテーションより向いています。
主な機能
PowerPointでは、エクセルやワードでは使えない機能がいくつかあります。スタイリッシュなテンプレートで図が見やすく表示することができるのが特徴です。
スライドの作成
一番特徴的なPowerPointの特徴はスライドを作成する機能です。作成したページをクリックするだけで、次へと移動することができるので、説明している中に画面を切り替えることができます。
Wordやエクセルでもページやシートを切り替えることができるのですが、画面全体に資料を映し出すことがないので、プレゼンテーションに欠かせない機能となっています。
図解を利用した見やすい資料の作成
スライドに文字がびっしり詰まっていると見づらくなってしまって、見たくないダメなプレゼン資料になってしまいます。可能な限り図解することができるPowerPointは、簡単に見栄えのいい図を描くことができます。
アニメーション機能で集中力を高める
PowerPointを使ったプレゼンテーションでは、図や文字を画面内で移動させることができたり、上や横からモーション機能を使って表せることができます。
PowerPointで図や文字に動きをつける機能をアニメーション機能といい、強調することが簡単にできます。資料をただ見ている人の集中力を高めることのできる効果的な機能です。
プレゼンテーション補助
プレゼンテーションの進行を補助してくれる機能がPowerPointにあります。プレゼンテーションのほとんどが、ノートパソコンの外部出力でプロジェクターに接続して行います。
PowerPointはプロジェクターにスライドのみを表示して、手元のノートパソコンには経過時間や口頭で説明するメモなどをプレゼンする人に補助する情報を表示させることができます。
PowerPoint2013で画像をモノクロ/グレースケールに変更する方法
PowerPointのスライドに挿入したカラー写真をモノクロにすることができるので紹介していきます。
変更手順
PowerPointでは、カラーで撮影した写真をモノクロにすることができるので、変更手順を紹介してします。
カラー写真を選択
PowerPointに挿入したカラー写真を選択します。
「図ツール」の「書式」タブをクリック
「図ツール」にある「書式」タブをクリックしてください。
「調整」グループの「色の変更」をクリック
「調整」グループにある「色の変更」をクリックしましょう。
「色調」からモノクロ(白黒)/グレースケールを選択
「色調」にある「グレースケール」にマウスポインターを合わせると写真がモノクロで表示されます。
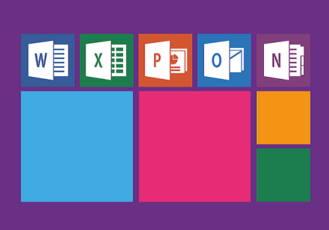 【PowerPoint】印刷後にグレースケールが見づらいときの対処法!
【PowerPoint】印刷後にグレースケールが見づらいときの対処法!PowerPoint2013でカラー写真画像をモノクロ/グレースケールから戻す方法
PowerPointでカラー写真をグレースケールにしたものを元のカラー写真に戻すことができます。
カラーに戻す手順
PowerPointでグレースケールにしたカラー写真を元のカラー写真に戻す方法を紹介します。
画像を選択
PowerPointのスライドに挿入してグレースケールにした画像を選択します。
「図ツール」の「書式」タブをクリック
「図ツール」にある「書式」タブをクリックしてください。
「調整」グループの「色の変更」をクリック
「調整」グループに「色の変更」があるのでクリックして選択します。
「色変更なし」をクリック
「色変更なし」をクリックすることで、元のカラー写真に戻すことができます。
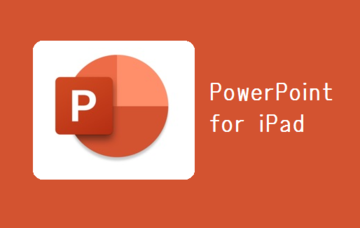 「PowerPoint for iPad」の使い方!編集方法も解説!
「PowerPoint for iPad」の使い方!編集方法も解説!PowerPoint2016で画像をモノクロ/グレースケールに変更する方法
PowerPointに挿入した画像は、ちょっとした操作でモノクロやセピア色に変更することができます。
変更手順
PowerPointに画像を挿入したら、簡単な操作だけでモノクロに変更する手順を解説していきます。
カラー写真を選択
PowerPointに挿入したカラー写真を選択すると「図ツール」が表示されます。
「図ツール」の「書式」タブをクリック
「図ツール」にある「書式」タブをクリックしていきます。
「色」をクリック
「色」をクリックすると、色の変更に関する一覧が表示されます。
「色の変更」よりモノクロ(白黒)/グレースケールを選ぶ
「色の変更」から「色調」の分類があるので、グレースケールをクリックするとモノクロにすることができます。
PowerPoint2016で画像をモノクロ/グレースケールから戻す方法
PowerPointでカラー写真をモノクロに変更したものを、カラー写真に戻すことはちょっとした操作で行うことができます。
戻す手順
PowerPointに挿入されている写真を、モノクロから元のカラー写真に戻すことは簡単な操作で変更できます。
画像を選択
PowerPointに挿入されている元のカラー写真に戻したい画像を選択します。
「図ツール」の「書式」タブをクリック
画像を選択してから「図ツール」にある「書式」タブを選択しましょう。
「色」をクリック
「色」をクリックすると「色の変更」の項目が表示されてます。
「色変更なし」をクリック
元のカラー写真に戻すために「色の変更なし」をクリックするとカラー写真に戻すことができます。
合わせて読みたい!Power Pointなどの記事一覧!
 Outlookのバージョンを確認する方法!【Word,Excel,PowerPoint】
Outlookのバージョンを確認する方法!【Word,Excel,PowerPoint】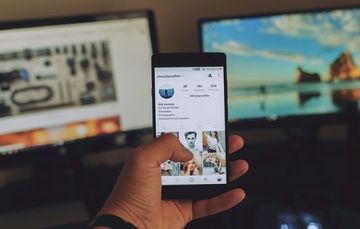 GoogleスライドとPowerPointとの違いは?互換性についても解説!
GoogleスライドとPowerPointとの違いは?互換性についても解説!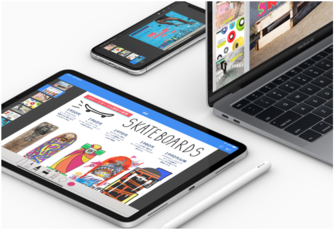 Keynoteの使い方!PowerPointとの違いなど徹底比較!
Keynoteの使い方!PowerPointとの違いなど徹底比較! MacでのPDF編集はプレビューアプリが最強
MacでのPDF編集はプレビューアプリが最強
































